-
小编告诉你做win7系统
- 2017-03-15 16:00:08 来源:windows10系统之家 作者:爱win10
总所周知,做win7系统不仅具有难,而且还经常的出现问题,所以最简单的做win7系统的方法是小白用户梦寐以求的方法,但是就是有不少的用户即使得到了做win7系统步骤,也不会操作,别急,接着就来为大家介绍最简单的做win7系统步骤吧。
做win7系统教程是什么呢?电脑系统出现问题了,需要重做win7系统,要不然电脑无法正常运行,但是身为小白用户的你却不知道如何安装系统,那么接着就由我来告诉你们最简单的做win7系统教程吧。
重做win7系统前
首先,重装系统之前需要将电脑中的重要资料备份和转移,这是根据自己情况把一些较重要的文件移动到别的盘(只要不是C盘就行)。
下载Onekey ghost(下载时要选择普通下载)和Windows7系统镜像(由于文件较大,所以下载时会要求你要先下载百度云管家,然后才能下载Win7系统镜像,很正常哦。),下载地址在上面的工具/原料中。
注:下载后不要保存在C盘(桌面也是C盘内的一个文件夹,所以也不能保存在桌面)。
开始重做win7系统
1、下载Onekey ghost和Windows7系统镜像,下载地址在上面的工具/原料中。
注:下载后不要保存在C盘(桌面也是C盘内的一个文件夹,所以也不能保存在桌面)。
2、下面开始重装系统win7
首先要打开Onekey ghost
3、接下来,在Onekey ghost选择还原分区,在GHO WIM ISO映像路径中选择刚才下载的Win7系统镜像Windows7.GHO,如下图
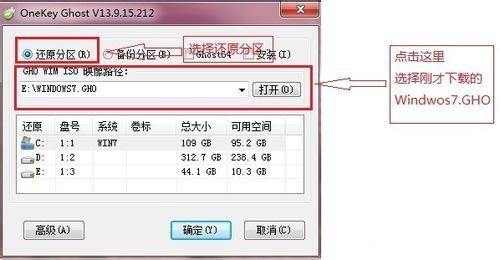
做win7界面1
4、在下方选择还原到C盘(注意:是点击下面的C盘一下,点击之后会变成蓝色的),如图
然后点击确定
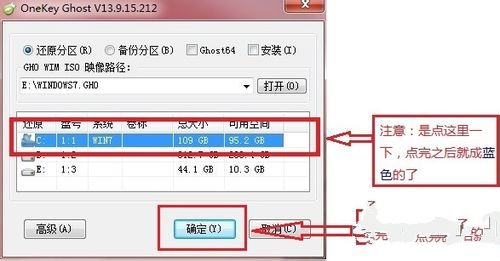
做win7界面2
5、点击确定后,会出现下图的提示框,询问是否重启,点击是
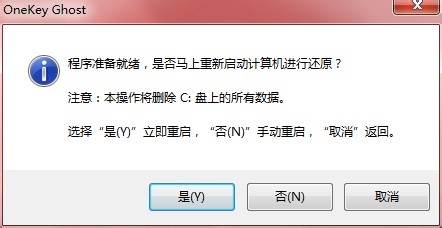
做win7界面3
6、接下来系统就会重启,重启后就会出现下图的界面,什么都不需要做,耐心等待进度条走完即可。
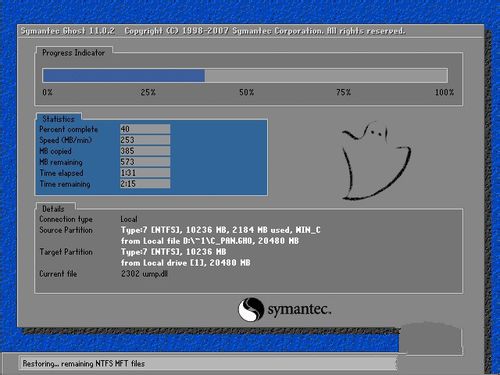
做win7界面4
7、安装win7系统已经完成,接下来就会进入Windows,系统会自动进行安装,同样什么都不需要做,等待进入桌面后,重装系统完毕。
综上所述,以上就是小编为大家介绍的做win7系统的详细内容了,电脑如果出现什么问题就可以使用重装windows7系统的方法来操作,大部分的电脑出现的问题都是可以使用以上的重装win7的方法来解决哦。
猜您喜欢
- 口袋Ghost分分钟还原数据2014-07-24
- 萝卜家园win10 gho32稳定纯净版下载..2017-01-30
- 最方便的win7深度技术安装方法..2016-08-17
- 私家车打车应用Uber宣布已经登陆韩国..2013-06-26
- 怎么设置本地连接ip,小编告诉你 怎么..2017-11-04
- 小编告诉你输入法切换不了怎么办..2018-10-23
相关推荐
- 小编告诉你win7 64位和32位区别大么.. 2017-03-05
- 小编告诉你win7如何激活 2017-08-17
- 最好的电脑公司ghost win7 sp1安装方.. 2016-09-18
- Win8如何调整虚拟内存 2014-12-12
- 电脑一键格式化的方法 2017-03-09
- 小编教你win7桌面图标消失不见了怎么.. 2018-11-05





 系统之家一键重装
系统之家一键重装
 小白重装win10
小白重装win10
 深度技术win10系统下载64位专业版v201805
深度技术win10系统下载64位专业版v201805 新萝卜家园Win7系统下载32位纯净版1707
新萝卜家园Win7系统下载32位纯净版1707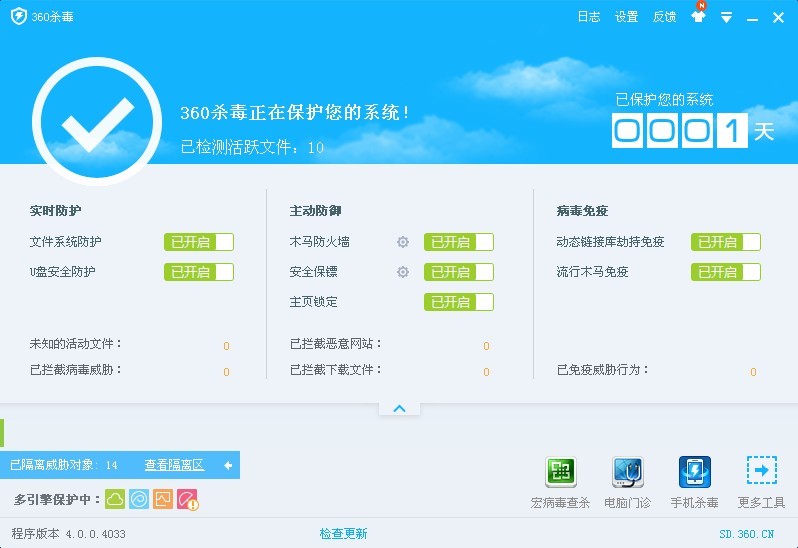 最新360杀毒 v4.0正式版 32/64位 (360官方杀毒软件)
最新360杀毒 v4.0正式版 32/64位 (360官方杀毒软件)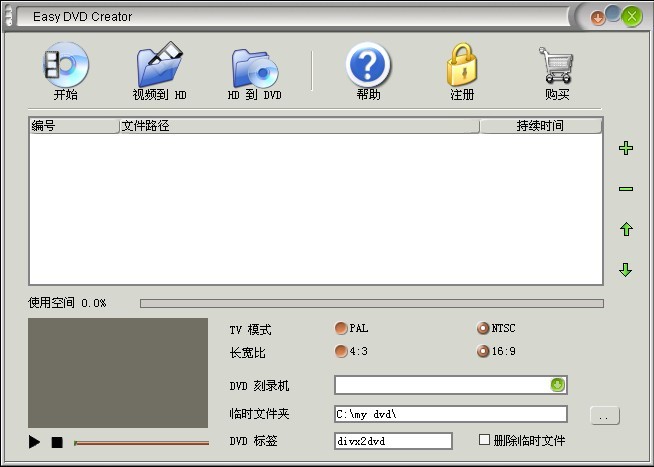 Easy DVD Creator v2.5.10 汉化破解版(光盘刻录工具)
Easy DVD Creator v2.5.10 汉化破解版(光盘刻录工具) 雨林木风Ghost win8 32位专业版下载v201711
雨林木风Ghost win8 32位专业版下载v201711 系统之家ghost win7 x86 旗舰版1703
系统之家ghost win7 x86 旗舰版1703 系统之家win1
系统之家win1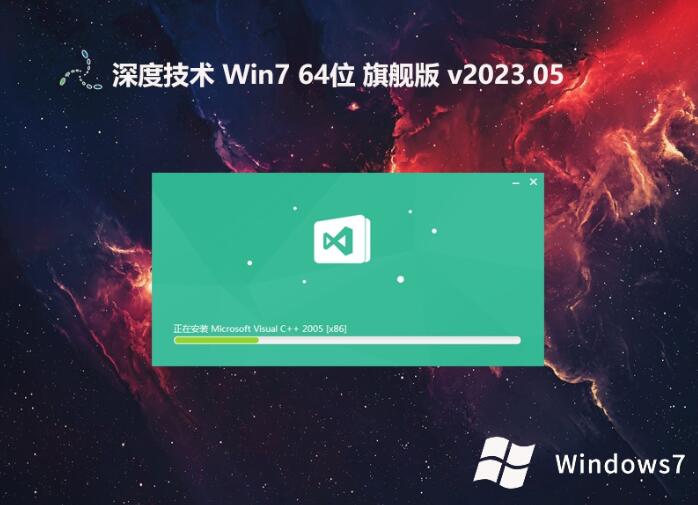 深度技术 gho
深度技术 gho 彩云游戏浏览
彩云游戏浏览 系统之家ghos
系统之家ghos Firefox(火狐
Firefox(火狐 新萝卜家园gh
新萝卜家园gh 萝卜家园 Gh
萝卜家园 Gh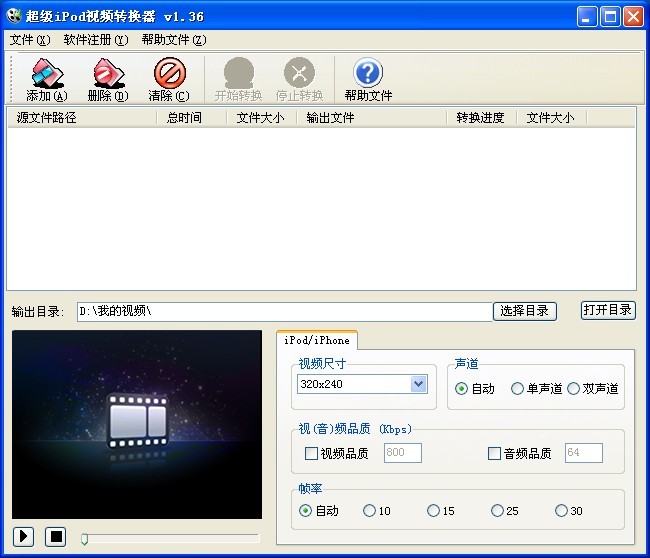 苹果ipod视频
苹果ipod视频 招财牛省钱浏
招财牛省钱浏 浏览器记录查
浏览器记录查 Opera Mac版
Opera Mac版  粤公网安备 44130202001061号
粤公网安备 44130202001061号