-
win7旗舰版笔记本系统安装教程
- 2016-11-01 05:30:18 来源:windows10系统之家 作者:爱win10
最近小编一直在研究win7旗舰版笔记本系统的安装方法,因为已经有很多朋友被win7笔记本系统的安装方法给困扰了!那么到底win7笔记本系统到底要如何安装呢?其实还是很简单的,下面windows之家小编就给大家带来win7旗舰版笔记本系统安装教程吧。
搜索大番茄一键重装系统,找到官网,如图所示:
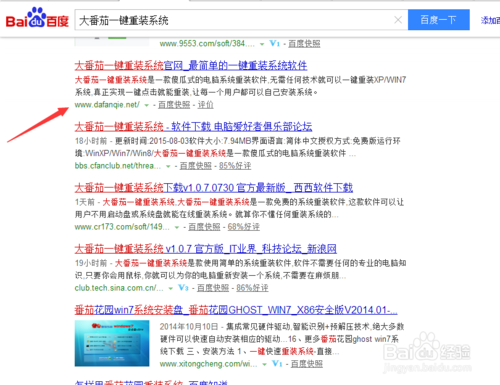
win7旗舰版笔记本系统安装教程图1
点击进入官网,点击下载软件,并正常打开,点击软件首界面的“立刻重装”按钮进入检测页面,完成后点击“下一步”。

win7旗舰版笔记本系统安装教程图2
选中要备份的内容,点击”备份“按钮,大番茄会自动将文件备份到选中的目录下,备份完毕后点击“下一步”。
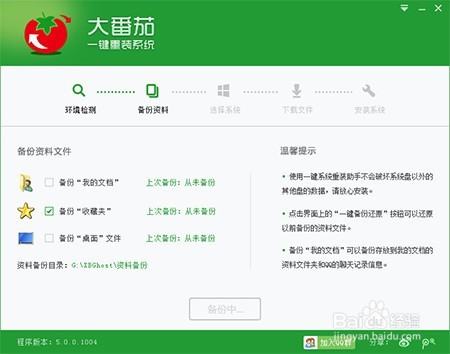
win7旗舰版笔记本系统安装教程图3
选择你要安装的系统,点击“下一步”按钮,程序会自动进入“下载文件”页面。
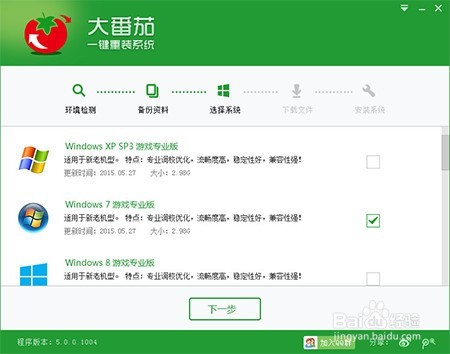
win7旗舰版笔记本系统安装教程图4
文件下载完成之后,点击“下一步”进入安装系统页面。
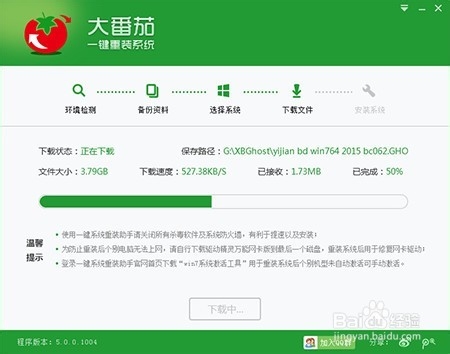
win7旗舰版笔记本系统安装教程图5
点击“取消”按钮取消安装或者点击“立即重启”按钮,电脑会自动重启并开始安装新系统,这个时候你要做的就是静静的等一会儿。就会安装好一个全新的系统
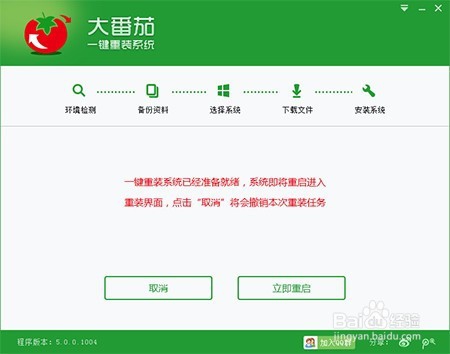
win7旗舰版笔记本系统安装教程图6
上述就是win7旗舰版笔记本系统安装教程了,大家是否都已经掌握了这个方法呢?当然小编知道大家都是非常喜欢重装系统的,所以这个win7笔记本系统的安装方法大家不一定要去试试,不妨去试试当今最好的系统之家一键重装系统吧,这款软件更好用哦。
猜您喜欢
- 四核和双核的区别,小编告诉你CPU四核..2018-07-05
- 笔记本功能键,小编告诉你笔记本功能键..2018-01-06
- w7系统纯净版32位系统安装教程..2016-10-28
- ghost win7安装方法2017-01-13
- 深度技术win10在线重装系统教程..2016-11-20
- cpu主频越高越好吗,小编告诉你cpu主频..2018-07-09
相关推荐
- 神州一键重装系统图文教程.. 2017-02-15
- 雨林木风win764位旗舰版安装教程.. 2016-10-25
- 系统之家联想笔记本WIN8.1 64位下载安.. 2016-10-10
- cpu如何超频,小编告诉你cpu如何超频.. 2018-08-15
- 电脑快捷键大全最新下载 2017-08-28
- 系统之家ghost win10 64位专业版硬盘.. 2016-09-04





 系统之家一键重装
系统之家一键重装
 小白重装win10
小白重装win10
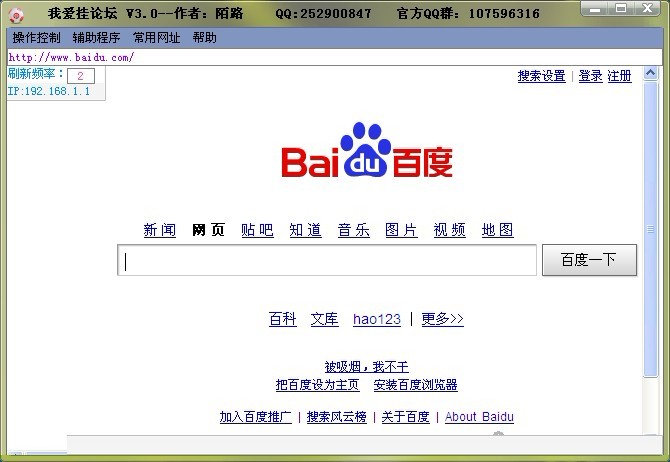 我爱挂论坛V3.0 免费绿色版 (论坛刷等级辅助工具)
我爱挂论坛V3.0 免费绿色版 (论坛刷等级辅助工具) 番茄花园win7制作汉化版64位v2023.04
番茄花园win7制作汉化版64位v2023.04 系统之家Ghost Win7 32位旗舰版系统下载 v1905
系统之家Ghost Win7 32位旗舰版系统下载 v1905 系统之家ghost win7 x64 旗舰版201605
系统之家ghost win7 x64 旗舰版201605 烈狐蜘蛛浏览器 v1.0官方版
烈狐蜘蛛浏览器 v1.0官方版 小白系统win10 64位专业版系统下载v201812
小白系统win10 64位专业版系统下载v201812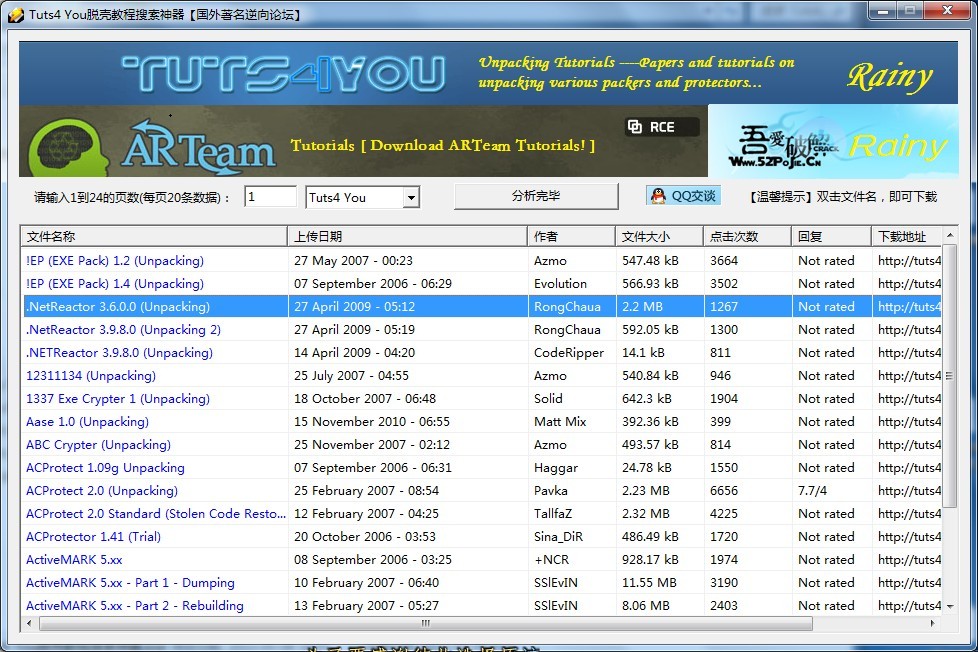 Tuts4 Youv v
Tuts4 Youv v 小白系统win1
小白系统win1 萝卜家园ghos
萝卜家园ghos 今日TV浏览器
今日TV浏览器 吴鸿自动刷新
吴鸿自动刷新 360无痕浏览
360无痕浏览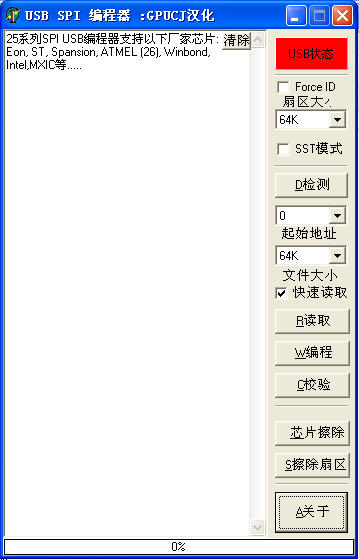 usb spi 编程
usb spi 编程 小白系统win1
小白系统win1 Sleipnir(神
Sleipnir(神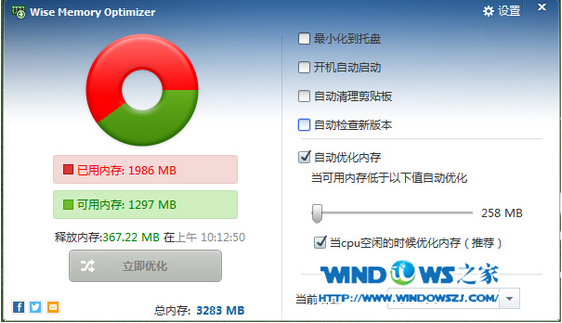 内存优化Wise
内存优化Wise 电脑公司ghos
电脑公司ghos 小白系统win1
小白系统win1 粤公网安备 44130202001061号
粤公网安备 44130202001061号