-
笔记本预装win10方法
- 2017-03-15 18:00:37 来源:windows10系统之家 作者:爱win10
微软正式发布了Win8之后的下一代操作系统Windows10的技术预览版,新的特性也带给我们不同的体验,如何笔记本预装win10呢?接着我们来详细的了解一下笔记本预装win10的详细内容吧。
想体验win10新系统,笔记本预装win10方法有很多种,这里就为大家提供用户全新笔记本预装win10的操作方法,如果想把Win10作为日常使用的系统,请按这里提供笔记本预装win10的方法进行。
开始笔记本预装win10
我们把需要的工具和要笔记本预装win10都下载好后,那么我们就可以开始笔记本预装win10了,工具上面都有提供下载地址。
下面我们开始来笔记本装win10吧
首先我们打开已经下载好的Onekey ghost镜像安装器。
打开后软件后,在Onekey ghost里选择还原分区,在GHO WIM ISO映像路径中选择刚才下载好的Win10正式版系统镜像Win10_64.GHO,如下图
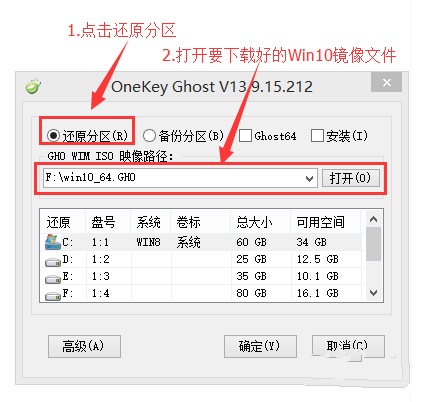
笔记本预装win10界面1
在下方选择还原到C盘(注意:是点击下面的C盘一下,点击之后会变成蓝色的),如图
然后点击确定
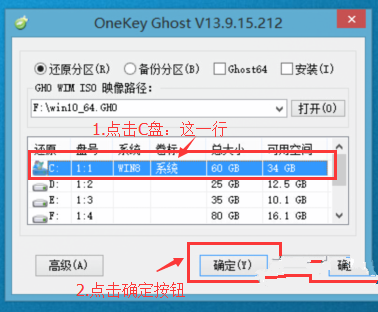
笔记本预装win10界面2
点击确定后,会出现下图的提示框,询问是否重启安装系统,我们点击是按钮
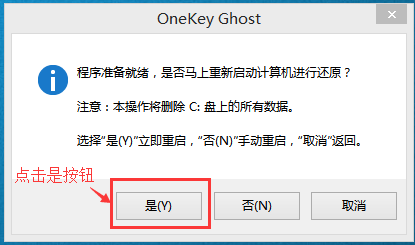
笔记本预装win10界面3
接下来电脑就会重启,重启后就会出现下图的界面,什么都不需要做,耐心等待进度条走完即可。
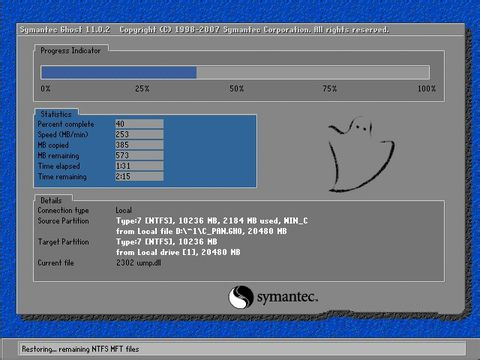
笔记本预装win10界面4
然后会再次重启电脑,就会进入安装Win10系统的过程,一般安装需要5-15分钟,同样的我们什么都不需要做,耐心等待直到进入桌面为止,重装系统完成。
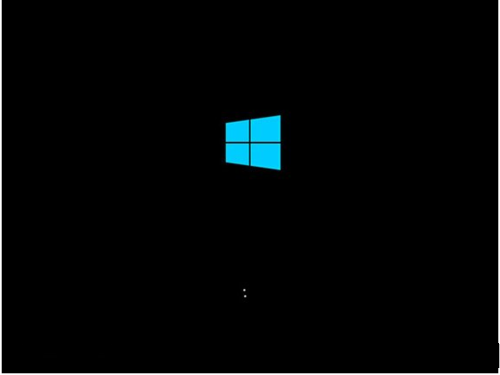
笔记本预装win10界面5
总的来说,关于重装win10笔记本系统的方法到这里就全部结束了,不知道大家现在是否已经全部的了解清楚了呢?其实目前来说win10系统还是相对的比较受大家喜欢的,如果你也喜欢win10,但是苦于不会安装,建议大家学习起来预装笔记本win10的方法吧。
猜您喜欢
- 如何打开系统还原,小编告诉你win7如何..2018-04-11
- windows沙盒模式怎么使用2020-08-14
- Win10升级KB3124200后报错8024401a怎..2015-12-21
- 显示器闪烁,小编告诉你笔记本显示器闪..2018-01-19
- 一键重装w8纯净版图文教程2017-01-24
- win7萝卜家园32位纯净旗舰版最新下载..2017-01-03
相关推荐
- 最纯净小鱼一键重装系统软件使用方法.. 2017-02-05
- 计算机无法从U盘启动解决教程.. 2017-04-25
- 小编告诉你解决电脑为什么没有声音.. 2017-09-21
- Windows 10测试用户已经超过100万 相.. 2015-04-19
- win7 64位旗舰英文版如何转换中文版.. 2016-11-04
- 最新萝卜家园Win7系统纯净版推荐.. 2016-11-07





 系统之家一键重装
系统之家一键重装
 小白重装win10
小白重装win10
 PotPla<x>yer V1.5 32位版 汉化绿色版 (韩国全能视频播放器)
PotPla<x>yer V1.5 32位版 汉化绿色版 (韩国全能视频播放器)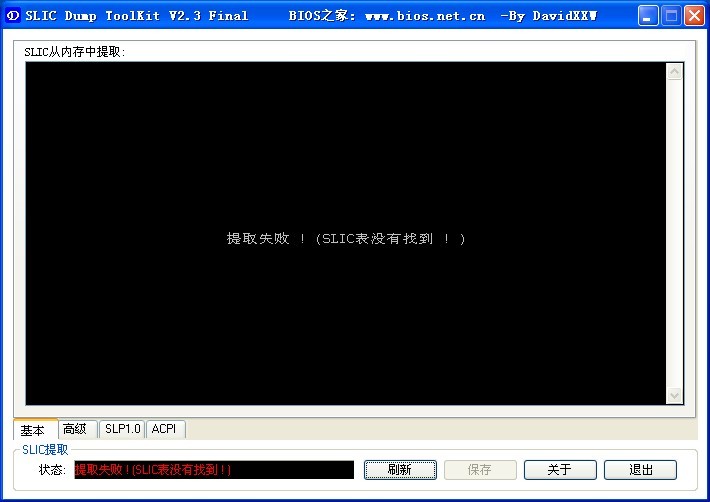 SLIC DUMP ToolKit v2.3f 绿色中文版 (通用SLIC直接备份工具)
SLIC DUMP ToolKit v2.3f 绿色中文版 (通用SLIC直接备份工具) Seamonkey浏览器 v2.53.1官方中文版
Seamonkey浏览器 v2.53.1官方中文版 电脑公司ghost Win7 x86纯净版201509
电脑公司ghost Win7 x86纯净版201509 Instagiffer v1.21 免费安装版 (GIF图片制作软件)
Instagiffer v1.21 免费安装版 (GIF图片制作软件)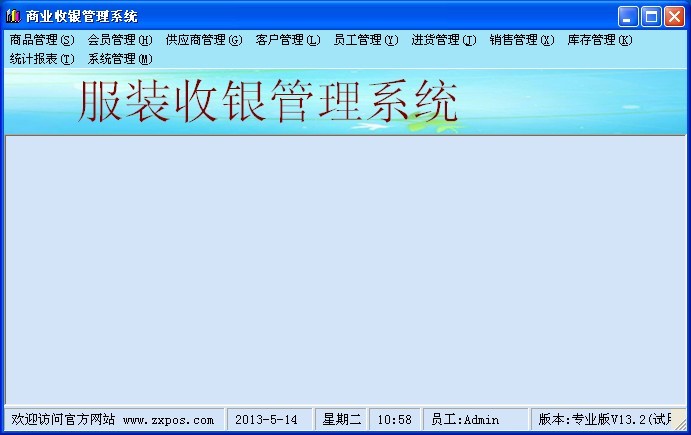 服装销售管理收银系统V13.2 绿色免费版 (服装销售收银管理工具)
服装销售管理收银系统V13.2 绿色免费版 (服装销售收银管理工具) 小白系统Ghos
小白系统Ghos 新萝卜家园Wi
新萝卜家园Wi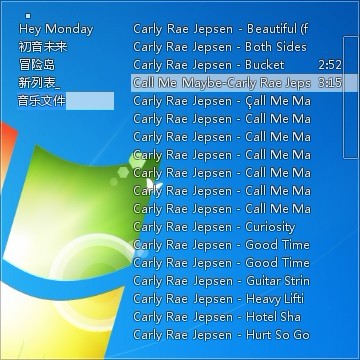 Mcool v13.50
Mcool v13.50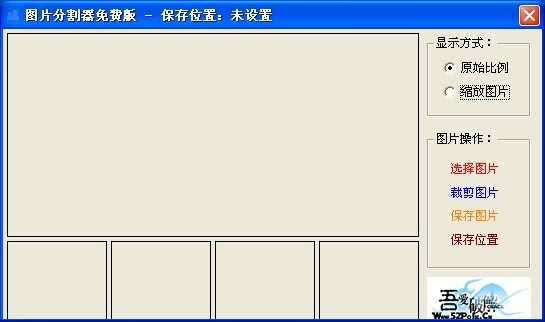 图片分割器v1
图片分割器v1 萝卜家园win1
萝卜家园win1 系统之家win1
系统之家win1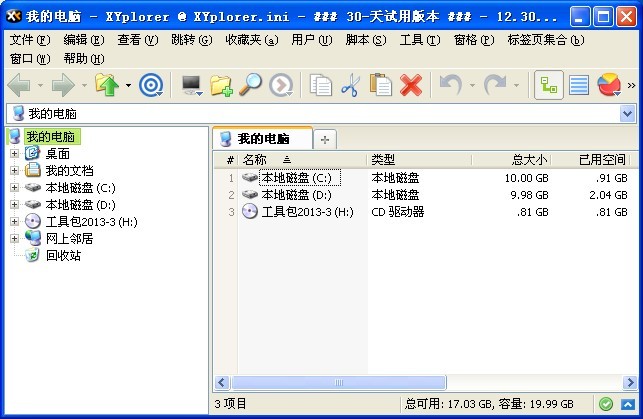 XYPlorer v12
XYPlorer v12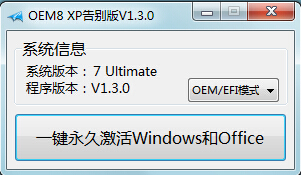 OEM8激活工具
OEM8激活工具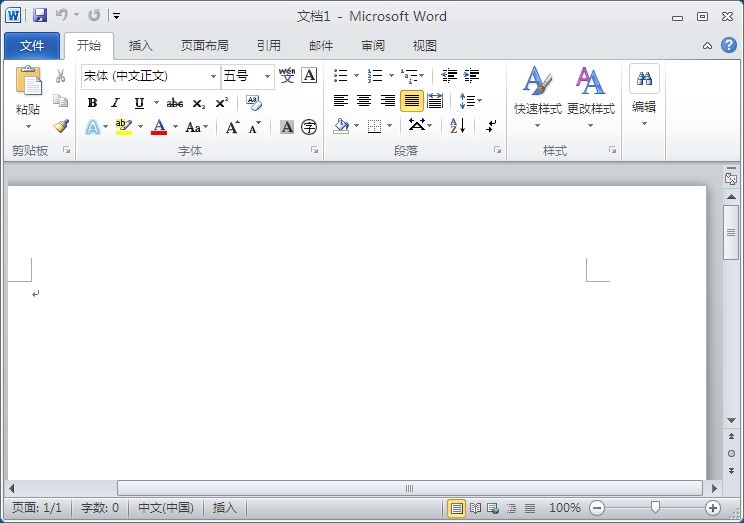 Microsoft Of
Microsoft Of 小白系统 gho
小白系统 gho 天空浏览器 v
天空浏览器 v 粤公网安备 44130202001061号
粤公网安备 44130202001061号