-
计算机无法从U盘启动解决教程
- 2017-04-25 08:00:05 来源:windows10系统之家 作者:爱win10
相信有非常多的网友都遇到过计算机无法从U盘启动的情况,那计算机无法从U盘启动要如何解决呢?这个也是难倒一大片网友的问题。不过今天windows之家小编就要为网友们解决烦恼,带来了计算机无法从U盘启动解决教程。下面就跟着小编的脚步一起解决问题吧。
设置CMOS从U盘启动:打开计算机电源,根据电脑启动时第一屏幕提示按相应的按键即可进入CMOS或电脑启动菜单。如图所示,是不同品牌电脑进入启动菜单或CMOS的方法。

计算机无法从U盘启动解决教程图一
当进入CMOS界面后,进入“Standard CMOS Factory”(基本CMOS设置)界面,选择“First Boot”为“Removeable Disk”或“USB”即可。
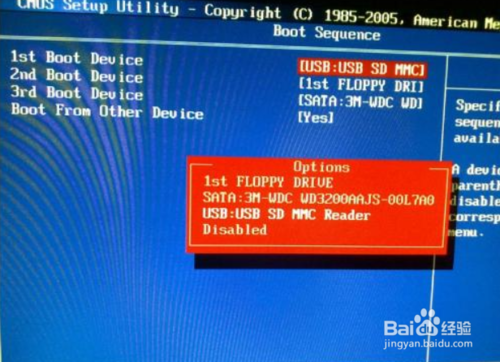
计算机无法从U盘启动解决教程图二
当然,也有部分机型可能通过按对应键打开电脑启动菜单,进入电脑启动菜单选择界面后,直接选择“USB:”项 即可选择从U盘启动电脑。
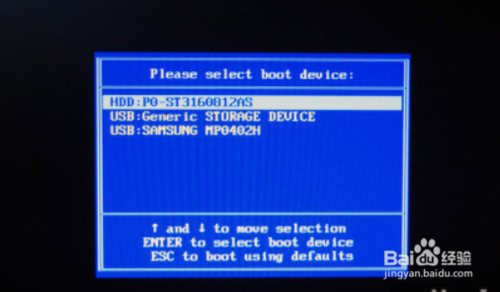
计算机无法从U盘启动解决教程图三
对于以上方法无法通过U盘启动系统的方法,可以采用以下方法来开启“从U盘启动电脑”的设置。直接在百度中搜索“大势至USB控制系统”。如图所示:
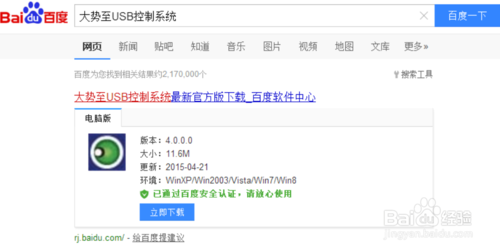
计算机无法从U盘启动解决教程图四
安装并运行软件后,按键盘组合键“Alt+F2”即可打开程序主界面,勾选“禁用U盘启动电脑”项。此时将禁用U盘启动电脑。
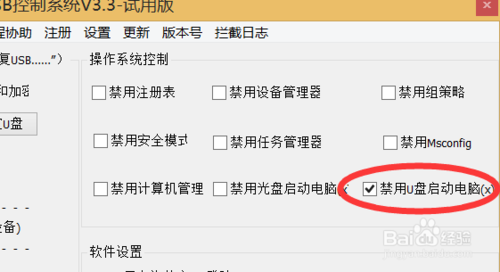
计算机无法从U盘启动解决教程图五
接下来再重装清除勾选“禁用U盘启动电脑”项,此时将重新启用U盘启动系统功能。
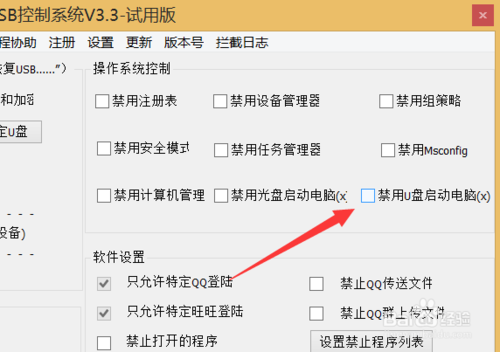
计算机无法从U盘启动解决教程图六
此外,我们也可以利用同样的方法来实现“光盘启动电脑”的操作。对此清除勾选“禁用光盘启动电脑”操作来实现。
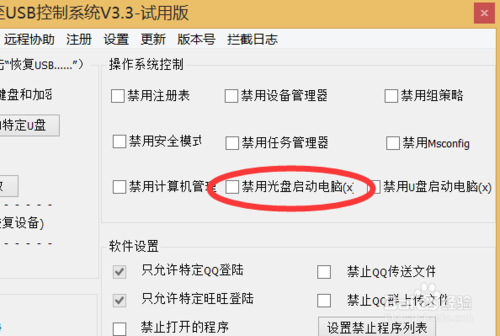
计算机无法从U盘启动解决教程图七
除此之外,“大势至USB监控系统”还提供了有关控制USB接口的其它功能,其操作界面非常简单,只需要勾选或清除勾选即可禁用或启用对应的功能。
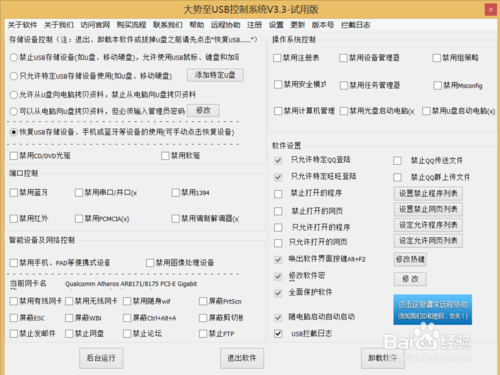
计算机无法从U盘启动解决教程图八
综上所述的全部内容就是windows之家小编为网友们带来的计算机无法从U盘启动解决教程了,其实计算机无法从U盘启动是非常容易解决的,网友们看完上面的教程也是有所了解。小编还把大家最喜欢的windows7专业版下载方法给网友们带来了。大家都去访问下吧。
猜您喜欢
- 为你解答怎么使用激活工具激活win8.1..2018-12-14
- 一键重装win7系统64位系统2016-11-07
- 笔记本电脑系统,小编告诉你笔记本怎么..2018-03-10
- 完全手动进行ghost xp安装教程..2016-09-23
- 最简单的win8.1升级win10系统图文教程..2017-03-16
- 系统之家ghost win10系统下载2016-11-25
相关推荐
- 安装win8.1纯净版64位iso文件教程.. 2016-11-04
- 我们怎么用u盘给电脑一键重组系统.. 2017-04-04
- 最详细的win7 硬盘安装方法图解.. 2016-10-14
- 教你怎么给win7分区 2018-12-15
- sony笔记本win7推荐下载 2017-01-11
- windowsXP深度最新下载 2017-04-03





 系统之家一键重装
系统之家一键重装
 小白重装win10
小白重装win10
 360抢票六代浏览器 v9.1.0.364官方版
360抢票六代浏览器 v9.1.0.364官方版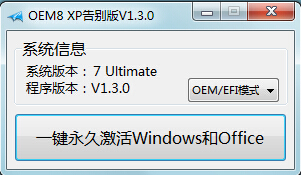 OEM8激活工具 V1.3.0 绿色版
OEM8激活工具 V1.3.0 绿色版 系统之家最新64位win8.1国语无死机版v2023.04
系统之家最新64位win8.1国语无死机版v2023.04 图片处理器Photo Montage Guide v2.27 绿色便携版
图片处理器Photo Montage Guide v2.27 绿色便携版 萝卜家园 ghost win7 32位优化家庭版 v2023.04
萝卜家园 ghost win7 32位优化家庭版 v2023.04 淘宝火狐浏览器 v3.6.3
淘宝火狐浏览器 v3.6.3 萝卜家园Ghos
萝卜家园Ghos 小白系统ghos
小白系统ghos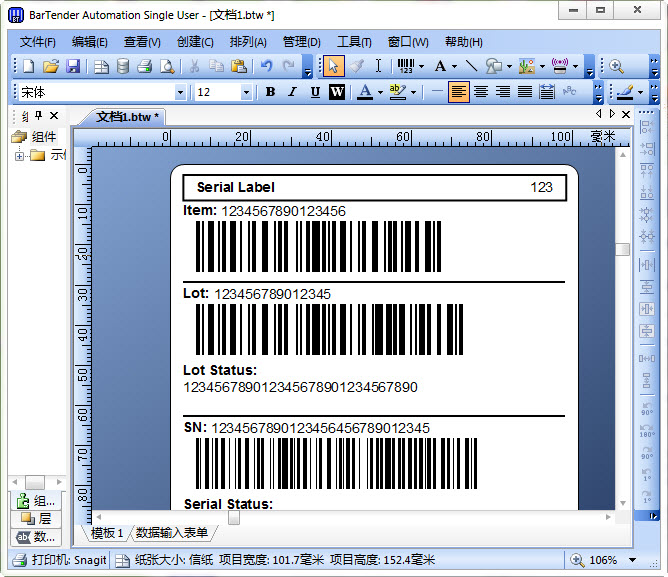 BarTender En
BarTender En SRWare Iron
SRWare Iron  比特球浏览器
比特球浏览器 中移安全浏览
中移安全浏览 火狐浏览器 v
火狐浏览器 v 萝卜家园Ghos
萝卜家园Ghos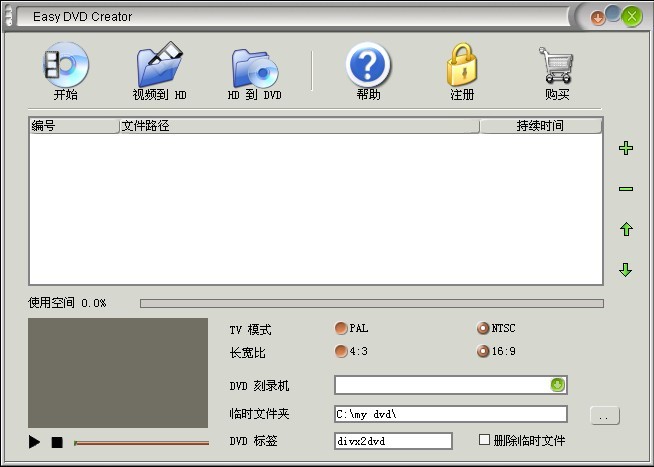 Easy DVD Cre
Easy DVD Cre 雨林木风ghos
雨林木风ghos 粤公网安备 44130202001061号
粤公网安备 44130202001061号