-
电脑重装一键系统图文教程
- 2017-03-19 12:00:20 来源:windows10系统之家 作者:爱win10
很多朋友都问电脑重装一键系统要怎么操作,其实电脑一键重装的方法还是蛮简单的,如果大家想要学习电脑一键重装的方法,小编就可以帮助大家哦!下面系统之家小编就给大家带来电脑重装一键系统图文教程,希望大家喜欢哦。
打开360安全卫士,选择右边的“更多”
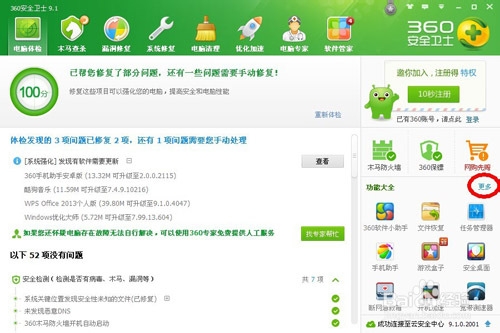
电脑重装一键系统图文教程图1
进入功能界面,如果您还没有添加“系统重装大师”就在下面未添加功能里找找,找到点击一下就代表添加了。然后在已添加功能区点:“系统重装大师”
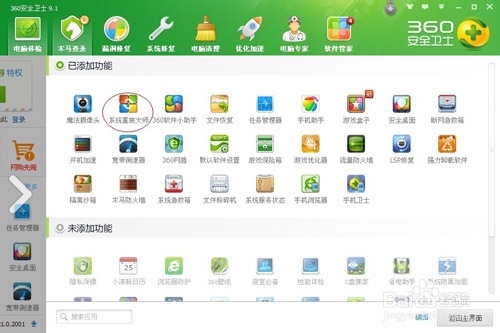
电脑重装一键系统图文教程图2
选择开始重装系统
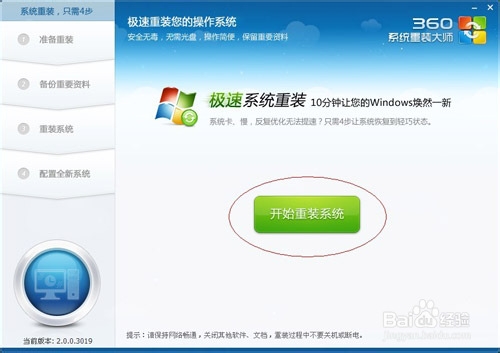
电脑重装一键系统图文教程图3
进入系统重装前准备,第一步选择安装类型,比如说只换C盘(系统盘),还是整个电脑全换新。
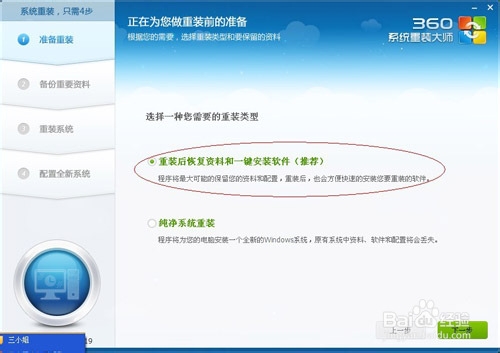
电脑重装一键系统图文教程图4
如果选择上面的第一种,系统盘重装,那么把系统盘中想要备份哪些软件或哪些资料选中,到时系统自动会帮您备份的。
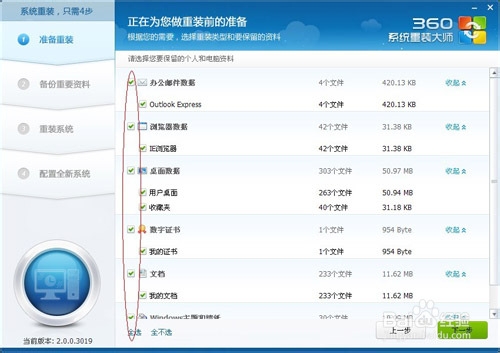
电脑重装一键系统图文教程图5
选中要备份的资料后,系统自动备份,将自动跳到重装系统。(如有提示就按提示操作就可以了,在这重装过程中,电脑可能会有自己关机重启状态,无需担心,后续因为电脑会造成重装,小编我就不提供图片了。)
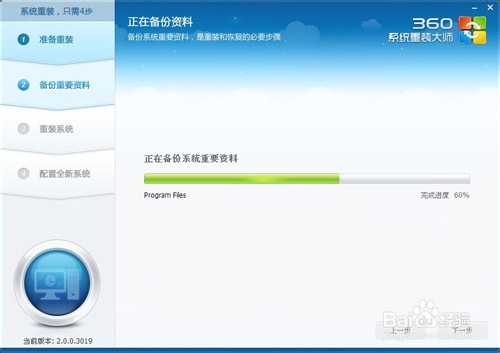
电脑重装一键系统图文教程图6
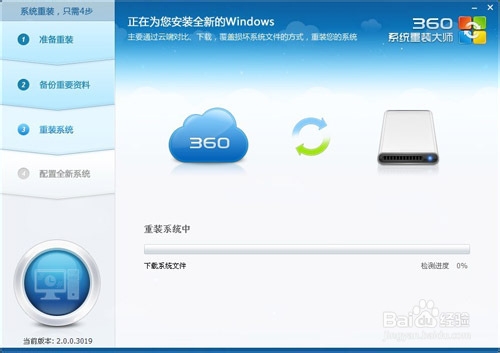
电脑重装一键系统图文教程图7
上述就是电脑重装一键系统图文教程了,大家是否都已经掌握了这个方法呢?但是小编觉得上面这个电脑一键重装的软件不怎么样,如果大家想要体验最好的软件,应该去试试系统之家一键重装大师,这款软件更好用更方便的。推荐阅读:电脑公司纯净版。
猜您喜欢
- 小编告诉你回收站数据恢复..2018-10-22
- 资源管理器,小编告诉你怎么打开window..2018-06-05
- windows7弹出激活提示怎么办2022-12-08
- win7旗舰开机启动画面不见了怎么办..2014-11-06
- 人人游戏与清华合建实验室..2013-07-13
- 笔者教你win8如何显示桌面2018-11-26
相关推荐
- win10正式预览版升级为win10正式版.. 2017-05-04
- 怎么查看win7系统浏览器中网页自动登.. 2015-05-07
- 五笔字根表 键盘大全 2020-11-02
- Win10系统开机密码怎么取消|win10取消.. 2015-06-03
- Win8系统怎么禁止在导航窗格中显示图.. 2015-05-28
- 手把手教你电脑启动黑屏怎么办.. 2019-04-23





 系统之家一键重装
系统之家一键重装
 小白重装win10
小白重装win10
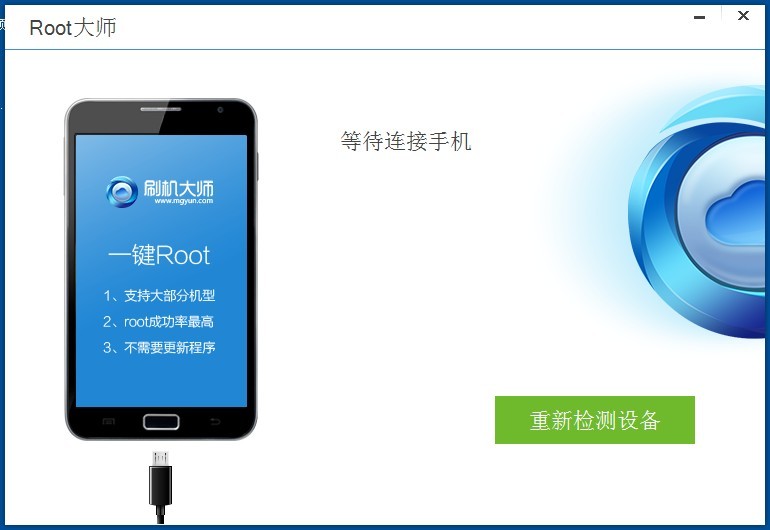 手机Root获取大师v1.0绿色版(手机root权限获取器)
手机Root获取大师v1.0绿色版(手机root权限获取器)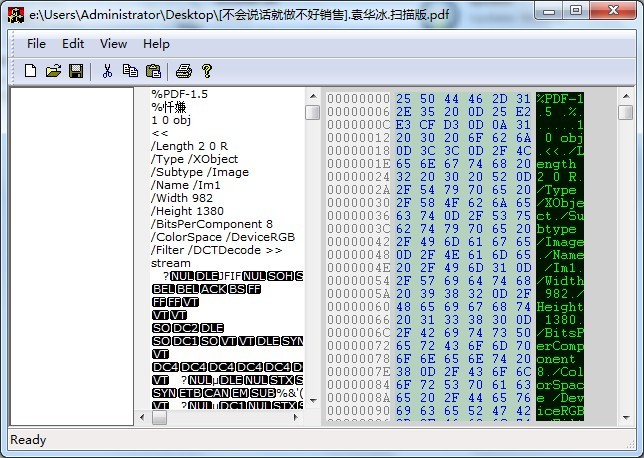 PeInfo v1.0.0.1 绿色免费版 (PE文件结构查看工具)
PeInfo v1.0.0.1 绿色免费版 (PE文件结构查看工具)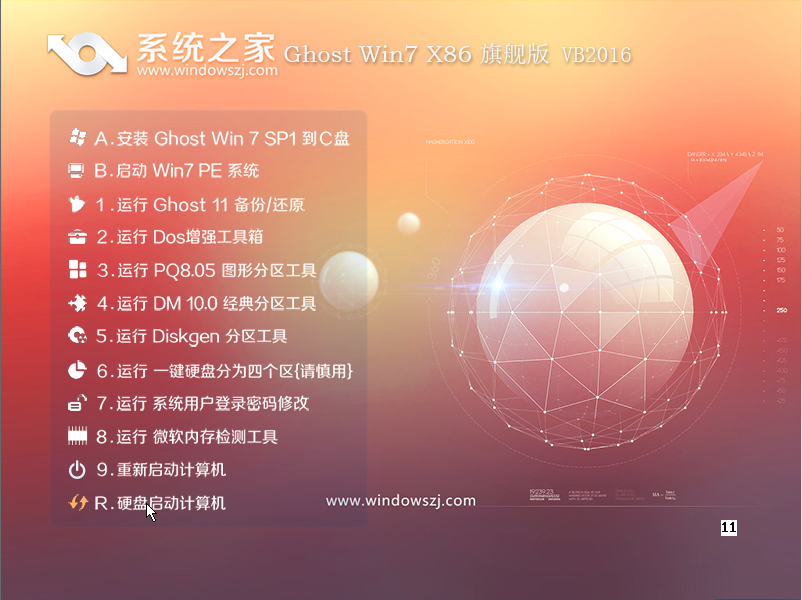 系统之家ghost win7 x86 旗舰版201612
系统之家ghost win7 x86 旗舰版201612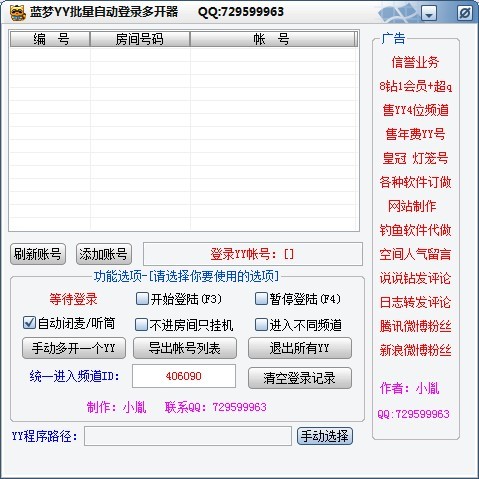 蓝梦YY批量自动登录多开器v1.0.2.1 绿色免费版 (挂YY必备)
蓝梦YY批量自动登录多开器v1.0.2.1 绿色免费版 (挂YY必备) 电脑店ghost XP3顺畅官网版v2023.05
电脑店ghost XP3顺畅官网版v2023.05 Toucher触摸屏浏览器 v4.6
Toucher触摸屏浏览器 v4.6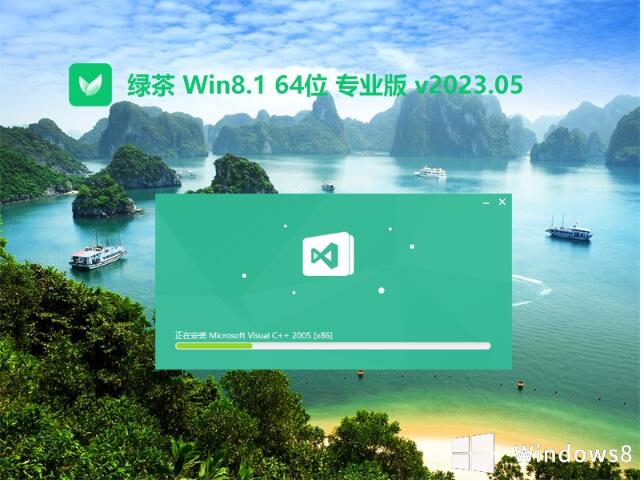 绿茶系统64位
绿茶系统64位 小白系统ghos
小白系统ghos 初恋浏览器 v
初恋浏览器 v 小白系统ghos
小白系统ghos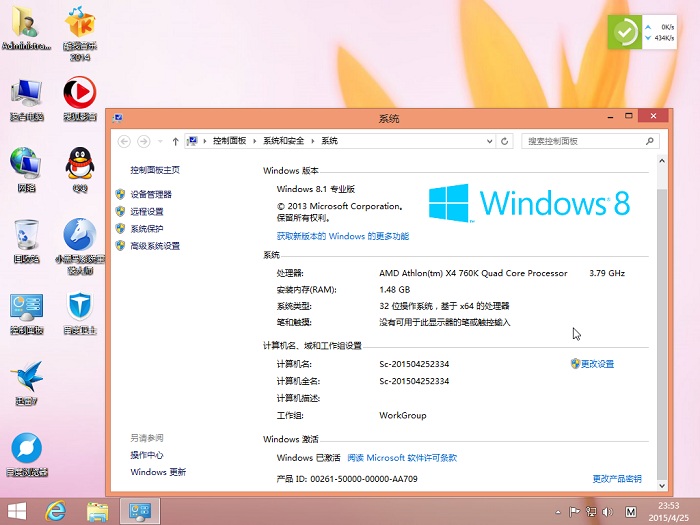 小黑马_Ghost
小黑马_Ghost K-MeleonCCF
K-MeleonCCF  萝卜家园ghos
萝卜家园ghos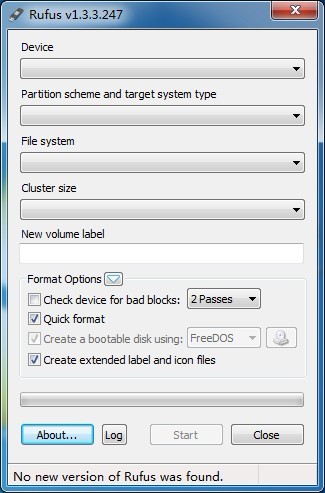 Rufus v1.3.3
Rufus v1.3.3 雨林木风ghos
雨林木风ghos 小白系统ghos
小白系统ghos 大地系统 Gho
大地系统 Gho 粤公网安备 44130202001061号
粤公网安备 44130202001061号