-
用u盘安装系统方法
- 2017-03-19 14:00:21 来源:windows10系统之家 作者:爱win10
用u盘安装系统方法是什么,你们知道?现在u盘安装电脑系统是非常流行的,u盘安全性高,u盘内的系统与电脑本地系统是完全独立的,不会相互影响。与光盘相比,u盘更便于存放,有利于数据的保护。你们不知道u盘安装电脑系统,那么就让系统之家小编告诉你们用u盘安装系统方法。
第一步:制作前准备及注意事项
1.下载一键U盘装系统软件:
2.下载win7系统到你的硬盘中(注意不是下载到U盘里)
第二步:安装一键U盘装系统软件制作启动盘
安装完成后,双击打开一键软件,画面如下图:插入U盘点击“刷新”按钮。点击下拉菜单,选择你的U盘,点击“开始制作”按钮(如图所标,1.2.3步骤)
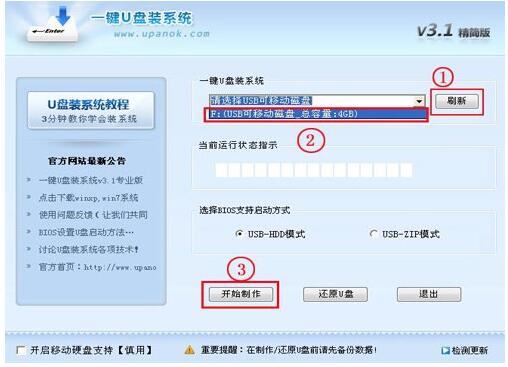
等待2分钟左右,会有下图的提示,此时可以弹出你的U盘,然后再从新插入
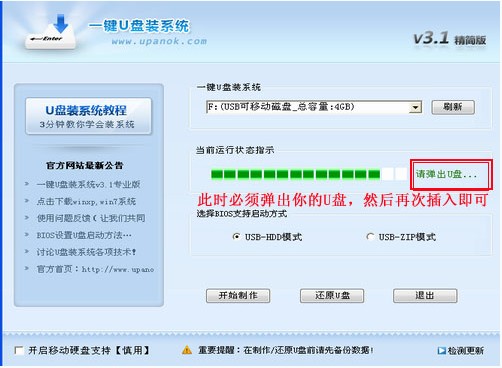
当你再次插入的时候会提示“制作成功”,此时你就可以使用了。
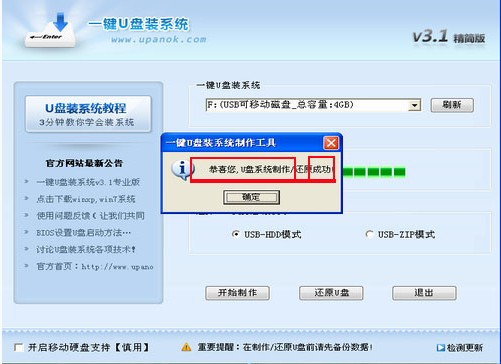
除3.1版本外,其他版本制作后直接打开U盘会可能会提示格式化U盘,此时,不要点击确定,你可以弹出U盘重新插入即可。
第三步:系统文件下载及放入
下载的GHOST系统,复制到你的U盘中;
第四步:重启,设置USB为第一启动盘(提示:请先插入U盘后,开机设置启动项)
常见的两种设置方法:
第一种:开机直接启动热键进入U盘系统,
第二种:开机设置BIOS后,进入U盘系统,
如下图为BIOS界面:
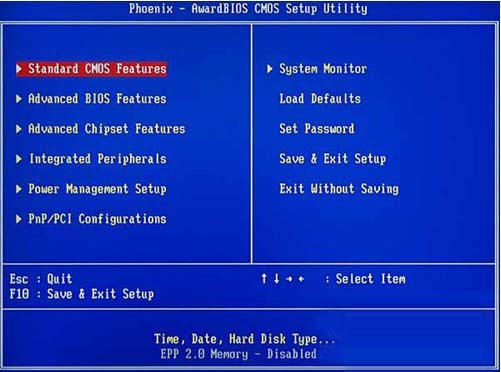
第五步:进入U盘系统启动菜单界面
系统恢复用两种办法,第一种是在PE中恢复系统,第二种是不进直接还原的C盘
今天我们使用进入PE恢复系统:如下图所示:运行winpe
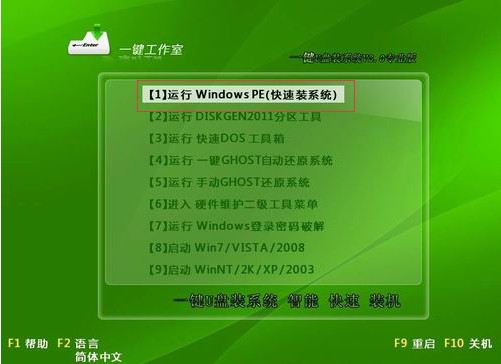
PE启动中,启动过程中会出现下面的界面,由于电脑的型号有所不同,可能会需要1-3分钟等待,请勿着急
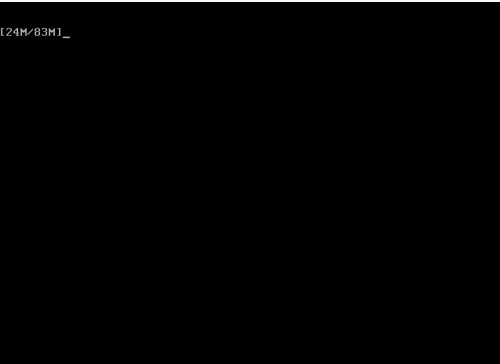
如果你的笔记本电脑在启动PE时出现蓝屏,请查看硬盘为什么工作模式,如果为AHCI模式,可以调成IDE模式即可。调换后可再一次尝试进入PE。
第六步:进入WindowsPE恢复系统
PE里面有很多工具
今天我选择一个比较简单的工具,用ONEKEY(一键安装克隆版系统)进行恢复系统
如果你需要分区,可以用DiskGenius图形化分区工具

选择你要恢复的系统文件,(就是刚刚下载的win7系统)选择完后点击确定,如下图
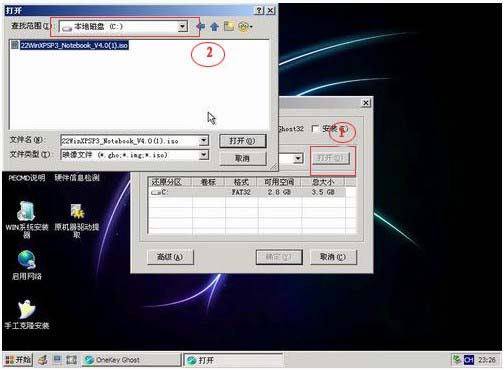
确定是否恢复系统,下图所示:选择是

恢复xp系统ghost系统,下图所示:
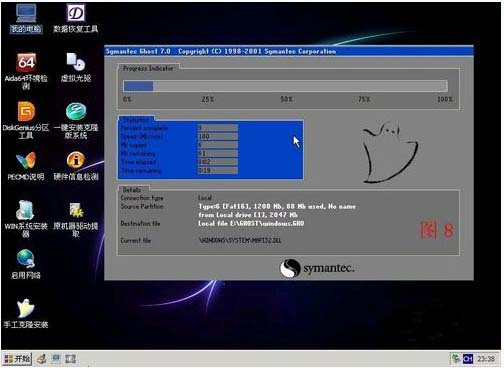
综上所述,这就是系统之家小编给你们提供的用u盘安装系统方法了,u盘安装电脑系统不需要太多步骤,也不想任何电脑技术,只要你们按照小编这个方法进行u盘安装系统,很快就能安装成功了,所以还不会安装电脑系统的,就可以来学学系统之家小编这个u盘安装电脑系统方法文章。
猜您喜欢
- 深度系统下载后怎么安装2016-07-22
- 深度xp ghost推荐下载2017-01-07
- 电脑不能正常启动,小编告诉你怎么解决..2018-07-05
- 教你win7右下角网络感叹号怎么解决..2018-11-29
- 简单讲解WIN8系统重装哪个好..2016-09-28
- win7开机蓝屏0x0000007b怎么解决..2020-09-20
相关推荐
- excel 内存或磁盘空间不足,小编告诉你.. 2017-12-12
- 64位win7ISO专业版安装教程 2016-10-31
- 0x000000EA,小编告诉你怎么解决0x0000.. 2018-07-18
- win7鼠标设置在哪,小编告诉你win7鼠标.. 2018-07-25
- 雨林木风w7旗舰版最新下载 2017-03-05
- 小白也知道的怎么重装win8系统方法.. 2016-08-24





 系统之家一键重装
系统之家一键重装
 小白重装win10
小白重装win10
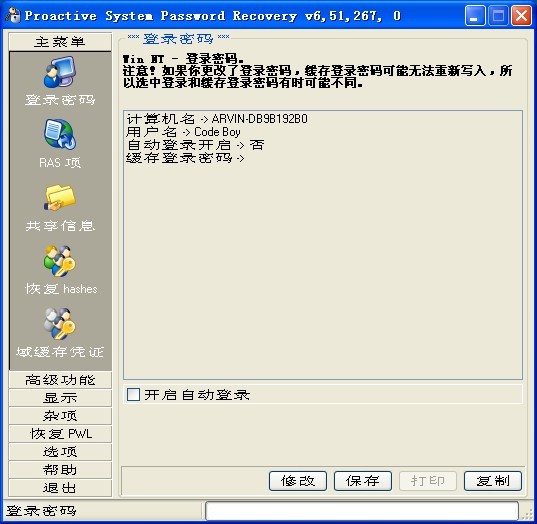 Proactive System Password Recovery v6.51.267 汉化破解版 (系统密码查看工具)
Proactive System Password Recovery v6.51.267 汉化破解版 (系统密码查看工具) 雨林木风win10 32位专业版系统下载 v1904
雨林木风win10 32位专业版系统下载 v1904 萝卜家园Windows10系统专业版下载32位 v1905
萝卜家园Windows10系统专业版下载32位 v1905 雨林木风Ghost win8 32位专业版下载v201709
雨林木风Ghost win8 32位专业版下载v201709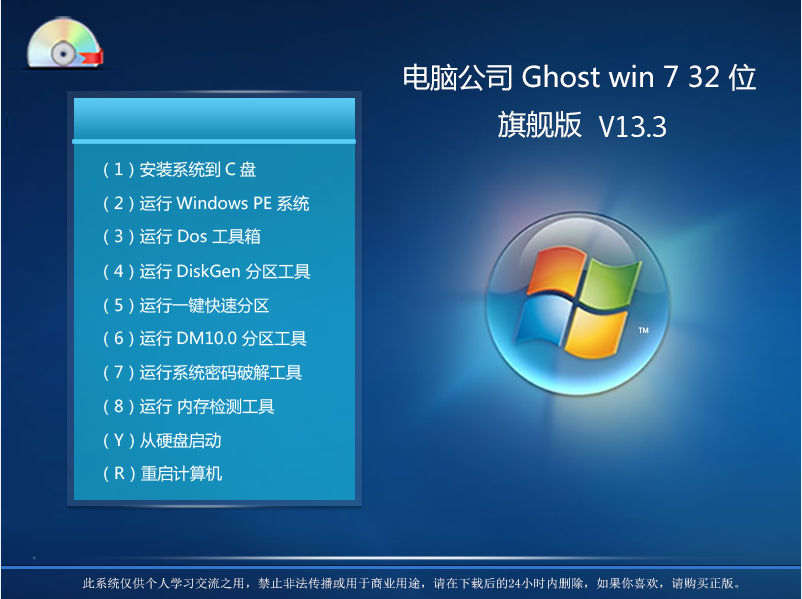 电脑公司_GHOST_win7_32位 旗舰版 V13.3
电脑公司_GHOST_win7_32位 旗舰版 V13.3 小白系统Win8 32位全新专业版下载 v2023.04
小白系统Win8 32位全新专业版下载 v2023.04 MAC地址批量
MAC地址批量 小白浏览器(m
小白浏览器(m 深度技术win1
深度技术win1 Google Chrom
Google Chrom 雨林木风ghos
雨林木风ghos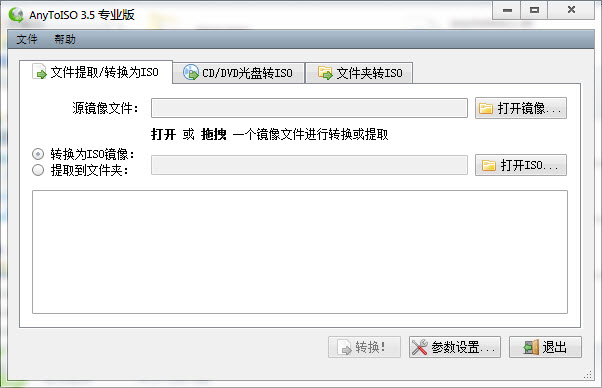 AnyToISO Pro
AnyToISO Pro 小白系统Ghos
小白系统Ghos 系统之家win1
系统之家win1 猎鹰下载器Ea
猎鹰下载器Ea 深度技术Ghos
深度技术Ghos 笔记本专用 G
笔记本专用 G 粤公网安备 44130202001061号
粤公网安备 44130202001061号