-
C盘清理,小编告诉你如何清理C盘垃圾
- 2018-06-29 14:50:33 来源:windows10系统之家 作者:爱win10
我们的电脑每次在使用过的时候就会产生很多垃圾,但是我们在清理电脑垃圾的时候总会忘记清理一个地方,那就是C盘。今天小编就来给小伙伴们怎么清理C盘里的垃圾文件。
最近小编在浏览网页的时候,经常会看到小伙伴问怎么清理C盘垃圾的问题,于是小编就觉得可能还有其他小伙伴还是不知道怎么解决的。所以下面小编就来告诉你怎么清理C盘里的垃圾文件。
先进入“我的电脑”。再右键点击“C盘”,点“属性”,就能看到一个磁盘清理按钮。注意,清理之前最好把所有的程序都关掉。

C盘系统软件图解1
然后系统会扫描这个盘的垃圾文件,就可以查看这些文件的详细信息,点击查看文件即可。
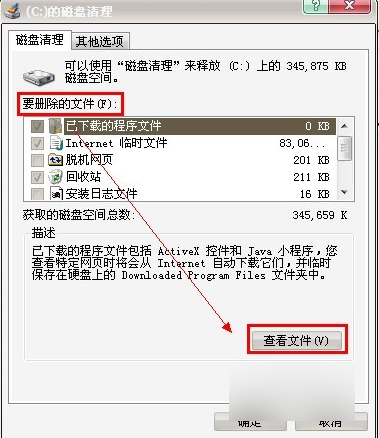
C盘系统软件图解2
然后选择好要删除的文件,再点击确定。
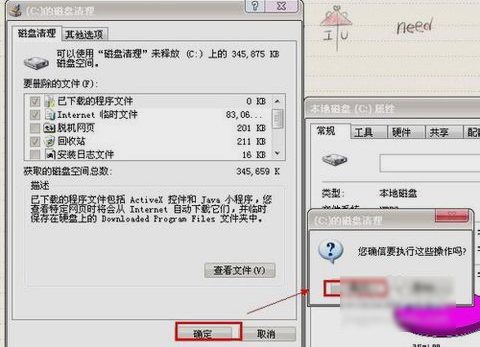
C盘清理系统软件图解3
最后,系统就会删除磁盘的垃圾碎片,等待删除完毕即可。

清理空间系统软件图解4
上面的就是清理C盘里的垃圾文件的操作步骤啦~~
猜您喜欢
- 新萝卜家园win732位最新下载..2016-12-13
- win7防火墙设置设置方法你知道吗?..2016-08-30
- 硬盘重装系统win764位旗舰版教程..2016-11-03
- 系统输入法切换不了怎么解决?..2016-09-26
- windows764位旗舰版升级win10系统方法..2017-06-04
- 最好的win7ghost装机教程2016-09-24
相关推荐
- 显卡驱动,小编告诉你显卡驱动怎么安装.. 2018-03-14
- win10如何初始化恢复出厂设置.. 2016-09-03
- 纯净win xp最新下载 2016-12-29
- win10系统怎么使用?win10系统使用教程.. 2015-06-09
- u盘作为启动盘制作教程 2016-12-21
- 小编告诉你word2007的产品密钥.. 2018-12-04





 系统之家一键重装
系统之家一键重装
 小白重装win10
小白重装win10
 chrome开服大全插件 v2.5.0crx版
chrome开服大全插件 v2.5.0crx版 电脑公司ghost Win7系统下载32位纯净版1711
电脑公司ghost Win7系统下载32位纯净版1711 深度技术Ghost xp sp3 专业装机版 v1903
深度技术Ghost xp sp3 专业装机版 v1903 深度技术ghost Xp Sp3 专业装机版1705
深度技术ghost Xp Sp3 专业装机版1705 淘宝购物助手 v1.1.2官方版
淘宝购物助手 v1.1.2官方版 小白系统win10 32位专业版系统下载v201812
小白系统win10 32位专业版系统下载v201812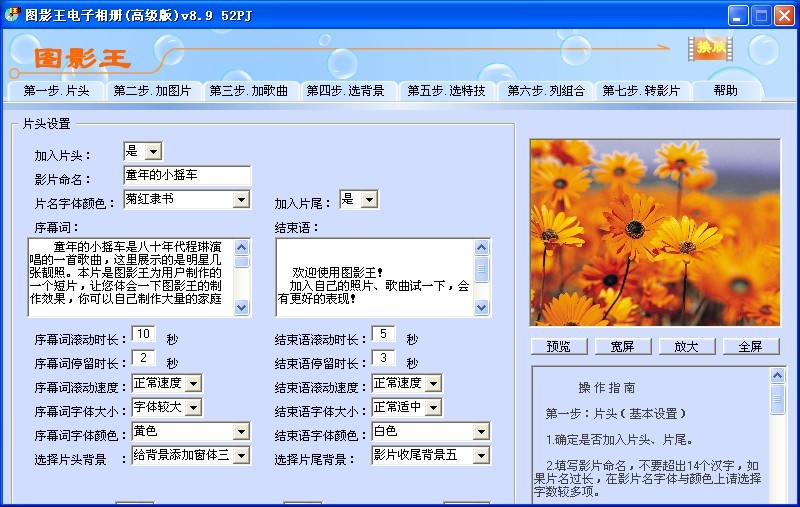 图影王电子相
图影王电子相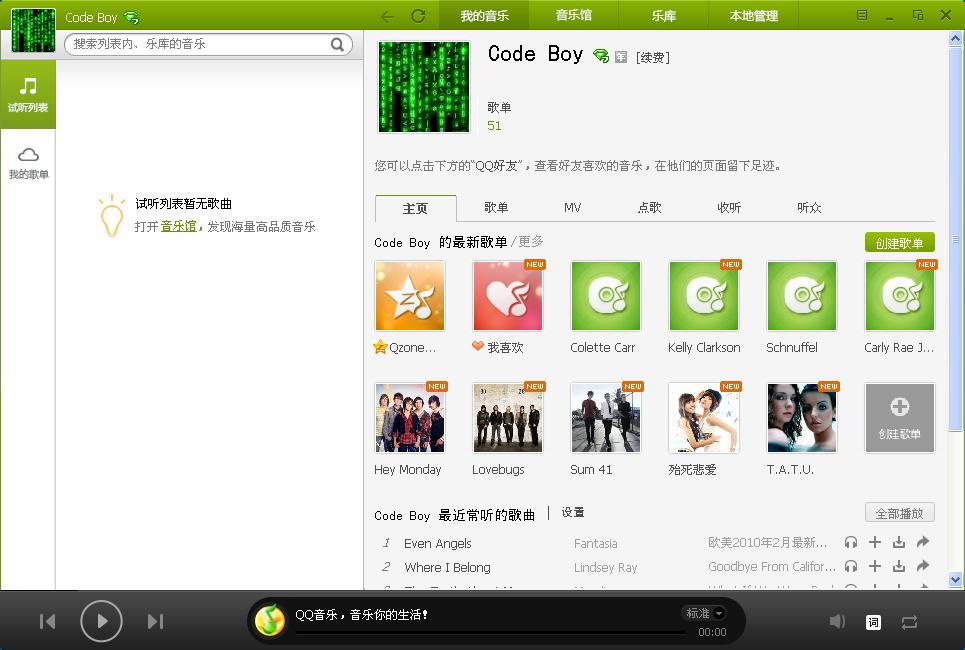 QQ音乐2013绿
QQ音乐2013绿 乐侠游戏浏览
乐侠游戏浏览 系统之家Ghos
系统之家Ghos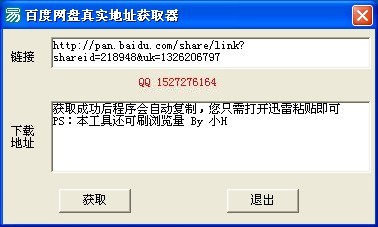 百度地址转换
百度地址转换 火狐浏览器(F
火狐浏览器(F 最新纯净带of
最新纯净带of Firefox浏览
Firefox浏览 opera mobile
opera mobile 雨林木风ghos
雨林木风ghos 小白系统ghos
小白系统ghos 随便听听 1.3
随便听听 1.3 粤公网安备 44130202001061号
粤公网安备 44130202001061号