-
联想笔记本一键重装系统图文教程
- 2017-03-20 12:00:08 来源:windows10系统之家 作者:爱win10
系统之家小编发现有好多朋友都不知道联想笔记本一键重装系统的方法是什么,其实联想一键重装系统的方法还是蛮简单的,如果大家想要学习联想一键重装系统的方法,小编下面就给大家带来联想笔记本一键重装系统图文教程吧。
1.首先进入小马系统的官网进行下载小马一键重装系统,下载后进行安装即可按照步骤进行重装了,傻瓜式操作只要看着步骤就能够清楚了解自己应该如何进行选择和进行下一步。
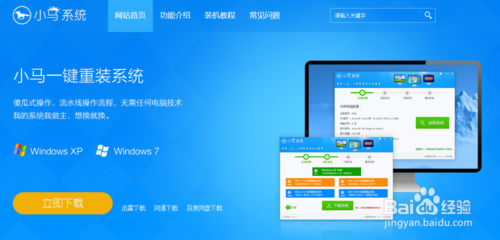
联想笔记本一键重装系统图文教程图1
2.第一步我们打开小马系统对电脑进行系统检测,然后选择“立即重装系统”。
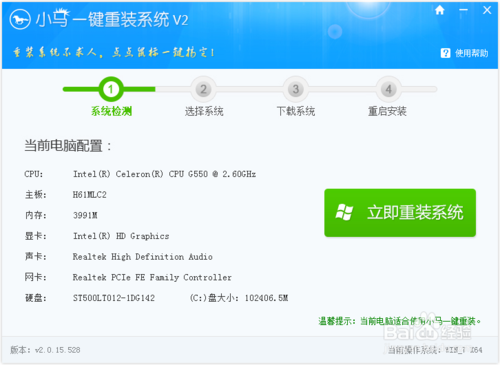
联想笔记本一键重装系统图文教程图2
3. 第二步选择系统,根据您的个人喜好以及电脑的配置选择需要系统,然后点击“选择系统”,并选择所需的系统类型,一般情况下单核处理器选择XP,双核和四核选择win7,小于2G内存选择32位,反之选择64位!
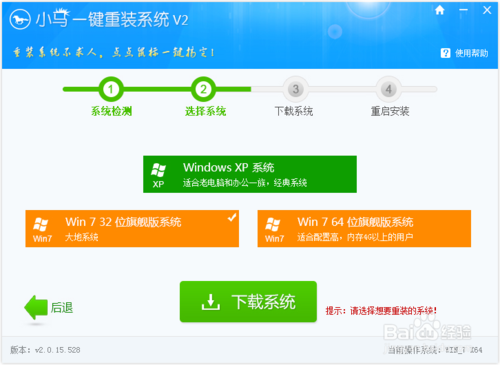
联想笔记本一键重装系统图文教程图3
4.第三步下载安装,当选择好系统以后,通过点击“下载系统”后就可以进入了系统镜像下载窗口,这时候大家只需要等待下载完成就可以了,系统下载完成后会自动安装系统的,小马一键重装系统支持断点下载,也可以暂停下载!
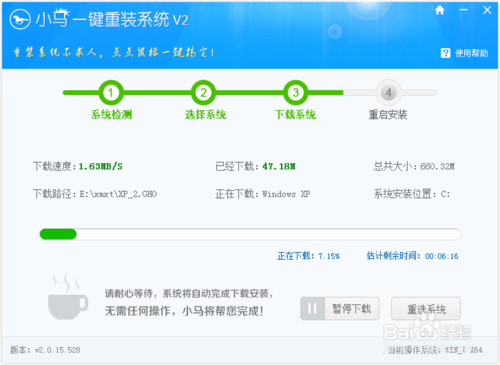
联想笔记本一键重装系统图文教程图4
5.系统下载成功后,小马重装系统将自动为我们进行重启电脑进行重装过程了。
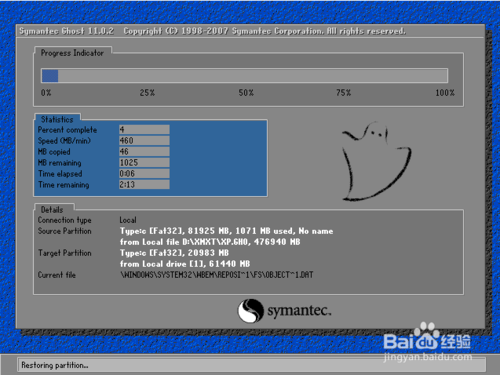
联想笔记本一键重装系统图文教程图5
看完了这联想笔记本一键重装系统图文教程,各位小伙伴们是不是对于联想一键重装系统这件事情有了更深层次的理解了呢,其实上面这个方法并不怎么样,如果大家想要体验最好的一键重装,不妨去试试系统之家一键重装大师吧。相关阅读:纯净版win7系统下载。
猜您喜欢
- win10专业版激活密钥大全制作教程..2017-04-22
- img文件怎么打开,小编告诉你img文件怎..2018-07-31
- 零度飘逸win7 32纯净版系统下载..2016-11-05
- 屏幕放大镜,小编告诉你怎么使用屏幕放..2018-06-16
- 深度32位ghostxp推荐下载2016-11-30
- windows 7旗舰版雨林木风推荐下载..2016-11-28
相关推荐
- win7系统下IE8浏览器如何实现重新排列.. 2015-03-31
- win7系统怎么查看电脑运行了多长时间.. 2014-12-04
- 电脑无法复制粘贴怎么办 2020-06-09
- win8怎样升级win10系统最方便.. 2016-09-26
- 小编来告诉你win10的卸载程序在哪里.. 2016-08-13
- 首页不显示页码怎么办 2020-06-26





 系统之家一键重装
系统之家一键重装
 小白重装win10
小白重装win10
 小白系统Ghost windows XP SP3 纯净版201702
小白系统Ghost windows XP SP3 纯净版201702 路然电台 v1.0官方版
路然电台 v1.0官方版 电脑公司 Ghost xp sp3 专业装机版 2013.03
电脑公司 Ghost xp sp3 专业装机版 2013.03 雨林木风ghost win7系统下载64位旗舰版1709
雨林木风ghost win7系统下载64位旗舰版1709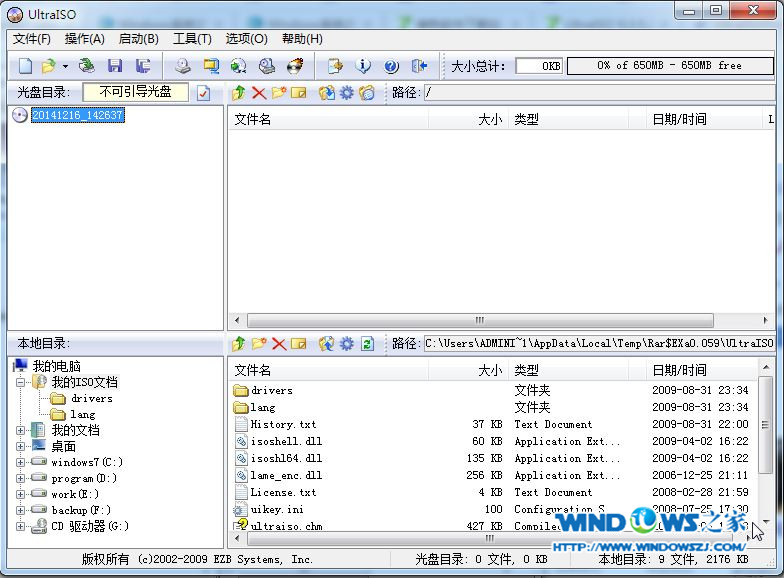 UltraISO 9.3.5.2716免费绿色注册版
UltraISO 9.3.5.2716免费绿色注册版 le浏览器 V0.5b1绿色版
le浏览器 V0.5b1绿色版 萝卜家园ghos
萝卜家园ghos 番茄花园 gho
番茄花园 gho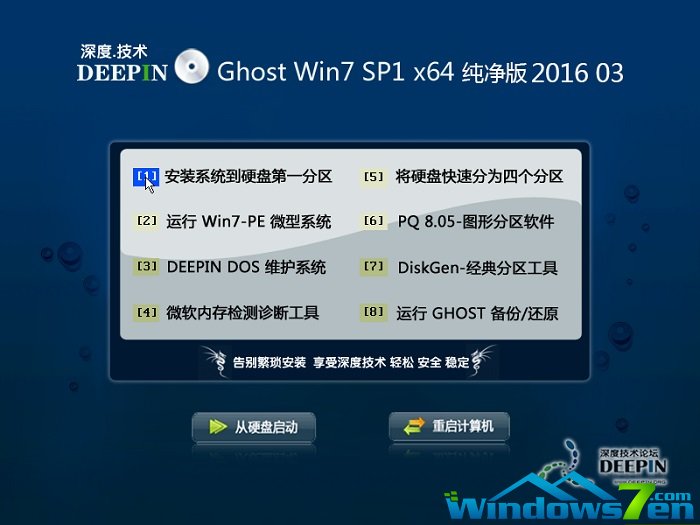 深度技术ghos
深度技术ghos iQ浏览器 V1.
iQ浏览器 V1. 音速浏览器 v
音速浏览器 v 小白系统G
小白系统G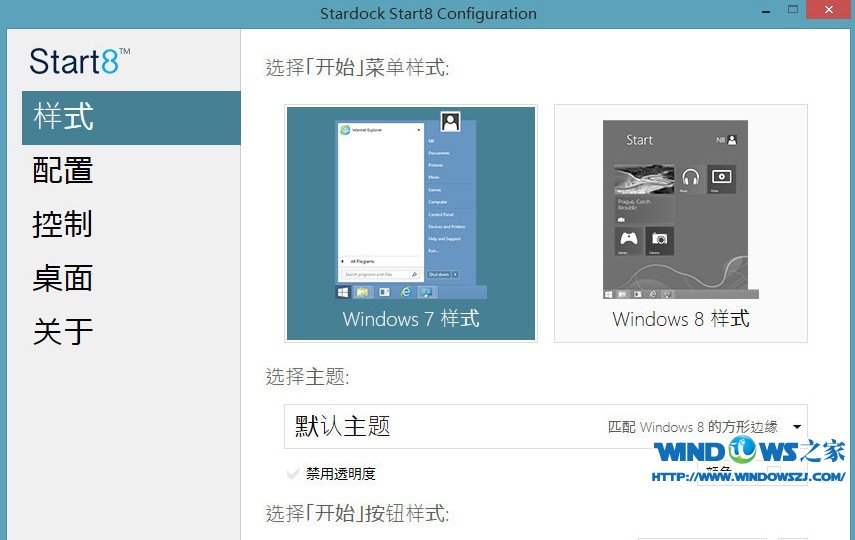 Start8 v1.17
Start8 v1.17 系统之家ghos
系统之家ghos 小白系统win1
小白系统win1 萝卜家园 Gh
萝卜家园 Gh 雨林木风win1
雨林木风win1 谷歌浏览器(C
谷歌浏览器(C 粤公网安备 44130202001061号
粤公网安备 44130202001061号