-
一键清除ie缓存和Cookie方法
- 2017-03-20 13:00:00 来源:windows10系统之家 作者:爱win10
浏览器是上网必备工具,使用中产生大量缓存,也会收集cookie数据,必须要一键清除ie缓存和Cookie提高电脑性能,ie缓存与Cookie清理也能保护个人隐私,一键清除ie缓存和Cookie势在必行。那么ie缓存与Cookie清理要怎么操作。接着系统之家小编会把ie缓存与Cookie清理方法提供给大家。
IE浏览器缓存清理方法
打开IE浏览器,点击右上角的齿轮设置图标,选择”安全“——”删除浏览的历史记录“。
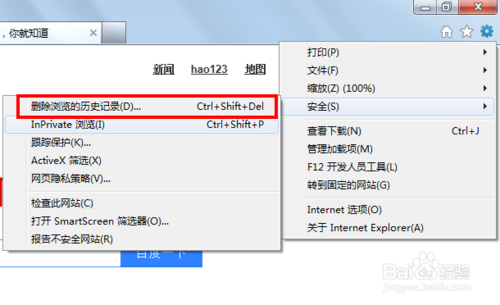
一键清除ie缓存和Cookie方法图1
勾选需要删除的数据类型(临时文件、cookie等),点击删除。
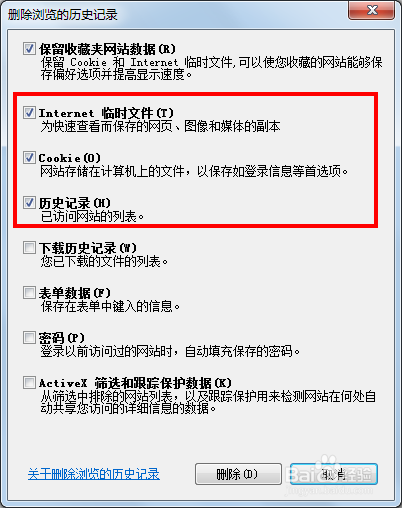
一键清除ie缓存和Cookie方法图2
等待删除,完成后会有消息提示。
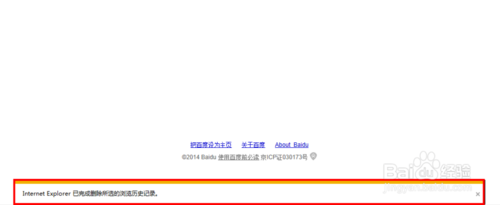
一键清除ie缓存和Cookie方法图3
Chrome浏览器缓存清理方法
谷歌浏览器具有较高的载入速度,而其缓存也是巨大的,定期删除是必要的。点击右上角菜单,选择工具。
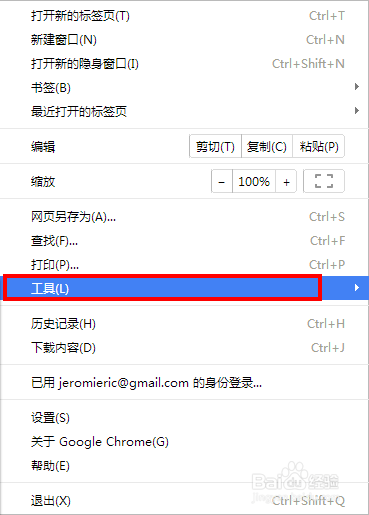
一键清除ie缓存和Cookie方法图4
在工具下选择”清除浏览数据“。
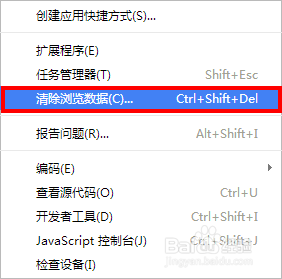
一键清除ie缓存和Cookie方法图5
勾选如下相关数据(一般选择默认),点击”清除浏览数据“按钮即可。
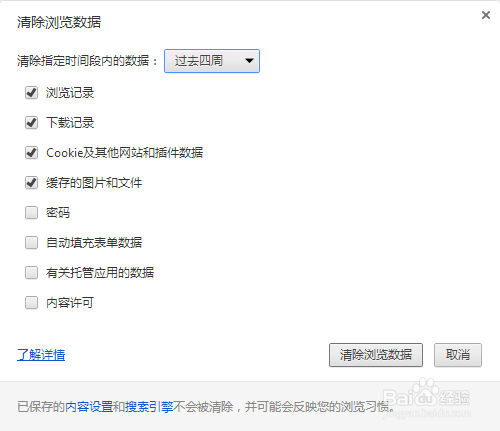
一键清除ie缓存和Cookie方法图6
如上所述,就是关于一键清除ie缓存和Cookie方法的全部内容了,不过除了ie缓存与Cookie清理方法之外,还可以用电脑管家或者是360安全卫士清理也有着相同的效果的。虽然Cookie清理需要手动选择,但是为了个人信息安全还是得及时定期清理比较好。拓展阅读:ghost图解教程!
猜您喜欢
- win8下实现网络限速的方法2014-10-11
- Windows7系统IE浏览器没有地址输入栏..2015-01-29
- win7企业版激活工具64位最新下载..2017-06-16
- Win8/Win8.1系统如何跳过安装密钥步骤..2015-04-23
- 系统之家win10官方专业版下载介绍..2016-11-11
- 购买的新电脑怎么装系统呢..2020-06-14
相关推荐
- 系统之家win7纯净版系统下载的具体操.. 2020-12-11
- Ghost win7系统64位局域网共享设置方.. 2017-05-06
- 萝卜家园win764位系统安装图文教程.. 2016-09-10
- 电脑如何截屏你知道吗 2020-11-11
- 腾讯电脑管家如何拦截广告弹窗.. 2020-11-13
- ibm重装系统教程 2017-08-02





 系统之家一键重装
系统之家一键重装
 小白重装win10
小白重装win10
 深度技术Ghost Windows XP SP3 中文版系统下载 v20.05
深度技术Ghost Windows XP SP3 中文版系统下载 v20.05 新萝卜家园ghost Win7 x64纯净版1703
新萝卜家园ghost Win7 x64纯净版1703 小白系统win10系统下载64位专业版v201810
小白系统win10系统下载64位专业版v201810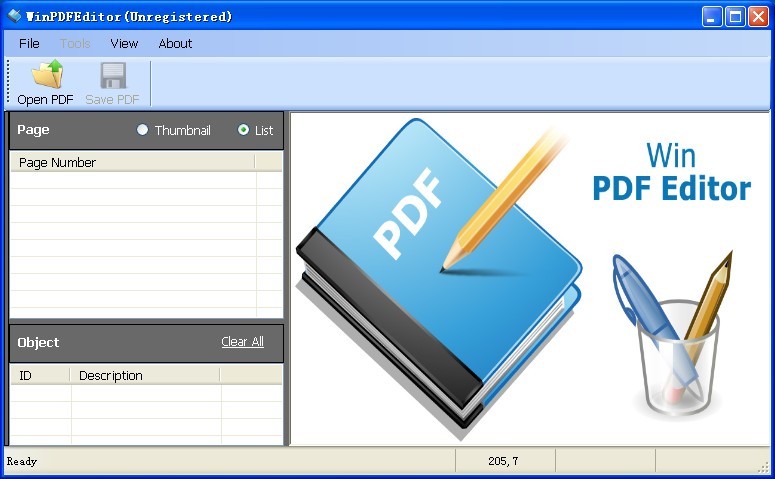 WinPDFEditor v2.0.2 官方安装版(附注册码)PDF文档编辑器
WinPDFEditor v2.0.2 官方安装版(附注册码)PDF文档编辑器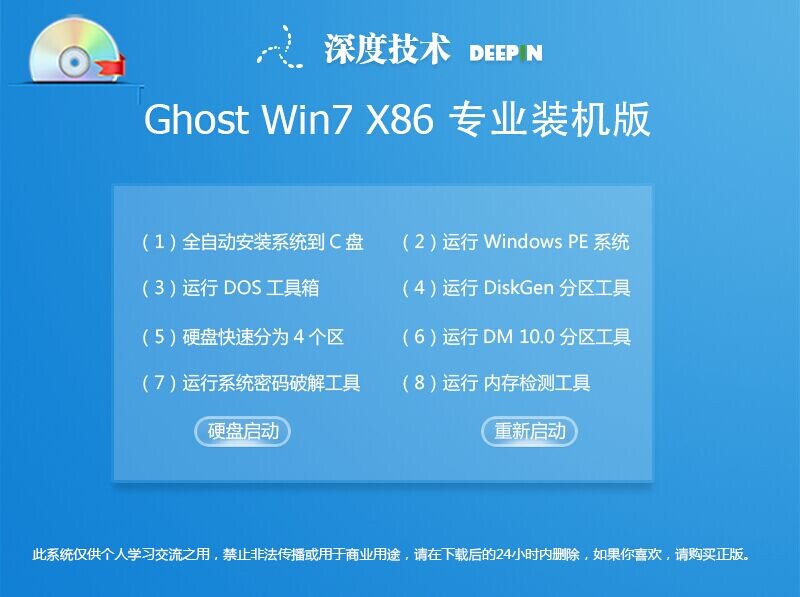 深度技术Ghost win7 32位专业装机版
深度技术Ghost win7 32位专业装机版 QQ终极查好友(好友获取器)
QQ终极查好友(好友获取器) 雨林木风ghos
雨林木风ghos 萝卜家园 Gh
萝卜家园 Gh 乐游加速浏览
乐游加速浏览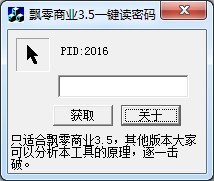 飘零密码获取
飘零密码获取 Office2003 S
Office2003 S 迅雷幸福树刷
迅雷幸福树刷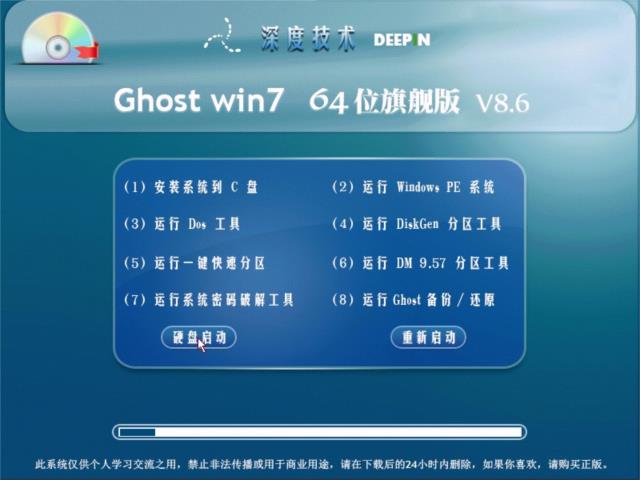 深度技术 Gho
深度技术 Gho 新服游戏浏览
新服游戏浏览 Advanced Bat
Advanced Bat 深度技术ghos
深度技术ghos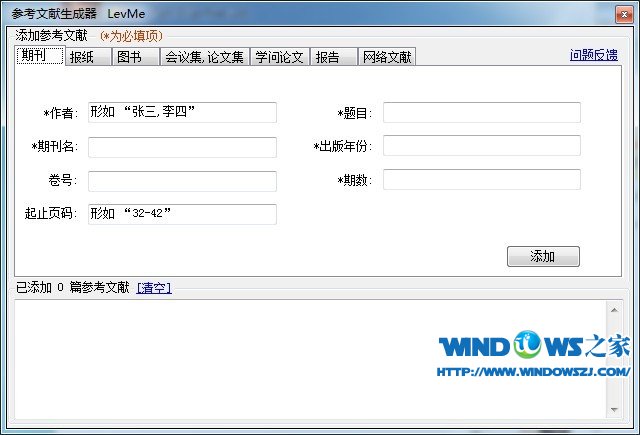 参考文献生成
参考文献生成 粤公网安备 44130202001061号
粤公网安备 44130202001061号