-
一键安装上网驱动方法详解
- 2017-03-23 20:00:12 来源:windows10系统之家 作者:爱win10
好多朋友都问小编一键安装上网驱动要怎么操作,其实一键安装网卡驱动的方法小编刚好就有研究过,所以还是有一定的心得的。那么到底如何一键安装网卡驱动呢?下面系统之家小编就给大家带来一键安装上网驱动方法详解吧。
1.右击计算机-->管理-->设备管理器,如图:
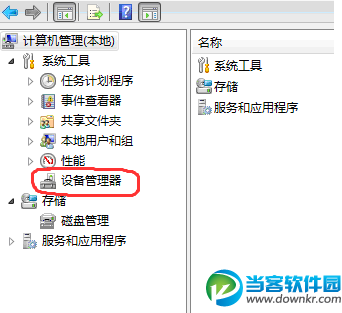
一键安装上网驱动方法详解图1
2.点击设备管理器——会看不见网卡设备,但是在其他设备中一一有个以太网控制器,右击以太网控制器一一点击更新驱动程序软件,如图:

一键安装上网驱动方法详解图2
3.选择浏览计算机以查找驱动程序软件,浏览位置直接找到网卡驱动文件路径。如图:
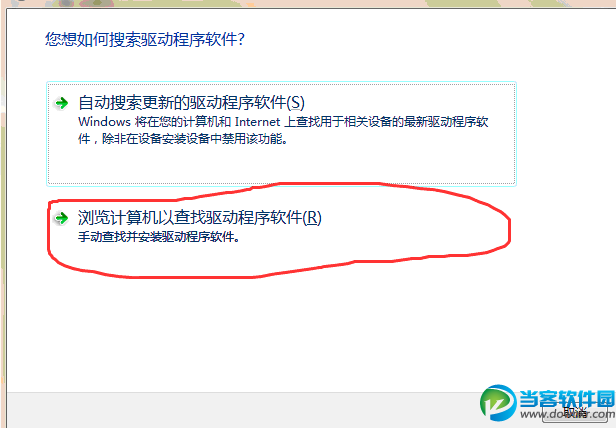
一键安装上网驱动方法详解图3
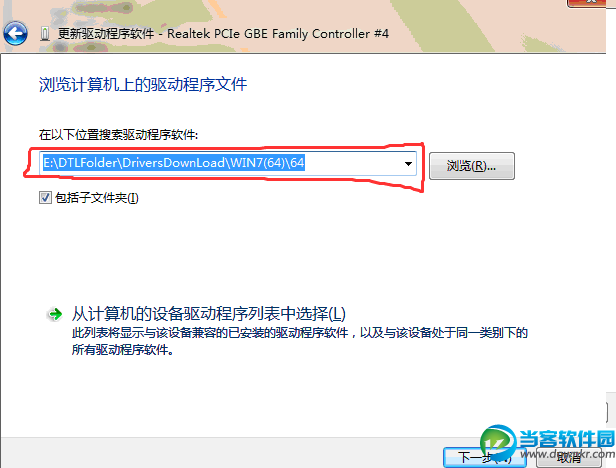
一键安装上网驱动方法详解图4
以上就是一键安装上网驱动的方法详解了,大家是否都已经通过这个方法学会了一键安装网卡驱动呢?总而言之这个方法是非常流行的,不过现在可能比较少了,因为大家都学会了嘛。小编也是收藏了很久才分享给大家的哦,因为这个方法并没有什么特别出彩的地方,一般人看一两遍就会了。推荐阅读:电脑公司ghostxpsp3。
上一篇:uefigpt一键镜像win7方法
下一篇:如何一键装系统最简单方便
猜您喜欢
- 充电宝充不进电,小编告诉你移动电源充..2018-08-18
- windows defender,小编告诉你怎样打开..2018-09-05
- chkdsk,小编告诉你使用chkdsk工具修复..2018-09-12
- 一键清理系统文件方法教程..2017-03-22
- 电脑放大镜,2014-12-21
- 联想ghostwin7 64位旗舰版系统介绍..2017-07-23
相关推荐
- 截图的快捷键,小编告诉你华为手机截图.. 2018-05-16
- win7密钥分享 2022-09-19
- 小编告诉你电脑网络视频看不了怎么办.. 2017-10-31
- 戴尔台式机bios设置方法 2017-03-05
- 电脑黑屏怎么办,小编告诉你电脑出现黑.. 2018-04-12
- 深度技术win8系统64位官方版纯净版最.. 2016-12-18





 系统之家一键重装
系统之家一键重装
 小白重装win10
小白重装win10
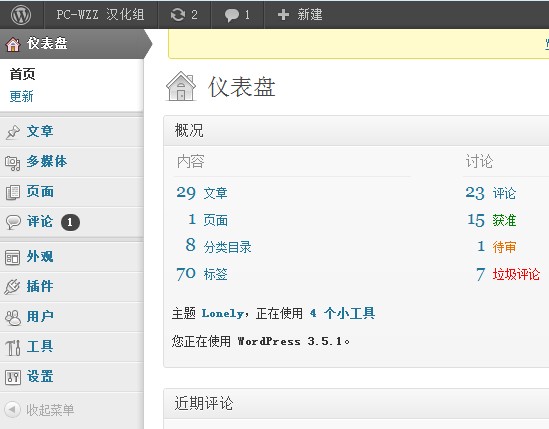 WordPress 3.5.2正式版 (国外强大的博客程序)
WordPress 3.5.2正式版 (国外强大的博客程序) 新萝卜家园Win7系统下载32位纯净版1810
新萝卜家园Win7系统下载32位纯净版1810 小白系统ghost win8 64位专业版下载v201707
小白系统ghost win8 64位专业版下载v201707 萝卜家园ghost win8 64位专业版下载v201809
萝卜家园ghost win8 64位专业版下载v201809 火狐浏览器(FireFox)19版 v19.0官方版
火狐浏览器(FireFox)19版 v19.0官方版 系统天地 gho
系统天地 gho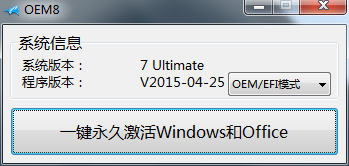 win7激活工具
win7激活工具 Ghost Win7
Ghost Win7 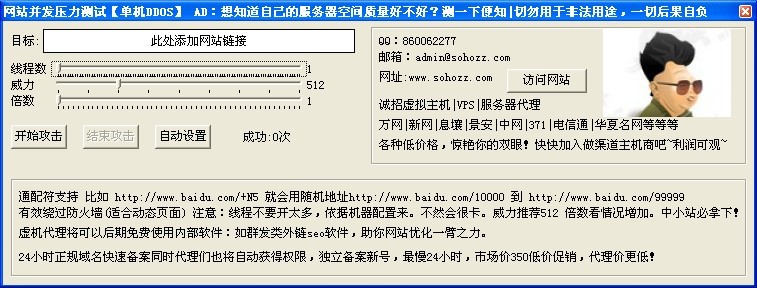 网站DDOS并发
网站DDOS并发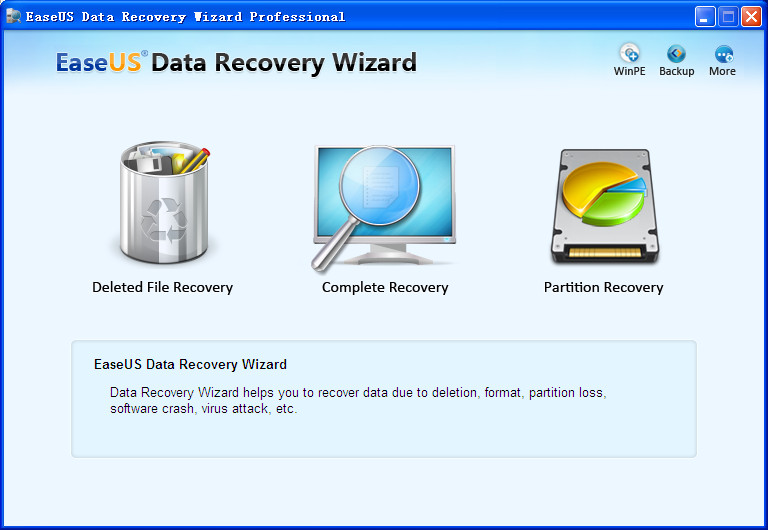 EaseUS Data
EaseUS Data 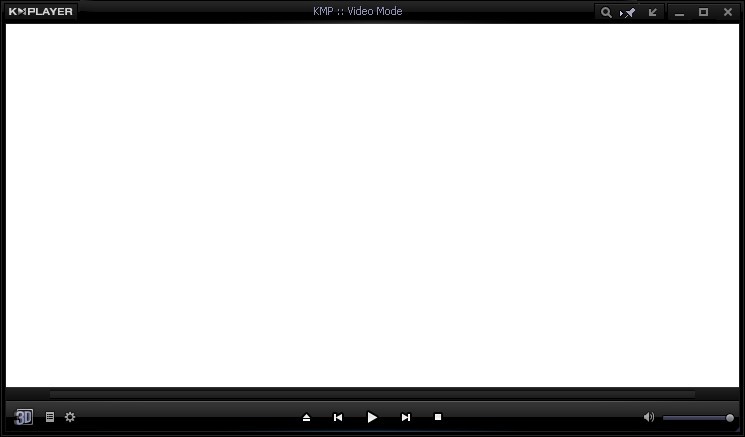 KMPla<x>yer
KMPla<x>yer  谷歌人体浏览
谷歌人体浏览 雨林木风win1
雨林木风win1 IE9.0单文件
IE9.0单文件 HashMyfiles
HashMyfiles  粤公网安备 44130202001061号
粤公网安备 44130202001061号