-
无忧一键重装大师重装系统教程
- 2017-03-25 01:00:00 来源:windows10系统之家 作者:爱win10
怎么一键重装系统?无忧一键重装大师重装系统,简单/安全/快速,遇到了系统问题你都不用光盘或者是u盘也能进行无忧一键重装大师重装系统软件进行一键重装系统,无忧一键重装大师重装系统软件给你一个全新、快速、安全、稳定系统、真正做到无人值守全自动电脑系统安装工具。下面请看系统之家小编为你提供的教程。
方法/步骤
一,下载并打开这个软件,点击在线重装,软件会自动检测出当前分区模式、网络状态等。如下图
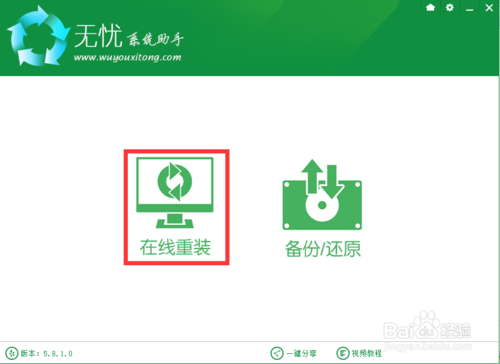
无忧一键重装大师重装系统教程图1
软件自动检测电脑软硬件环境以及电脑网络连通状态,完成后点击下一步按钮。
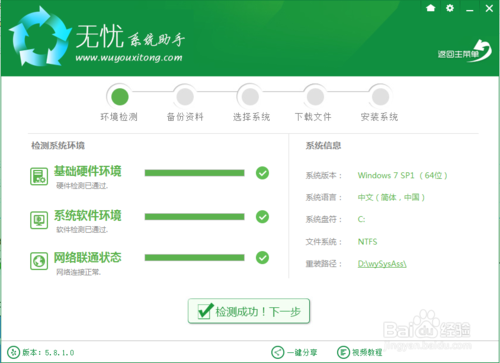
无忧一键重装大师重装系统教程图2
进入资料备份界面,你可以备份也可以不备份。不想要以前的资料就不需要备份:
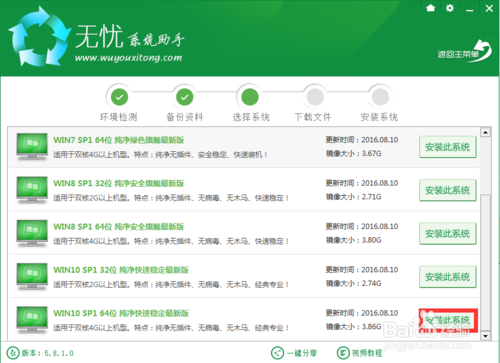
无忧一键重装大师重装系统教程图3
进入系统下载列表界面,根据需求以及电脑配置情况选择适合你的系统版本,这里选择正版win7旗舰版下载,点击右边的“安装此系统”;
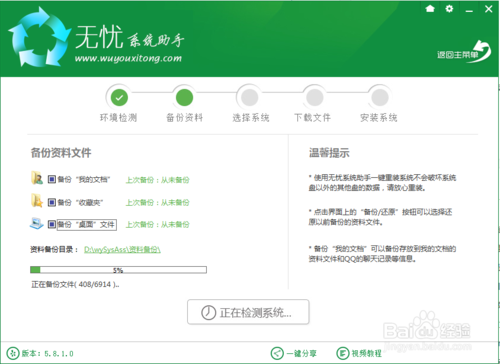
无忧一键重装大师重装系统教程图4
软件开始下载你所选定的系统Ghost,从界面上可以清晰明了地观察到各种数据。无忧系统助手提供高达10多兆每秒的瞬时下载速度,当然根据每个用户终端的网络带宽不同会有很大差异,请大家在下载过程中耐心等待;此时您可以稍作休息或者将软件最小化到系统栏后做其他工作,待下载完毕后就会提示“立即重启”后进入系统安装界面
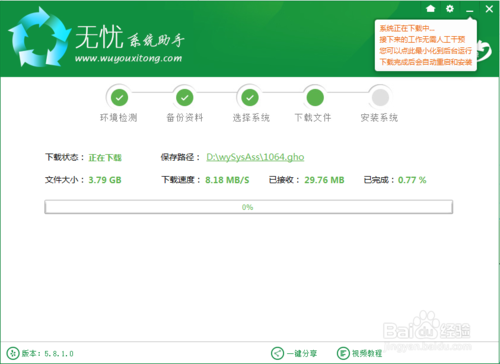
无忧一键重装大师重装系统教程图5
下载完成后弹出是否重启安装,点击“立即重启”,或者不进行任何操作,系统20秒后会自动重启,电脑将自动进行安装;如果不想重装则点取消。
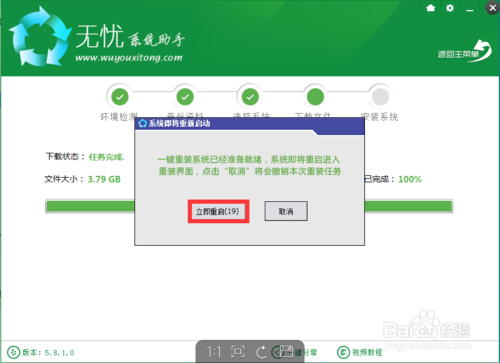
无忧一键重装大师重装系统教程图6
进入全自动安装过程,系统会重新启动开始ghost还原系统镜像,接下来都不需要人工操作会全自动安装完成,如下图

无忧一键重装大师重装系统教程图7
下载地址
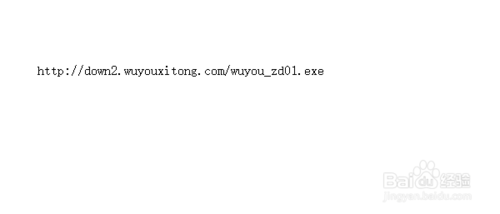
无忧一键重装大师重装系统教程图8
如上所述就是关于无忧一键重装大师重装系统教程的全部内容了,如果你也觉得U盘装系统法操作起来很复杂,而又想自己重装系统的,就可以用无忧一键重装大师重装系统软件进行一键重装系统,简化很多一键重装系统步骤,无需电脑基础即可快速一键重装系统。
猜您喜欢
- win10系统怎么卸载|如何卸载win10系统..2015-05-31
- 电脑蓝屏代码0x000007b,小编告诉你怎..2017-11-02
- win7官方中文专业版64位最新下载..2017-01-12
- 博通网卡驱动,小编告诉你博通网卡驱动..2017-12-30
- win8电脑限速解除解决方法分享..2016-09-07
- WIN7 32位原版镜像旗舰版最新下载..2016-12-26
相关推荐
- win1064位纯净版系统之家装机版下载.. 2016-11-19
- ylmfwin7纯净版最新下载 2016-12-03
- 一键xp升级win7系统教程 2020-08-15
- 手把手教你windows10如何更新显卡驱动.. 2016-08-11
- windows7系统安装方法 2017-05-05
- 笔记本无线驱动,小编告诉你无线网卡驱.. 2018-04-17





 系统之家一键重装
系统之家一键重装
 小白重装win10
小白重装win10
 小白系统Ghost Win10 64位专业版下载 v1906
小白系统Ghost Win10 64位专业版下载 v1906 小白系统ghost Win8 64位专业版v201610
小白系统ghost Win8 64位专业版v201610 小白系统win7 64位纯净装机版 v1909
小白系统win7 64位纯净装机版 v1909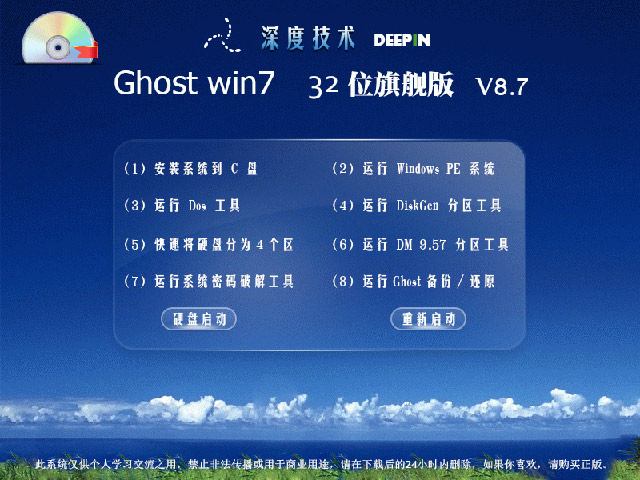 深度技术Ghost Win732位旗舰版V8.7(2013.06.10)
深度技术Ghost Win732位旗舰版V8.7(2013.06.10) 07073游戏浏览器 v2.0.1.6官方正式版
07073游戏浏览器 v2.0.1.6官方正式版 众畅浏览器 v2.1.1.0官方版
众畅浏览器 v2.1.1.0官方版 雨林木风ghos
雨林木风ghos 办公室宝库资
办公室宝库资 吴鸿自动刷新
吴鸿自动刷新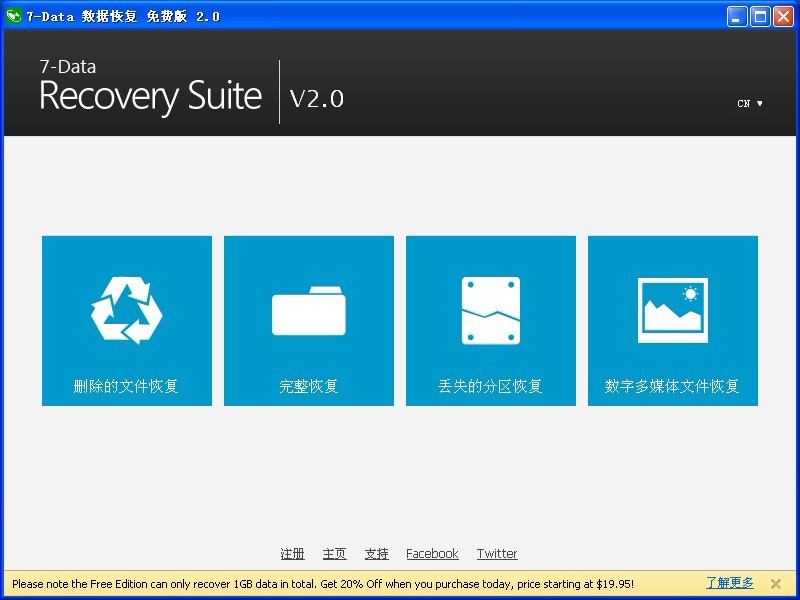 7-Data Recov
7-Data Recov 深度技术Ghos
深度技术Ghos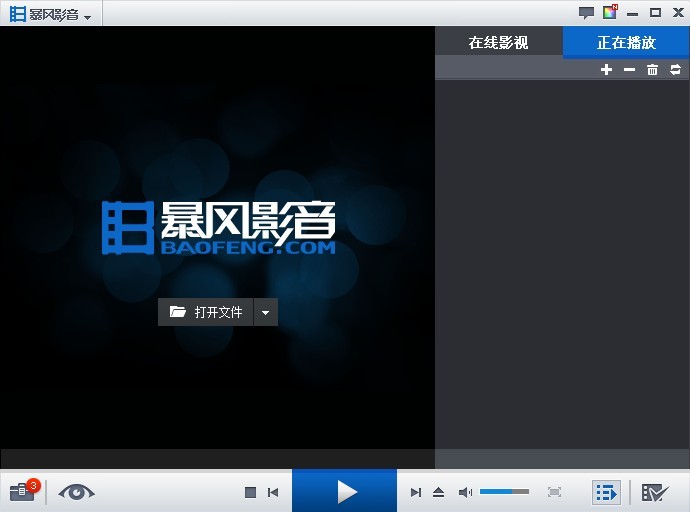 暴风影音v5.2
暴风影音v5.2 桌面便签v3.8
桌面便签v3.8 系统之家Ghos
系统之家Ghos 系统之家win1
系统之家win1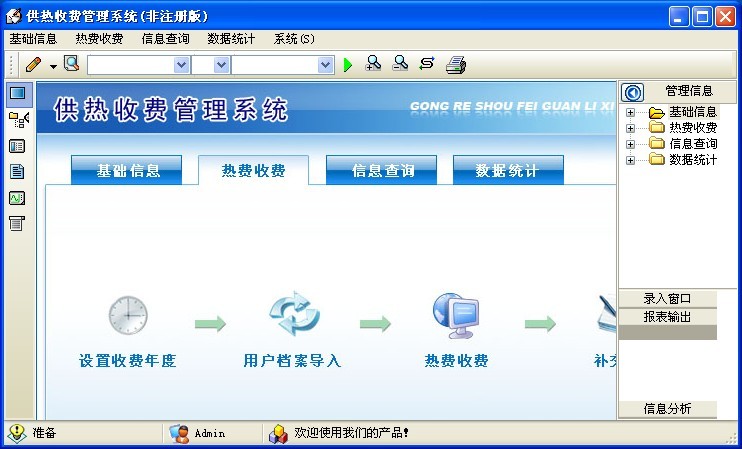 冬季供暖收费
冬季供暖收费 百度输入法2.
百度输入法2.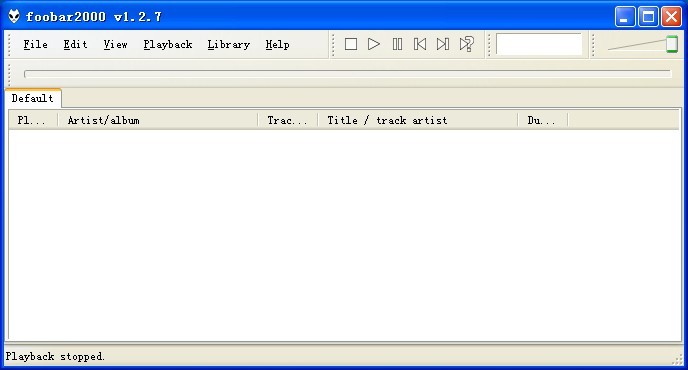 foobar2000 v
foobar2000 v 粤公网安备 44130202001061号
粤公网安备 44130202001061号