-
小编告诉你怎么清理电脑内存
- 2017-03-25 21:00:00 来源:windows10系统之家 作者:爱win10
最近有个小白用户问小编怎么清理电脑内存,当然电脑内存清理方法有很多种,比如常用的360安全卫士和优化大师等两种方式进行清理,但它们怎么清理电脑内存的呢?怎么进行运作的呢?下面系统之家小编就把电脑内存清理方法分享给大家,有需要可以使用。
电脑内存清理方法:
我们先用360安全卫士 ,打开360安全卫士,点击上面菜单栏里的“电脑清理”

小编告诉你怎么清理电脑内存图1
在打开的电脑清理页面,我们可以依次点击“一键清理、清理垃圾、清理插件、清理痕迹、清理注册表、查找大文件”等选项卡进行各个项目清理
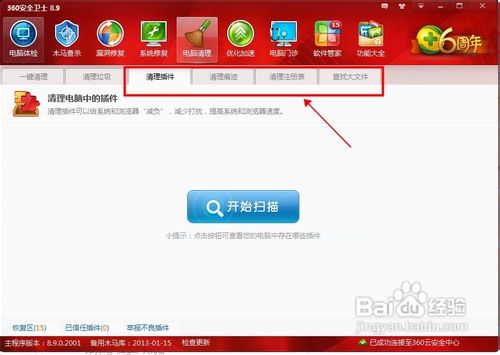
小编告诉你怎么清理电脑内存图2
我们以清理垃圾为例说明一下,点击“清理垃圾”选项卡,点击“开始扫描”
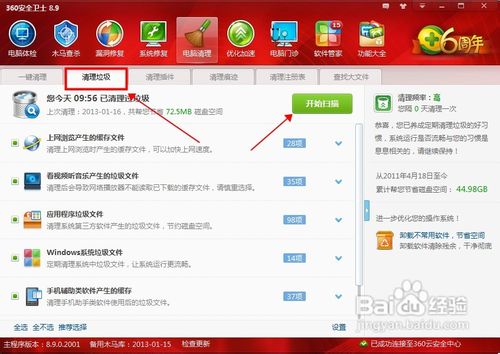
小编告诉你怎么清理电脑内存图3
这时软件开始逐项进行扫描,有进度条指示进度
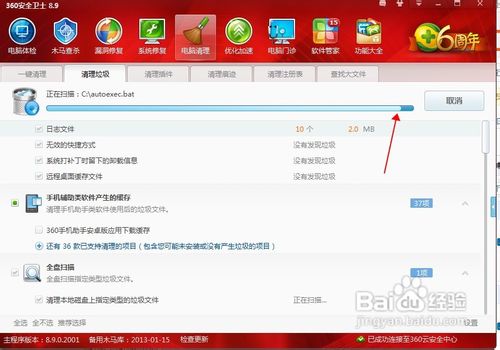
小编告诉你怎么清理电脑内存图4
扫描完成以后,可以看到有多不MB的垃圾可以清理,点击“立即清理” ,系统垃圾就清除掉了,然后点击“完成清理”
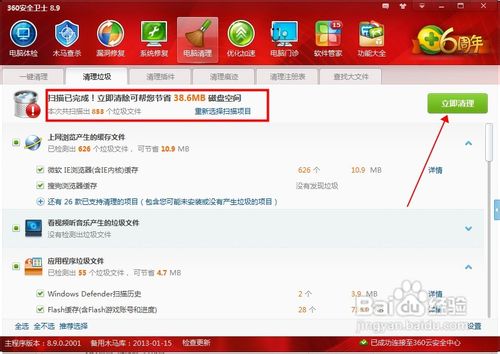
小编告诉你怎么清理电脑内存图5
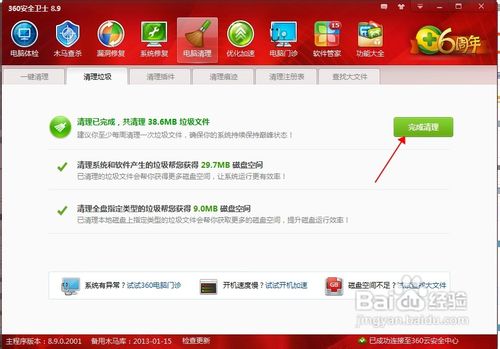
小编告诉你怎么清理电脑内存图6
也可以高定自动清理,在“一键清理”先项卡中把右边的自动清理开启,然后把下面的“空闲时清理垃圾、空闲时清理痕迹、空闲时清理注册表”等都选中即可实现自动清理
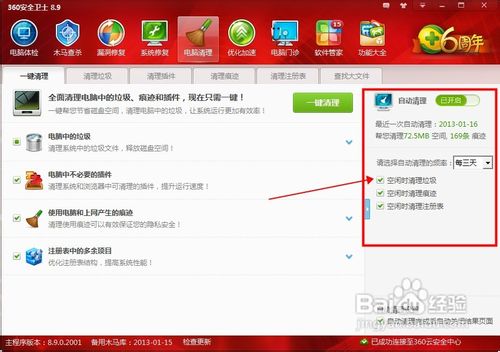
小编告诉你怎么清理电脑内存图7
下面我们再将第二种方法,用优化大师进行清理说明一下,先打开优化大师

小编告诉你怎么清理电脑内存图8
在优化大师界面选择点击左下角“系统清理”
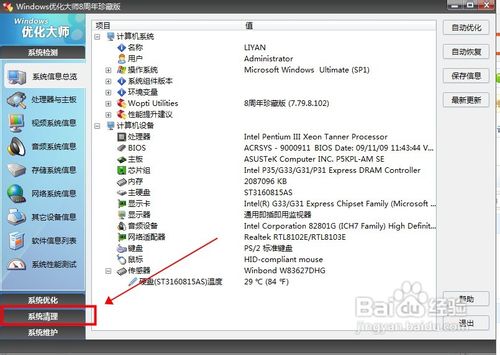
小编告诉你怎么清理电脑内存图9
在win7软件系统清理页面,我们也可依次点击左边的“注册信息清理、磁盘文件管理、冗余DLL清理、ActiveX清理、历史痕迹清理、安装补丁清理”等进行清理
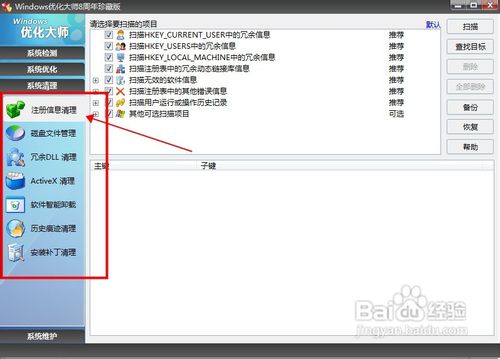
小编告诉你怎么清理电脑内存图10
我们以注册信息清理为例说明,点击“注册信息清理”选项卡,在注册信息清理页面点击右上角的“扫描”,这时优化大师就开始扫描注册表中多余的信息
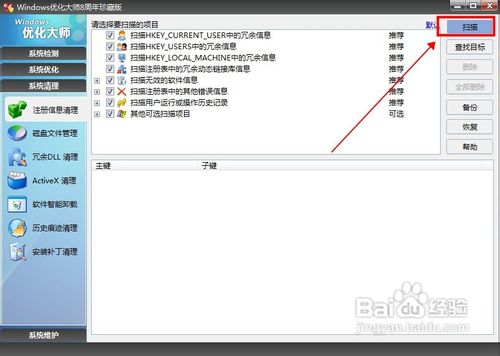
小编告诉你怎么清理电脑内存图11
扫描结果出现在下面的栏目中,这个是在360安全清理过后又清理出的结果,说明360清理不彻底,看到扫描结果后点击右边的“全部删除”按钮
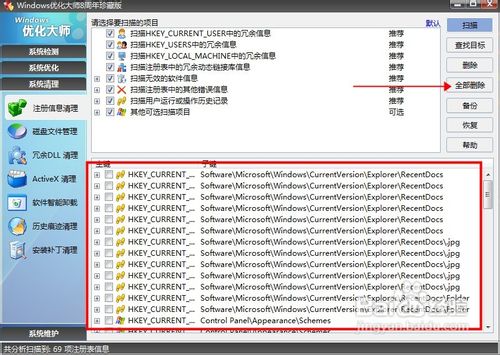
小编告诉你怎么清理电脑内存图12
在弹出的对话框中提示您是否备份注册清,如果您已很熟练,可点击“否”
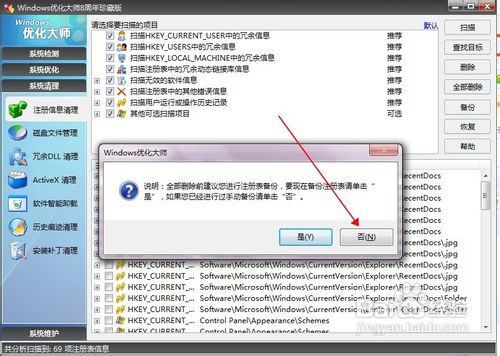
小编告诉你怎么清理电脑内存图13
接着又提示您是否删除扫描到的注册表,点击“是”,这时优化大师就删除了这些多余的注册清文件
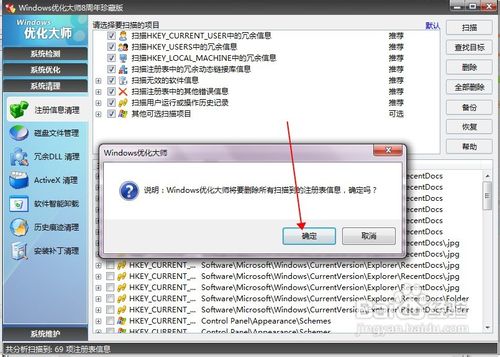
小编告诉你怎么清理电脑内存图14
其他清理操作大同小异,您可依提示进行操作,当这些清理工作做完以后,是不是感觉您的电脑比以前快了很多,说明您已经成功了
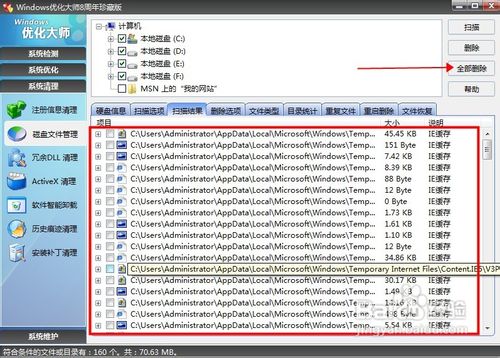
小编告诉你怎么清理电脑内存图15
如上所述就是相关小编告诉你怎么清理电脑内存的全部内容了,使用360安全卫士和优化大师等两种方式进行清理的话,360安全卫士和优化大师可以进行互补清理电脑内存,是相对彻底的电脑内存清理方法,小编平时都是这样清理电脑内存垃圾的,保证让你的系统运行如飞。
猜您喜欢
- 系统之家ghost win10 x64专业版光盘安..2016-09-18
- 小编告诉你win7的uac怎么关闭..2017-10-23
- Win10预览版闹钟设置方法分享..2015-04-07
- 电脑文件夹怎么加密,小编告诉你如何给..2018-02-26
- 各种计算机进入bios的方法大全..2016-10-23
- 深度技术win10GHO镜像32纯净版下载..2016-12-01
相关推荐
- 主板电池,小编告诉你更换主板电池.. 2018-09-18
- 格式刷快捷键,小编告诉你Word格式刷快.. 2018-07-09
- 一键系统重装win7¥制作教程.. 2017-02-16
- windows7旗舰版32位原版系统安装教程.. 2016-11-07
- Win10笔记本设置WiFi热点方法分享.. 2015-04-07
- 教你ie主页被搜狗锁定不能修改如何操.. 2020-09-17





 系统之家一键重装
系统之家一键重装
 小白重装win10
小白重装win10
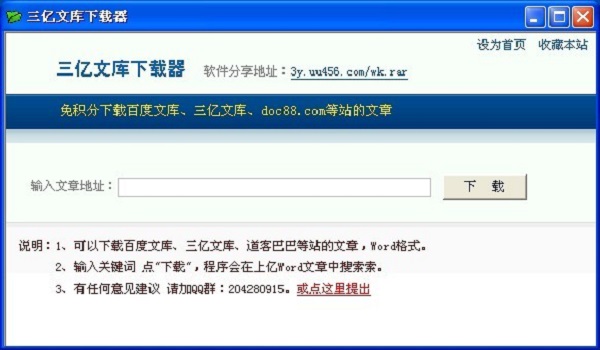 最新三亿文库下载器v2.0简体免费绿色版(支持百度三亿文库等文章)
最新三亿文库下载器v2.0简体免费绿色版(支持百度三亿文库等文章)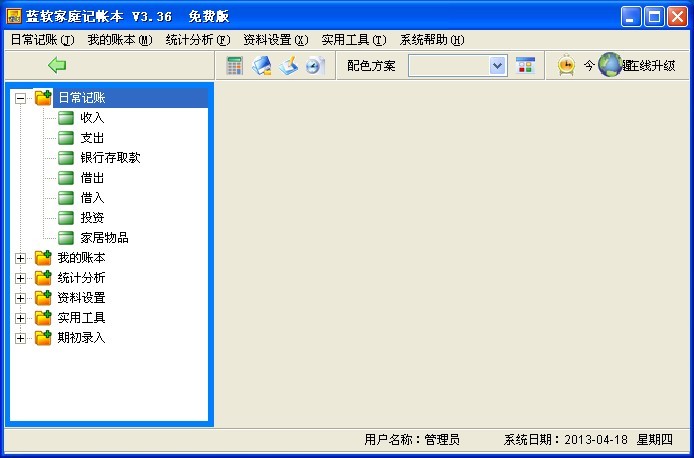 蓝软家庭记帐本3.41绿色版(家庭记帐软件)
蓝软家庭记帐本3.41绿色版(家庭记帐软件) Windows 8.1预览版ISO镜像官方下载(含简体中文)
Windows 8.1预览版ISO镜像官方下载(含简体中文)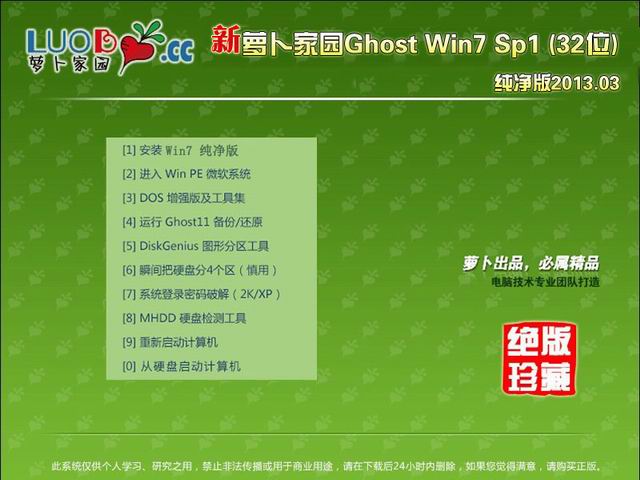 新萝卜家园 win7 32位 纯净版 32位V2013.03
新萝卜家园 win7 32位 纯净版 32位V2013.03 雨林木风ghost win7系统下载32位旗舰版1708
雨林木风ghost win7系统下载32位旗舰版1708 雨过天晴浏览器 v2.0.0.1官方版
雨过天晴浏览器 v2.0.0.1官方版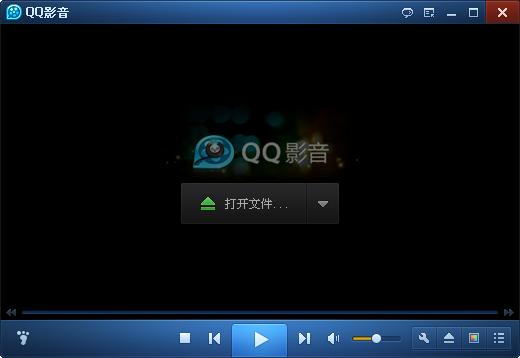 qq影音3.7播
qq影音3.7播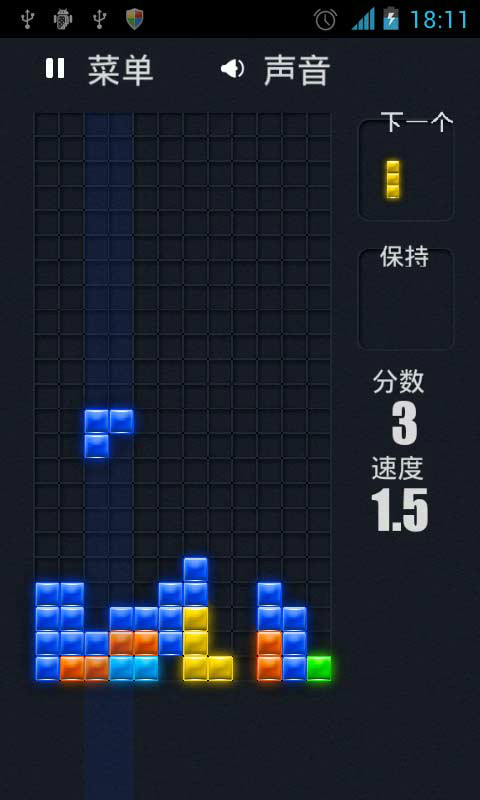 Mino Battle
Mino Battle 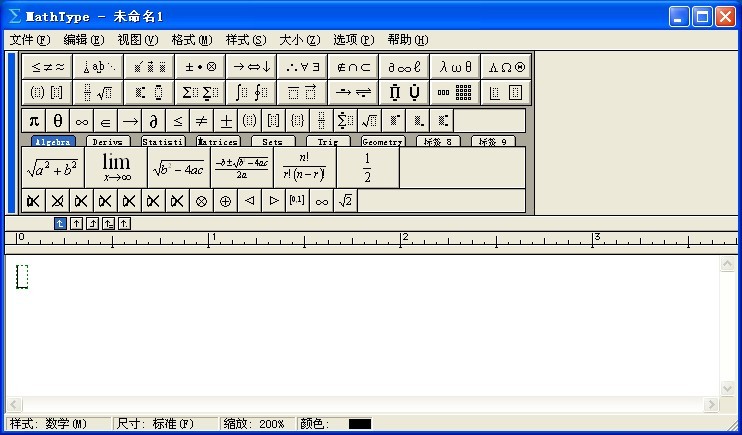 MathType v6.
MathType v6.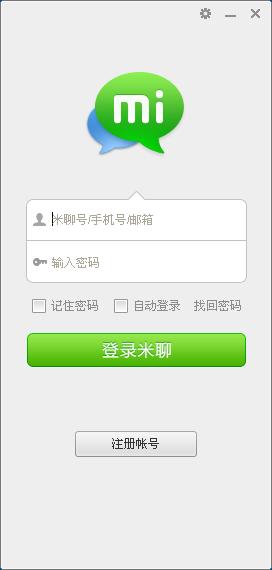 米聊PC电脑版
米聊PC电脑版 FotoMix V9.2
FotoMix V9.2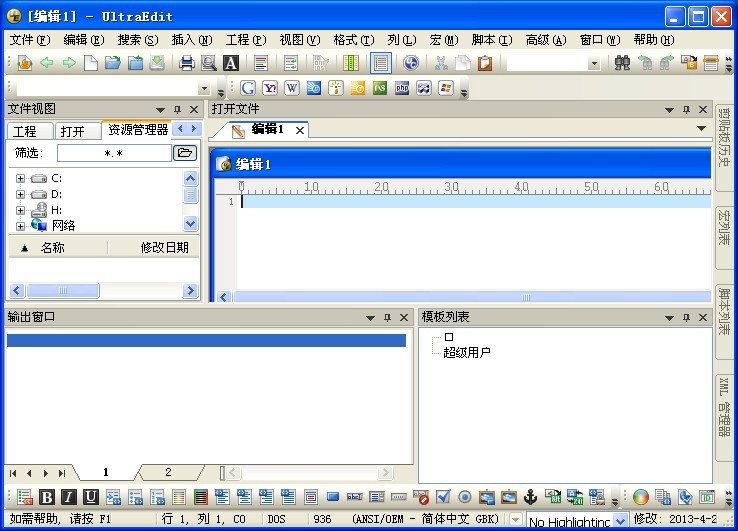 最新UltraCom
最新UltraCom 系统之家ghos
系统之家ghos 电脑公司Ghos
电脑公司Ghos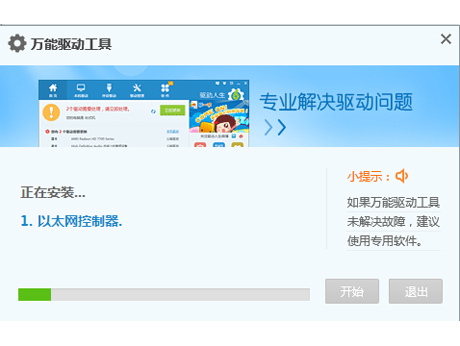 笔记本万能网
笔记本万能网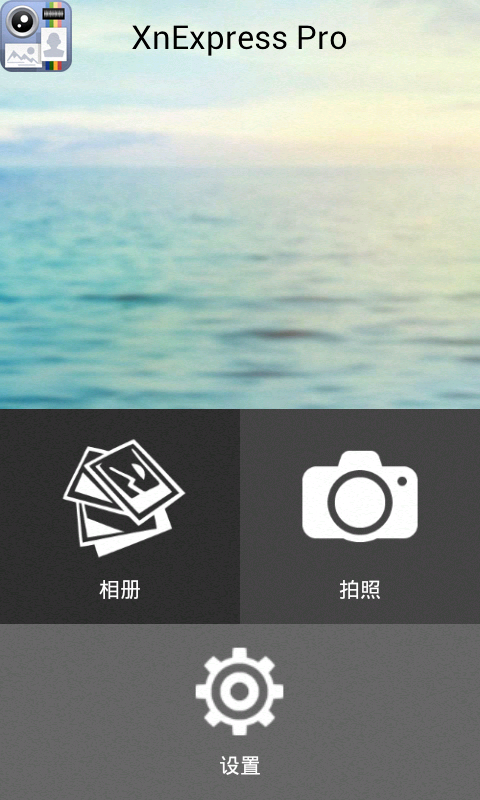 XnExpress Pr
XnExpress Pr 技术员联盟系
技术员联盟系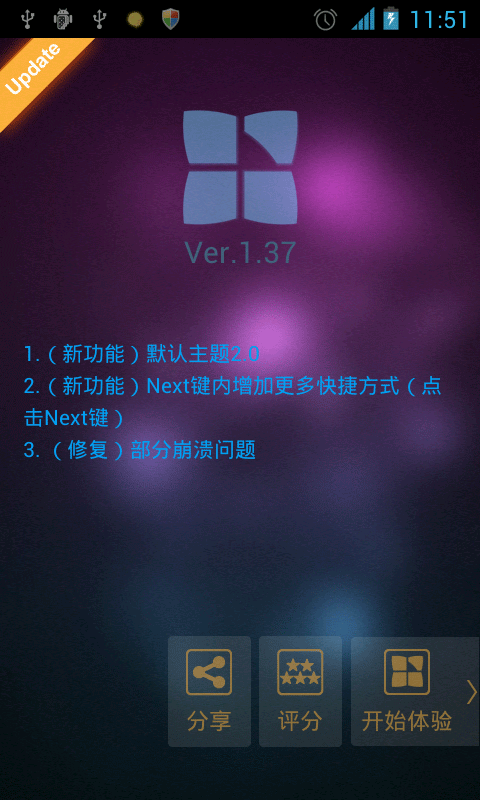 Next Launche
Next Launche 粤公网安备 44130202001061号
粤公网安备 44130202001061号