-
Win10笔记本设置WiFi热点方法分享
- 2015-04-07 09:30:41 来源:windows10系统之家 作者:爱win10
有网友问小编关于电脑如何一键重装系统的教程,其实对于电脑小白来说,电脑重装系统是一件非常高大上的但同时也是非常头疼的一件事,什么U盘安装还是光盘安装都是没听过,那电脑如何一键重装系统比较简单呢?最简单的方法莫过于就是硬盘安装教程了,下面就让小编给大家介绍关于电脑如何一键重装系统的教程吧。
一、准备工作
1、可以正常启动的电脑,把桌面上的文件转移到C盘之外的硬盘
2、解压工具:WinRAR 4.20简体中文版
3、操作系统镜像:
ghost xp sp3 纯净版
win7硬盘版系统下载
windows8.1专业版
ghost win10系统下载
二、安装步骤如下
1、首先到系统城下载对应的操作系统,比如xp系统,下载下来是一个ISO镜像文件,把它保存到C盘外任意硬盘,比如F盘;
2、使用解压工具,比如好压或WinRAR右键解压到指定的目录;

电脑如何一键重装系统图1
3、解压之后打开,双击“安装系统.exe”;

电脑如何一键重装系统图2
4、弹出这个窗口,就是Onekey安装器,通常打开之后不用自己设置,我们只需点击要安装的分区,系统一般安装在C盘,点击C盘,确定;

电脑如何一键重装系统图3
5、跳出警告对话框,点击是,立即重启;

电脑如何一键重装系统图4
6、接下来这个画面,是安装程序在拷贝文件的过程;

电脑如何一键重装系统图5
7、接着会自动重启,然后进行下一步的安装;

电脑如何一键重装系统图6
8、所有的安装都是自动的,最后完成安装后,进入到系统桌面,如图所示。

电脑如何一键重装系统图7
好了,关于电脑如何一键重装系统的教程到这里就全部结束了,其实关于电脑如何一键重装系统的方法是非常简单的,希望大家能够喜欢这篇关于电脑如何一键重装系统的文章,好了,如果想了解更多的资讯敬请关注小白一键重装系统官网吧。小编发现大家都比较喜欢重装类的教程,其实小编之前是有收藏过不少宏基笔记本重装系统之类的教程的,现在小编就割爱给大家了。大家要好好学习哦。
猜您喜欢
- 打印机共享无法连接怎么办,小编告诉你..2017-11-15
- 系统资源不足,小编告诉你电脑系统资源..2018-06-30
- Win7系统卸载IE浏览器后桌面残留IE图..2015-03-30
- 萝卜家园win764位系统安装教程分享..2016-08-28
- 无线鼠标不灵敏,小编告诉你无线鼠标不..2018-07-21
- win8升级win8.1方法2017-04-23
相关推荐
- 小编告诉你电脑蓝屏怎么办.. 2018-10-10
- 想知道电脑系统怎么重装win7.. 2022-11-19
- 选择性粘贴,小编告诉你excel选择性粘.. 2018-06-23
- win10 64系统之家下载介绍 2016-11-10
- 怎样使用大白菜u盘win7系统 2017-04-18
- 三星一键重装系统图文教程.. 2017-04-16





 系统之家一键重装
系统之家一键重装
 小白重装win10
小白重装win10
 几米浏览器 1.0.10.10官方版
几米浏览器 1.0.10.10官方版 闺蜜女性浏览器 v1.0
闺蜜女性浏览器 v1.0 windows之家旗舰Win7 64位纯净版系统下载
windows之家旗舰Win7 64位纯净版系统下载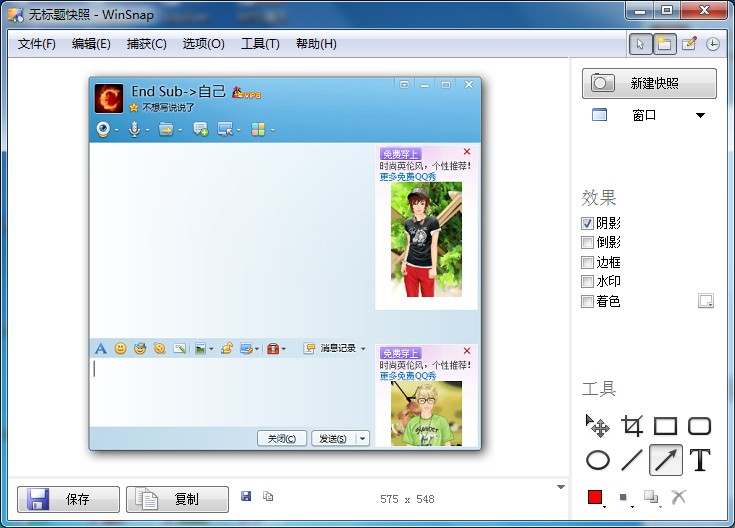 WinSnap V4.0.8 绿色汉化单文件版 含32和64位 (屏幕截图软件)
WinSnap V4.0.8 绿色汉化单文件版 含32和64位 (屏幕截图软件)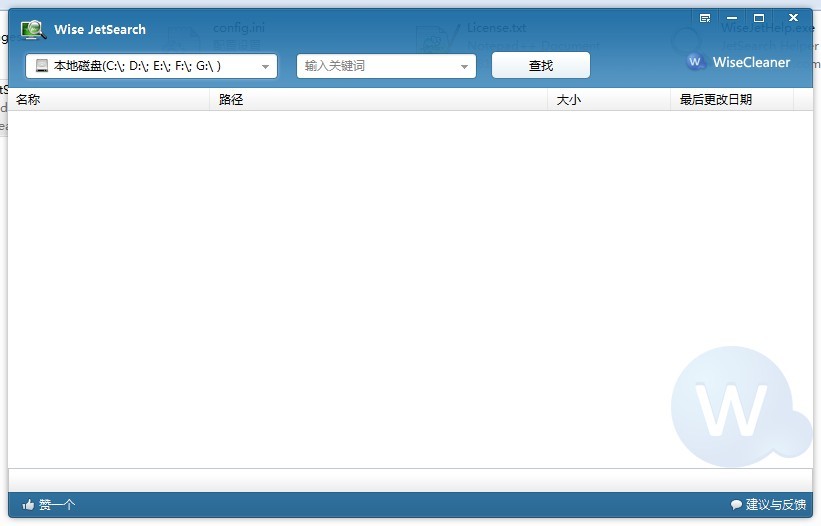 Wise JetSearch v1.36 中文绿色版 (本地硬盘搜索工具)
Wise JetSearch v1.36 中文绿色版 (本地硬盘搜索工具) 系统之家Ghost win10专业版64位下载 v1908
系统之家Ghost win10专业版64位下载 v1908 雨林木风Ghos
雨林木风Ghos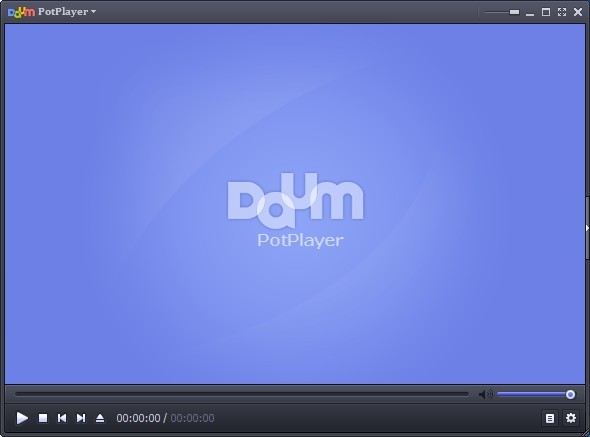 PotPla<x>yer
PotPla<x>yer 雨林木风ghos
雨林木风ghos 深度技术32位
深度技术32位 雨林木风ghos
雨林木风ghos 小白系统win7
小白系统win7 猎鹰下载器Ea
猎鹰下载器Ea 360浏览器3.9
360浏览器3.9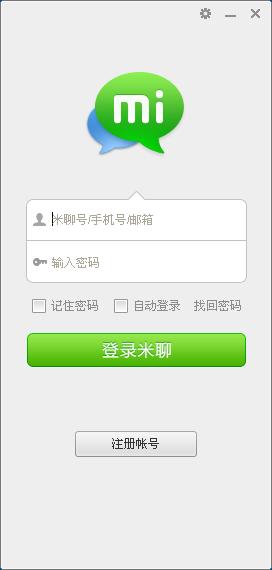 米聊PC电脑版
米聊PC电脑版 粤公网安备 44130202001061号
粤公网安备 44130202001061号