-
用u盘windows7系统下载32位图文教程
- 2017-03-30 02:00:06 来源:windows10系统之家 作者:爱win10
今天系统之家小编为大家介绍的是用u盘windows7系统下载32位图文教程,因为u盘windows7系统下载32位图文教程是一款具有设计贴心、服务个性化、安装速度快等优点的U盘装系统,采用windows7旗舰版oem 简体中文旗舰版下载制作并完美激活。安装系统不再需要依靠光驱装系统,因此电脑光驱损坏或没有安装光盘的时候,用户也可以通过用u盘windows7系统下载实现系统安装。
安装一键U盘装系统软件并制作启动盘
(1)将一键U盘装系统软件安装在电脑的任意一个盘中,而不是安装在U盘中。
(2)安装完成后,双击打开一键U盘装系统软件,画面如下图,插入移动存储设备,点击“一键制作usb启动盘”按钮后便开始制作启动盘。
(注意操作前备份U盘重要数据)

用u盘windows7系统下载32位图文教程图1
然后会提示制作完成,如下图所示。

用u盘windows7系统下载32位图文教程图2
注意:由于U盘系统文件隐藏,用户会发现u盘空间没有多大变化,所以不要担心,或者用户可以采用以下方式测试是否制作成功。可以点击软件界面上的“模拟启动”按钮进行测试是否成功。点击后如果会出现如下两张图,那么说明制作成功。

用u盘windows7系统下载32位图文教程图3

用u盘windows7系统下载32位图文教程图4
3、重启,设置USB为第一启动盘(提示:请先插入U盘后,开机设置启动项)
常见的两种设置方法:
第一种:开机直接启动热键进入U盘系统;
第二种:开机设置BIOS后,进入U盘系统。
如下图为BIOS界面:

用u盘windows7系统下载32位图文教程图5
4、进入U盘系统启动菜单界面
系统恢复有两种办法,第一种是在PE中恢复系统,第二种是不进直接还原的C盘:
现在我们使用第一种方法进入PE恢复系统:运行winpe,如下图所示。

用u盘windows7系统下载32位图文教程图5
PE启动中,启动过程中会出现下面的界面,由于电脑的型号有所不同,可能会需要1-3分钟,请耐心等待!

用u盘windows7系统下载32位图文教程图6
如果用户电脑在启动PE时出现蓝屏,请查看硬盘为什么工作模式,如果为AHCI模式,可以调成IDE模式即可。调换后再一次尝试进入PE。
5、进入WindowsPE中开始恢复系统
如果用户是新电脑或新硬盘,需要分区后才能装系统,如果不是可以打开ONEKEY(一键还原)进行恢复系统。

用u盘windows7系统下载32位图文教程图7
选择你要恢复的系统文件,选择完后点击确定(如下图)

用u盘windows7系统下载32位图文教程图8
确定是否恢复系统,下图所示:选择是

用u盘windows7系统下载32位图文教程图9
注意:如果你用的是非本站推荐的系统,onekey可能提示找不到或者打不开你的系统文件,那么请将你的系统(iso文件)解压,解压后将里面的gho文件放在d盘或e盘根目录下即可。
以上就是小编为大家介绍的用u盘windows7系统下载32位图文教程,大家通过小编为大家介绍的用u盘windows7系统下载32位图文教程都有一定的了解了吧,好了,如果大家还想了解更多的资讯敬请关注系统之家官网吧
猜您喜欢
- win7系统下怎么删除管理员账户的方法..2015-04-15
- 最好用的系统之家win8.1纯净版32位系..2016-08-03
- 老笔记本应该选择哪种最佳xp系统..2014-07-18
- win7家庭版ghost 64位最新下载..2016-12-29
- 怎么样用ghost安装xp系统?2016-07-11
- 激活windows7旗舰版64位系统方法..2017-06-02
相关推荐
- 没有启动服务器服务,小编告诉你共享文.. 2018-08-20
- 系统之家一键重装4.1图文教程.. 2016-10-02
- 细说电脑启动项如何设置 2018-11-23
- 练习win7原版系统iso镜像安装教程.. 2019-07-22
- win10系统本地账户怎么切换到微软在线.. 2015-06-03
- 系统之家win1032位安装教程 2016-11-16





 系统之家一键重装
系统之家一键重装
 小白重装win10
小白重装win10
 电脑公司 ghost win10 32位强化专业版 v2023.04
电脑公司 ghost win10 32位强化专业版 v2023.04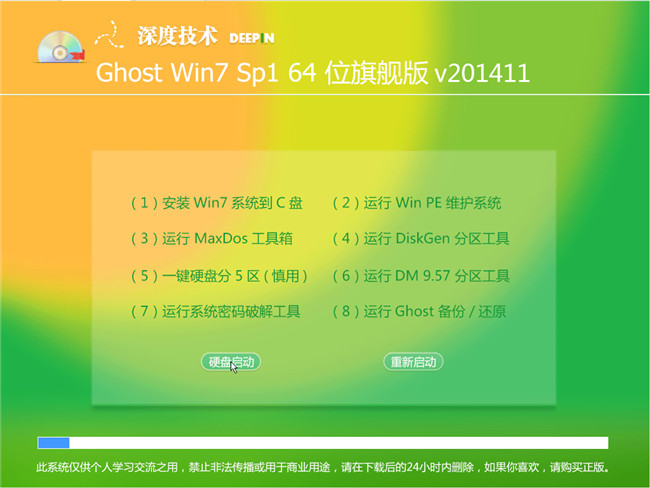 深度技术ghost win7 64位旗舰版V201411
深度技术ghost win7 64位旗舰版V201411 大地系统 ghost xp sp3 纯净绿色版 v2023.04
大地系统 ghost xp sp3 纯净绿色版 v2023.04 雨林木风ghost win7系统下载64位旗舰版1807
雨林木风ghost win7系统下载64位旗舰版1807 深度技术ghost win7 x64 装机版2017
深度技术ghost win7 x64 装机版2017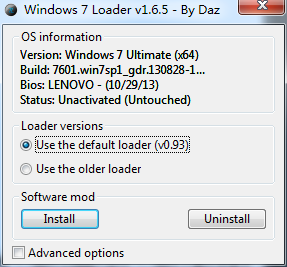 Win7 Loader 激活工具V1.6.5英文版
Win7 Loader 激活工具V1.6.5英文版 雨林木风 gho
雨林木风 gho 电脑公司 Gho
电脑公司 Gho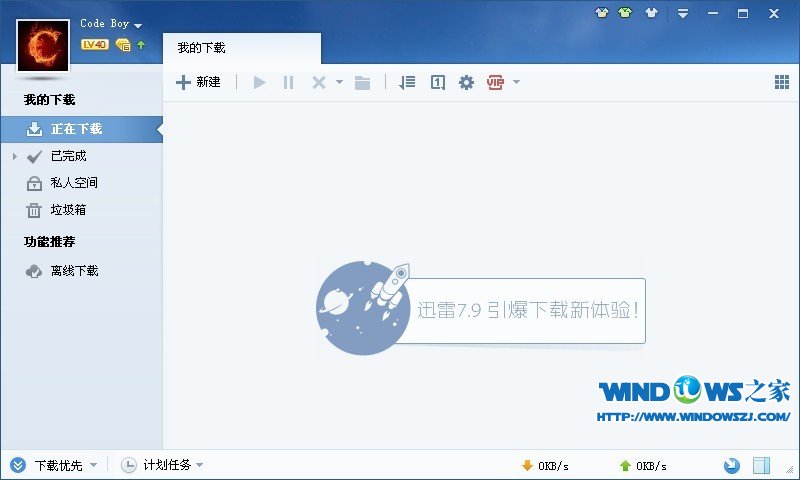 迅雷 v7.9.5.
迅雷 v7.9.5. 小白系统Ghos
小白系统Ghos Ace Translat
Ace Translat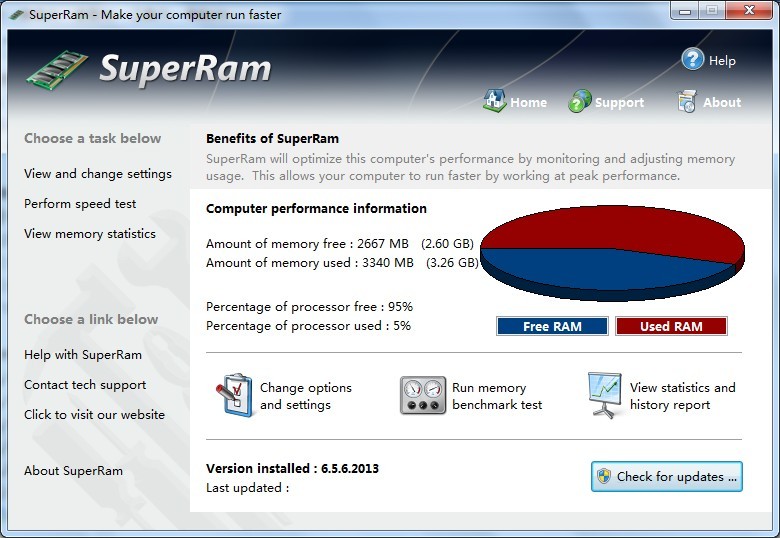 SuperRam v6.
SuperRam v6. Ashampoo Med
Ashampoo Med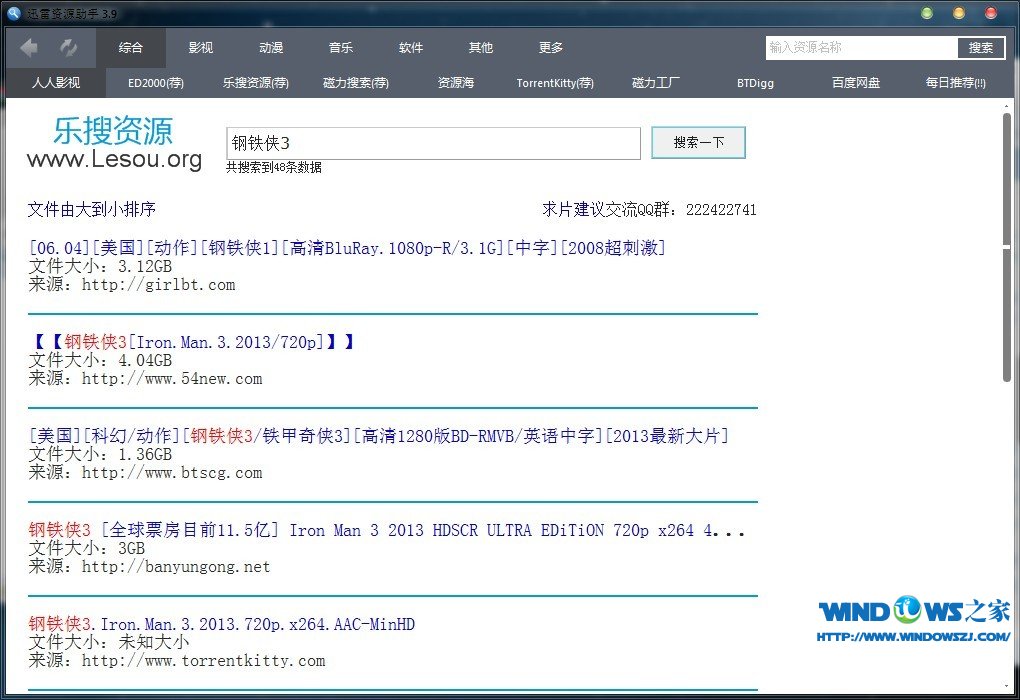 迅雷资源助手
迅雷资源助手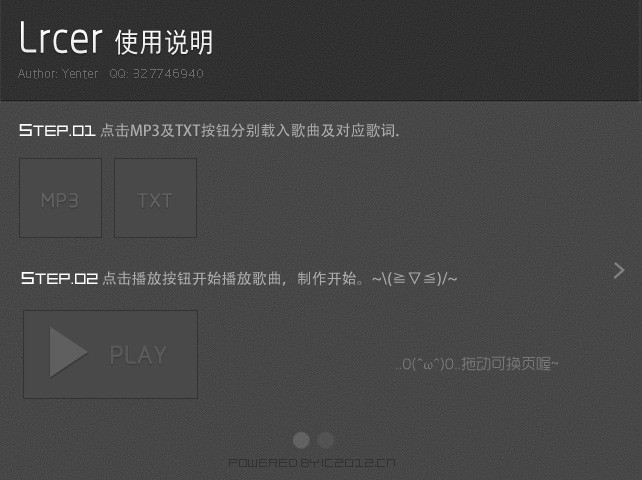 Lrcer v1.0中
Lrcer v1.0中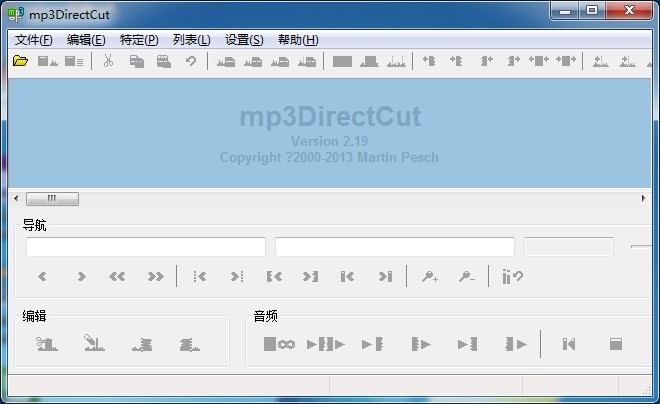 mp3DirectCut
mp3DirectCut 索尼电脑Ghos
索尼电脑Ghos 萝卜家园 Gho
萝卜家园 Gho 粤公网安备 44130202001061号
粤公网安备 44130202001061号