-
告诉你电脑运行命令怎么打开
- 2018-12-14 16:00:07 来源:windows10系统之家 作者:爱win10
运行命令主要是DOS操作系统的运行方式。我们在使用电脑的过程中经常需要用到电脑的运行命令来打开文件或者进行一些操作。那么电脑运行命令在哪里打开呢?今天,小编就教你如何打开电脑运行命令
随着科技的发展,不管是生活还是工作,现在电脑已经成为我们不可或缺的一部分了。但是有些朋友对于电脑的一些具体操作还是不太了解,比如如何打开电脑运行命令,下面,我带来了打开电脑运行命令的详细方法,一起来看看吧
1、首先点击开始旁边的空白处,右击鼠标,点击属性。
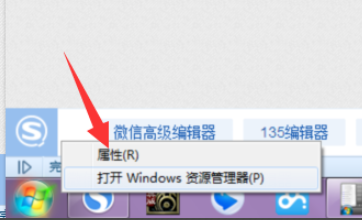
电脑运行命令快捷键系统软件图解1
2、然后在弹出的对话框中点击“开始菜单”选项卡,然后点击自定义。
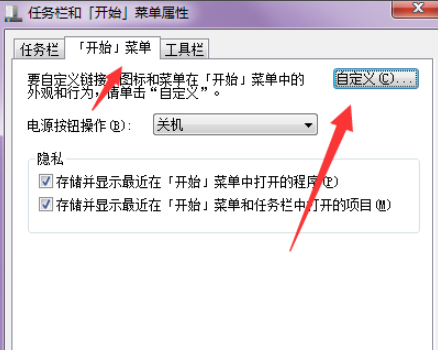
电脑运行命令系统软件图解2
3、然后在弹出的页面,一直往下拉,找到“运行命令”,然后勾选,点击确定。
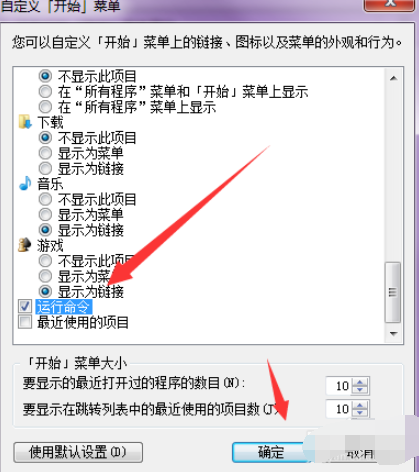
电脑运行命令系统软件图解3
4、接着画面又回到了开始菜单选项卡,点击应用,再点击确定。
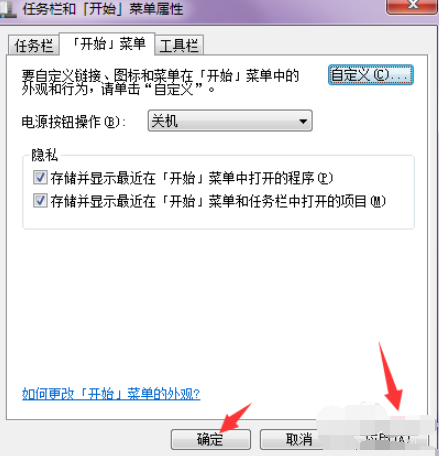
电脑运行命令系统软件图解4
5、然后点开始,这时候就可以看到运行命令了。

电脑运行命令怎么打开系统软件图解5
6、另外可以记住快捷打开运行命令的快捷方式,xp和win7系统的都适用,就是“Win+R”组合键,即可打开。
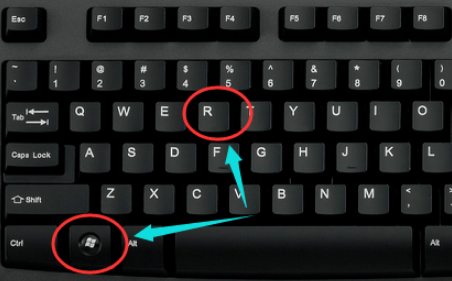
电脑运行命令快捷键系统软件图解6
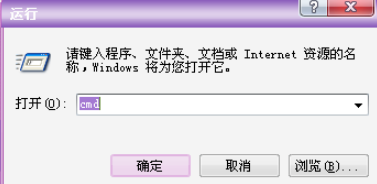
电脑运行命令怎么打开系统软件图解7
猜您喜欢
- 系统之家win7旗舰版激活制作教程..2017-08-29
- 一键重装xp装不上显示错误解决方法..2017-04-13
- xp纯净版系统对文件怎样备份..2016-08-12
- 电脑开机后显示器提示“无信号”怎么..2015-12-07
- win10怎样创建登录密码2016-07-25
- 雨林木风win10旗舰版64纯净版下载..2017-02-17
相关推荐
- 笔记本蓝牙,小编告诉你笔记本蓝牙怎么.. 2018-08-04
- 教你升级win10闪退怎么解决 2017-05-09
- 纯净之家xp推荐下载 2017-01-13
- win10笔记本声音变小了怎么处理.. 2017-05-12
- 系统之家ghost win10 x86专业版U盘安.. 2016-09-12
- win7 64位教程 2017-01-18





 系统之家一键重装
系统之家一键重装
 小白重装win10
小白重装win10
 深度技术ghost win10 x64专业版v201604
深度技术ghost win10 x64专业版v201604 7CONIFIER v0.7 绿色汉化版(一键美化你的Win7任务栏)
7CONIFIER v0.7 绿色汉化版(一键美化你的Win7任务栏) Registry Purify v5.55安装版(附注册码) (注册表分析清理工具)
Registry Purify v5.55安装版(附注册码) (注册表分析清理工具) MyWebServer v2.4.46 绿色版下载 (个人HTTP文件WEB服)
MyWebServer v2.4.46 绿色版下载 (个人HTTP文件WEB服) 电脑公司Ghost xp sp3快速装机版 v1907
电脑公司Ghost xp sp3快速装机版 v1907 川岛三合一说说发表器v1.0 免费绿色版 (QQ说说发表工具)
川岛三合一说说发表器v1.0 免费绿色版 (QQ说说发表工具) TuneUp Utili
TuneUp Utili WinSnap Port
WinSnap Port 雨林木风ghos
雨林木风ghos 小白系统Win8
小白系统Win8 小白系统ghos
小白系统ghos 小白系统Win8
小白系统Win8 GPU-Z v0.7.2
GPU-Z v0.7.2 win7激活工具
win7激活工具 PeInfo v1.0.
PeInfo v1.0. 萝卜家园win1
萝卜家园win1 下载专用链接
下载专用链接 萝卜家园ghos
萝卜家园ghos 粤公网安备 44130202001061号
粤公网安备 44130202001061号