-
windows8一键重装系统图文教程
- 2017-03-30 13:00:01 来源:windows10系统之家 作者:爱win10
使用w8下载教程,有一个好的电脑配置确实非常重要,现在装个win 8,用倒是能用,但确实非常卡,那如何使用win8一键重装系统方法呢?今天小编就给大家介绍系统之家小编的传家教程windows8一键重装系统的图文教程,希望大家会喜欢小编的为大家提供的windows8一键重装系统图文教程吧。
运行一键还原软件,选择“一键重装系统”,如果之前的旧系统有备份可以直接选“一键还原系统”。类似的软件有很多,可选择自己喜欢的来用。
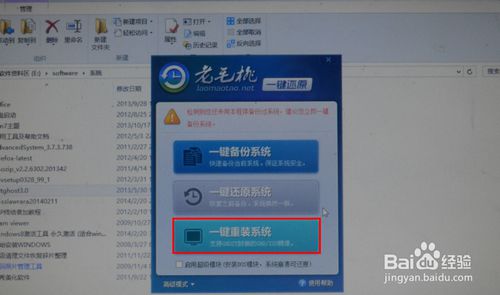
windows8一键重装系统图文教程图1
选择镜像文件位置,安装至C,然后点击“一键重装”按钮。
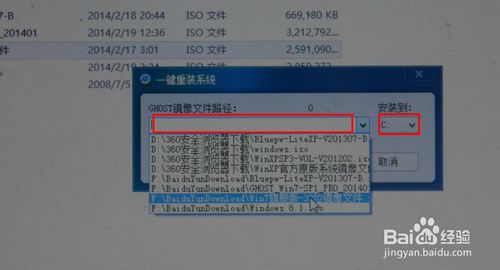
windows8一键重装系统图文教程图2
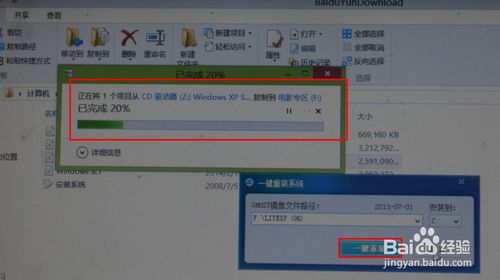
windows8一键重装系统图文教程图3
程序准备就绪,是否马上重新启动计算机进行还原,本操作将删除c盘的所有数据,点击“是”。
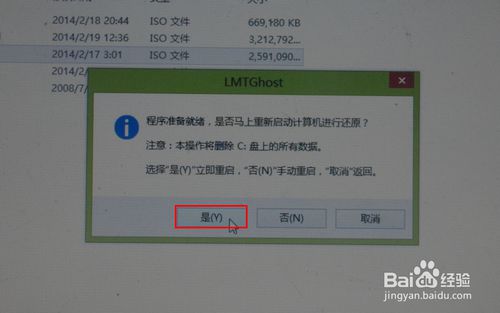
windows8一键重装系统图文教程图4
电脑重新启动。

windows8一键重装系统图文教程图5
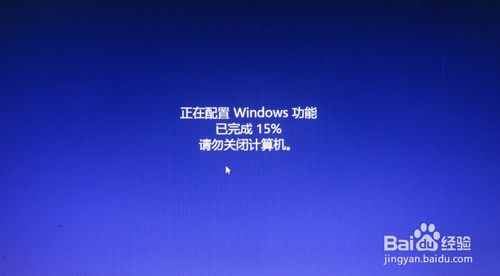
windows8一键重装系统图文教程图6

windows8一键重装系统图文教程图7

windows8一键重装系统图文教程图8
开始写入程序文件,稍等即可。写入文件完成,电脑会再次重新。
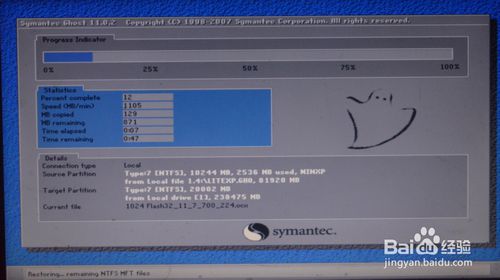
windows8一键重装系统图文教程图9
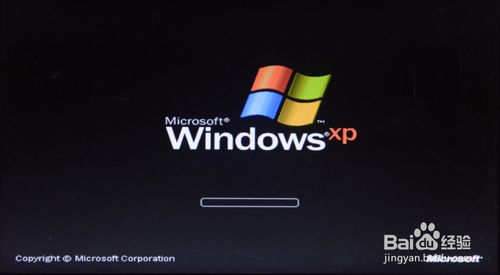
windows8一键重装系统图文教程图10
电脑重启,开始正式安装程序文件,还有安装驱动,这可能会需要一些时间,耐心等待。

windows8一键重装系统图文教程图11

windows8一键重装系统图文教程图12

windows8一键重装系统图文教程图13

windows8一键重装系统图文教程图14

windows8一键重装系统图文教程图15
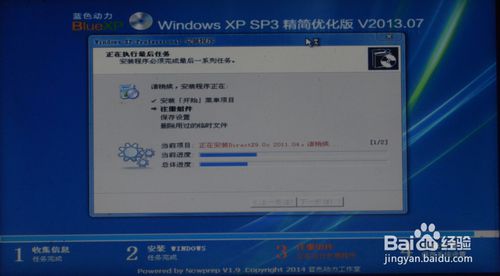
windows8一键重装系统图文教程图16

windows8一键重装系统图文教程图17
保存系统设置,完成安装,电脑再次重启,进入操作桌面,弹出设备管理器看看有没有尚未安装驱动的硬件。
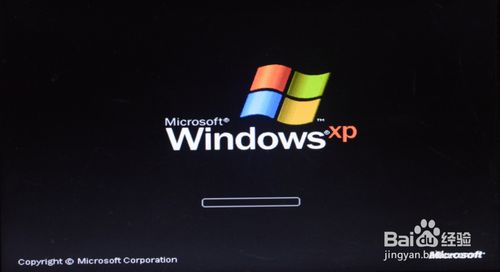
windows8一键重装系统图文教程图18
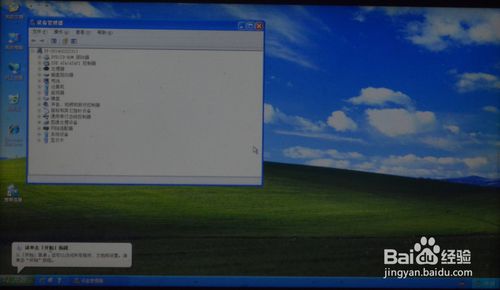
windows8一键重装系统图文教程图19
如果已经安装好了所有的硬件驱动,可以把集成的驱动删除,以节省空间,选择保留或是删除。

windows8一键重装系统图文教程图20
打开宽带连接,输入用户名和密码,连接成功,开始上网。

windows8一键重装系统图文教程图21

windows8一键重装系统图文教程图22
以上就是小编为大家介绍的windows8一键重装系统图文教程了,win8一键重装系统图文教程到这里也全部结束了,相信大家对win8一键重装系统的方法都有一定的了解了吧,好了,如果大家还想了解更多的资讯敬请关注系统之家官网吧。
猜您喜欢
- 电脑公司win7 64位旗舰版制作教程..2017-04-30
- win7屏保怎么设置的方法2016-08-08
- win10系统在home文件夹中添加库的方法..2015-05-29
- 手把手教你win7去除快捷方式小箭头的..2019-01-05
- win 7下载教程2020-11-17
- win7 64位电脑公司系统安装教程..2016-08-10
相关推荐
- 组装电脑配置推荐 2020-07-05
- 雨林木风win7旗舰版64下载推荐介绍.. 2016-11-04
- xp安装版系统下载安装教程 2017-04-30
- 系统之家win764位旗舰版系统安装教程.. 2017-05-16
- 光盘映像文件怎么安装,小编告诉你光盘.. 2018-06-06
- 电脑屏幕横过来了,小编告诉你电脑屏幕.. 2018-06-23





 系统之家一键重装
系统之家一键重装
 小白重装win10
小白重装win10
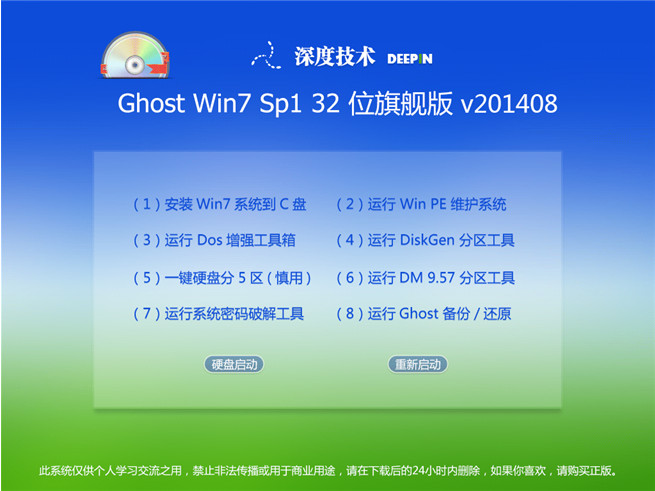 深度技术V201408_Ghost_Win7 32位旗舰版
深度技术V201408_Ghost_Win7 32位旗舰版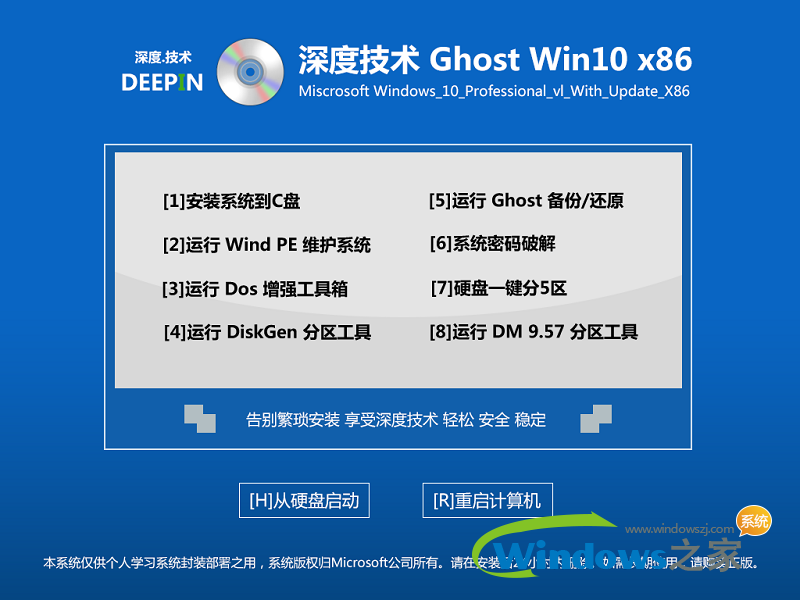 深度技术ghost win10 x86 企业版v201606
深度技术ghost win10 x86 企业版v201606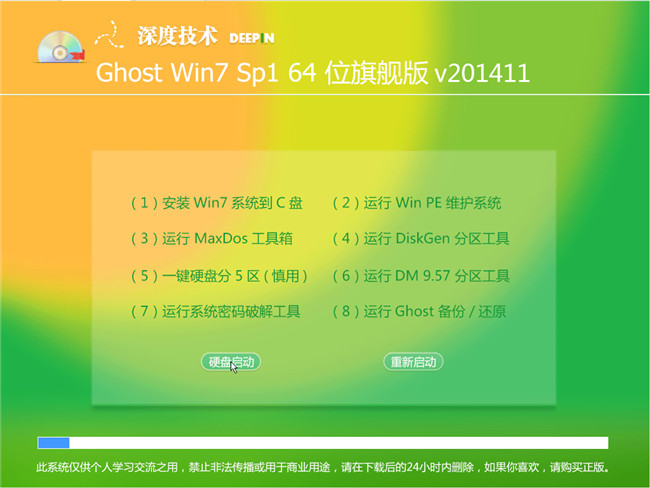 深度技术ghost win7 64位旗舰版V201411
深度技术ghost win7 64位旗舰版V201411 win7重装系统|装机吧一键重装系统3.5.0.0贺岁版
win7重装系统|装机吧一键重装系统3.5.0.0贺岁版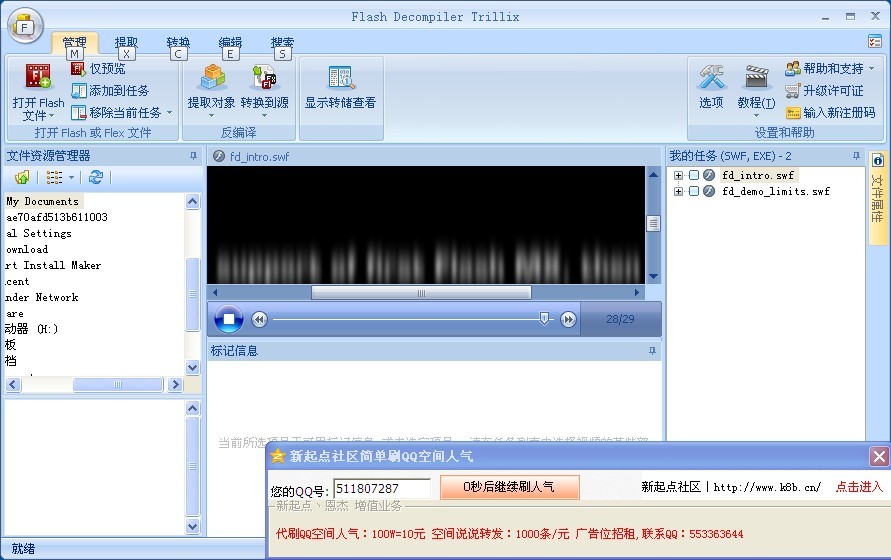 Flash Decompiler Trillix 5.3.1370 汉化破解版(Flash 资源提取器)
Flash Decompiler Trillix 5.3.1370 汉化破解版(Flash 资源提取器) 雨林木风win10 64位 免激活永久绝对版v2023.04
雨林木风win10 64位 免激活永久绝对版v2023.04 雨林木风ghos
雨林木风ghos 雨林木风win1
雨林木风win1 星愿浏览器 v
星愿浏览器 v 雨林木风Ghos
雨林木风Ghos 系统之家Ghos
系统之家Ghos 电脑公司免激
电脑公司免激 鱼鱼影音浏览
鱼鱼影音浏览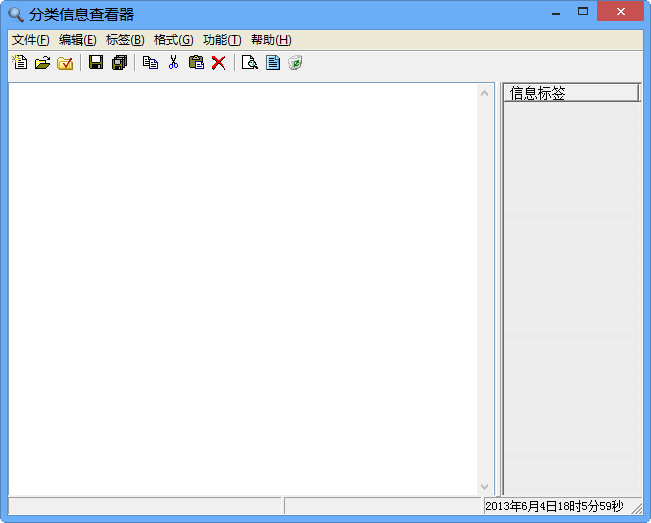 分类信息查看
分类信息查看 系统之家win1
系统之家win1 电脑公司ghos
电脑公司ghos 粤公网安备 44130202001061号
粤公网安备 44130202001061号