-
演示win10下如何重装win7系统
- 2019-04-30 10:00:00 来源:windows10系统之家 作者:爱win10
现在市面上的新电脑都自带着win10系统,win10系统最大的特点就是界面新颖,启动速度快,但是很多用户都表示win10系统在兼容及稳定性方面不是特别好,因此都纷纷的想要将win10重装回win7,但是win10该如何重装win7呢?今天小编就给大家介绍win10重装win7的方法。
对于不懂电脑知识的电脑小白用户来说,在面对电脑没有光驱的情况下,想要通过u盘进行重装win7系统,但是又害怕操作步骤会很复杂该怎么办呢?小白一键重装系统就是专门为小白用户开发的重装软件,有了小白重装工具之后,即便你是小白也是可以很轻松的重装win7系统。
1,首先,到官网下载小白一键重装系统工具。官网地址:http://www.xiaobaixitong.com
2,下载后打开运行小白一键重装系统软件,打开前先关闭所有的杀毒软件,避免因拦截造成重装过程失败。
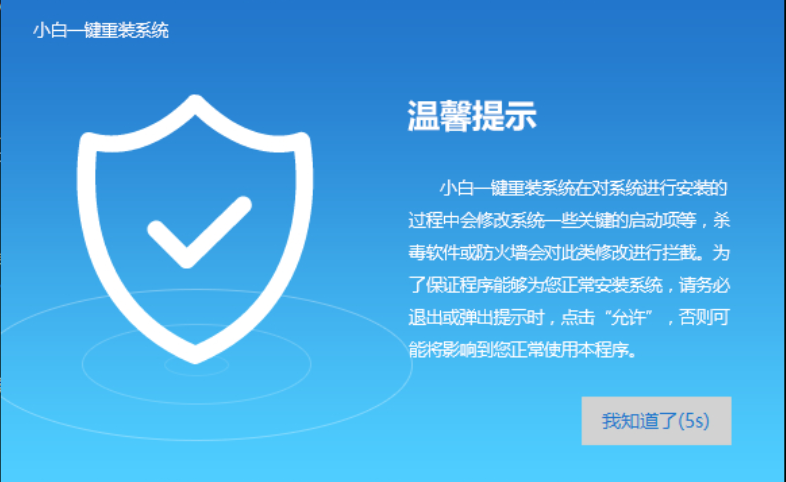
win10重装win7电脑图解1
3,进入【一键装机】界面,点击【系统重装】进行检测电脑系统和硬件环境。
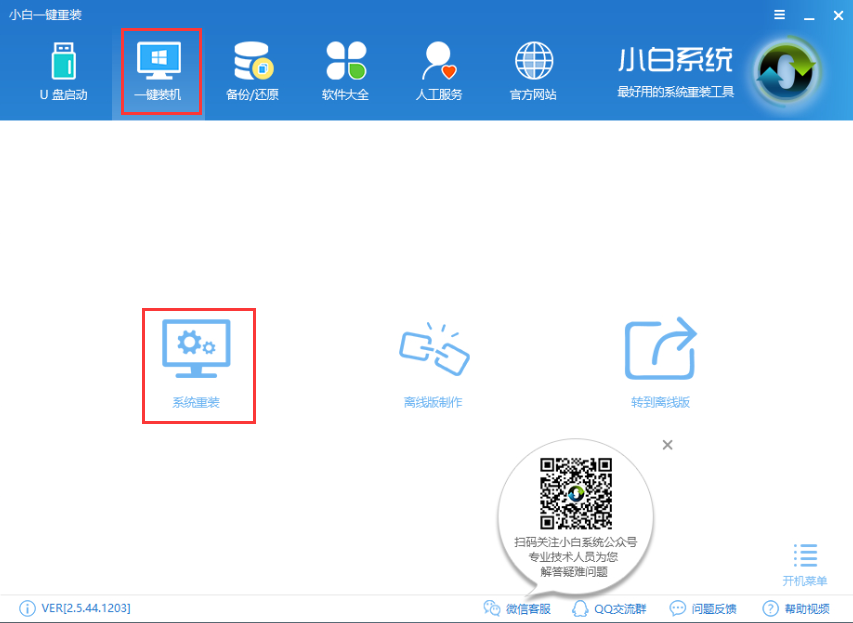
win10重装win7电脑图解2
4,检测完成后,点击【下一步】。(如图所示左侧为重装步骤)
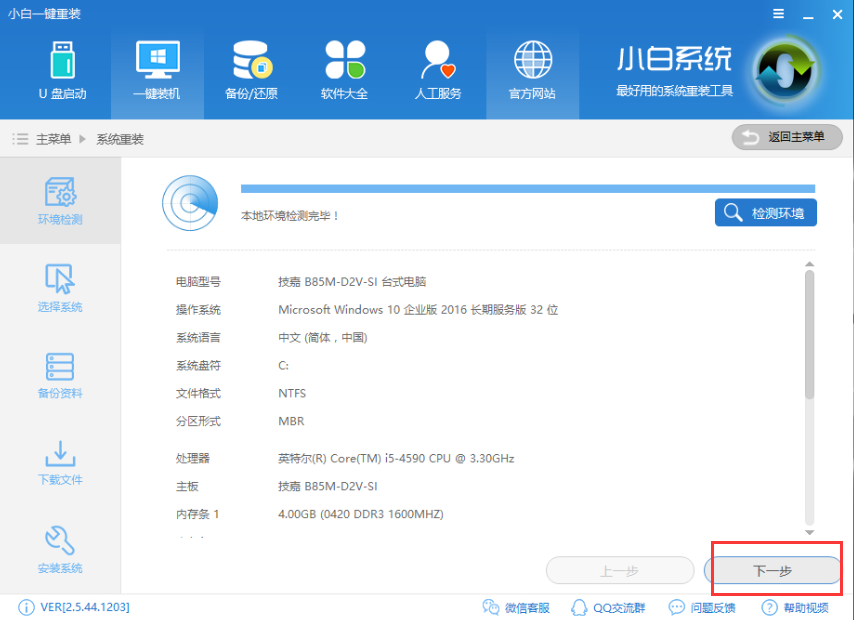
win7电脑图解3
5,接着进入系统选择界面,这里我们现在需要重装的Windows7系统,点击【下一步】。
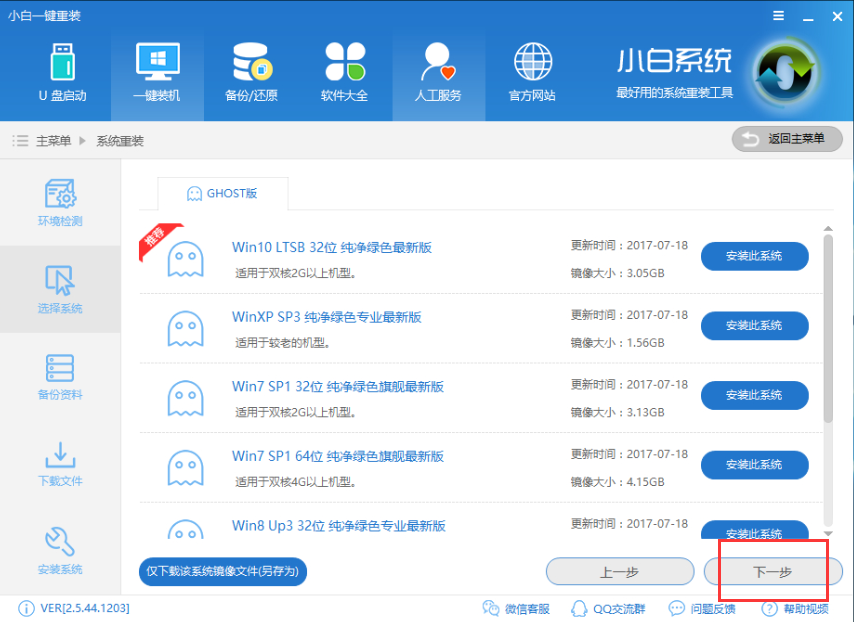
win10重装win7电脑图解4
6,对电脑中的重要资料进行备份,点击【下一步】。
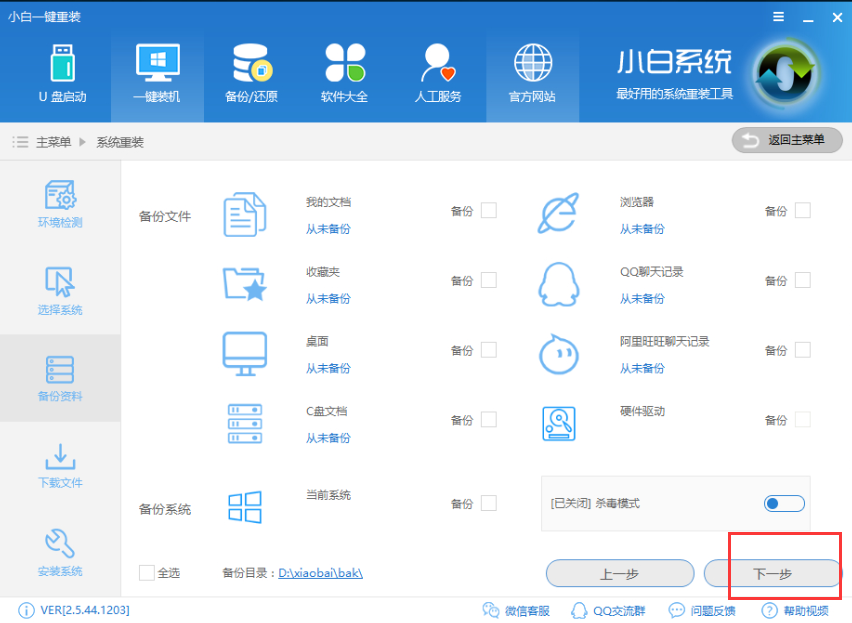
一键重装电脑图解5
7,开始下载系统镜像并对资料进行备份操作。
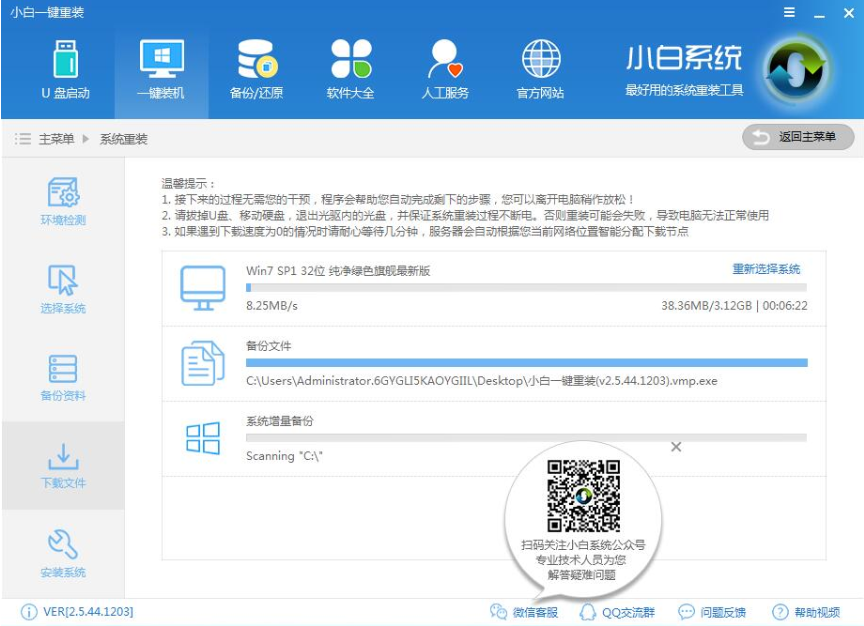
重装系统电脑图解6
8,系统下载完成后,小白将会校验系统文件MD5值,完成后会自动重启进行系统重装。
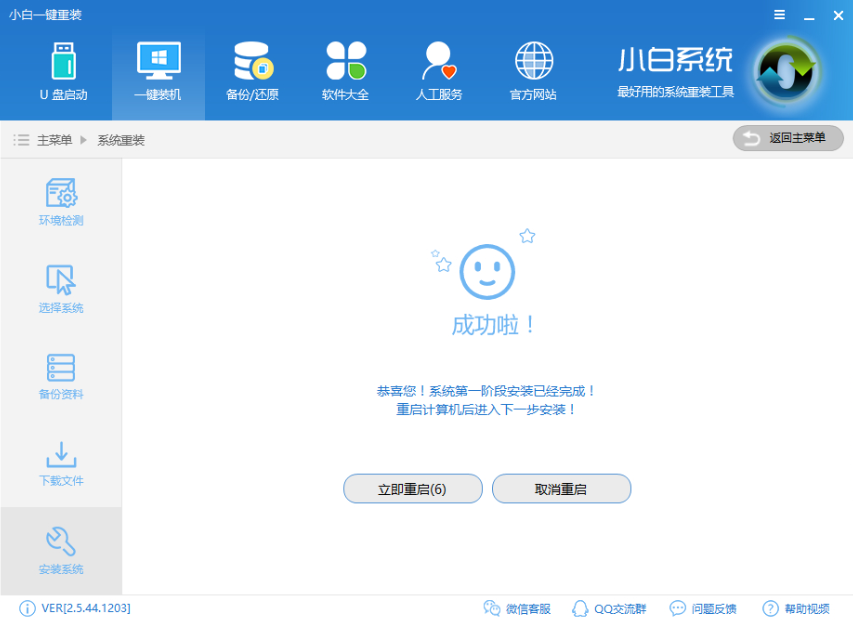
重装系统电脑图解7
9,重启系统后选择Windows PE 64位开始安装。

win7电脑图解8
10,之后进入Ghost还原系统过程,这个过程完成后会自动重启电脑
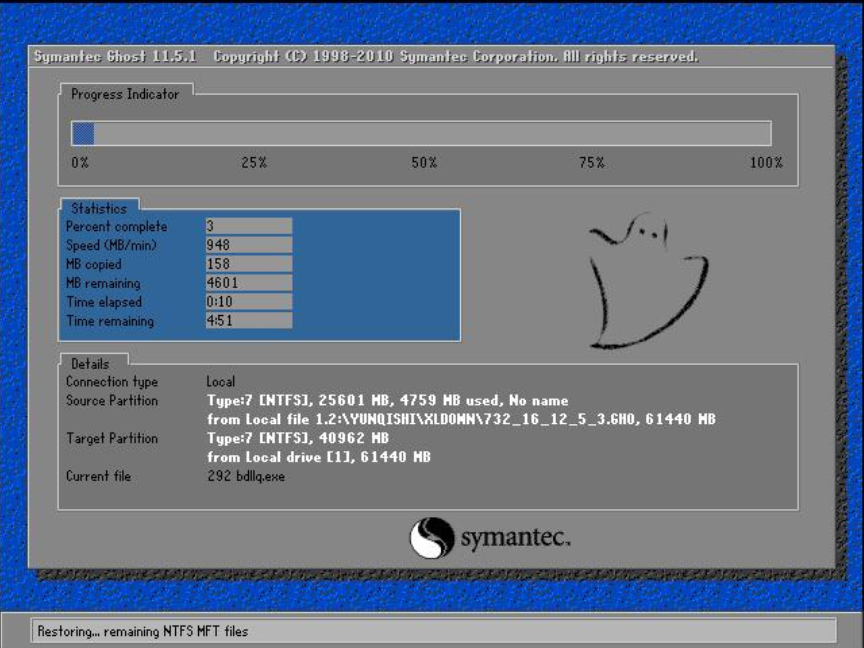
重装系统电脑图解9
11,重启后进去系统的部署安装过程,设置系统及安装驱动程序。
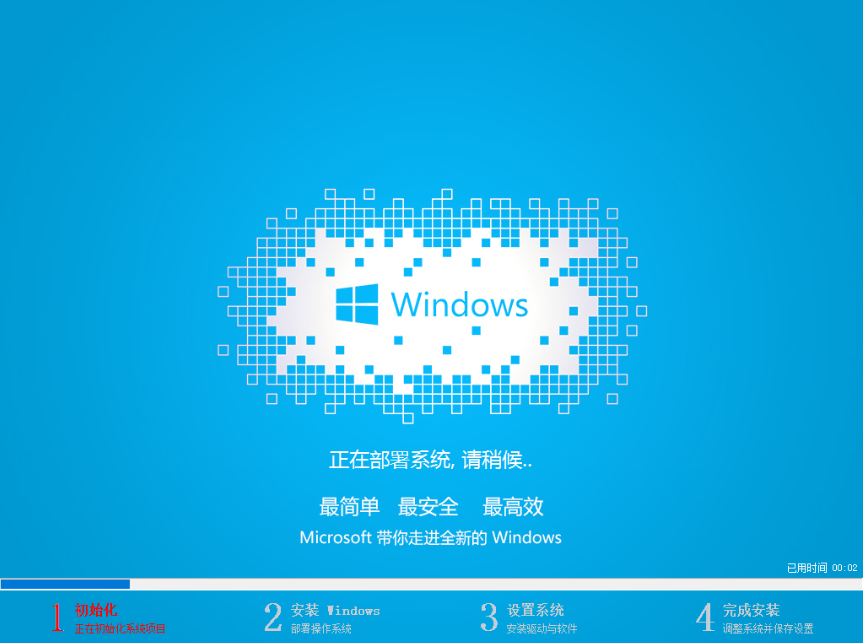
重装系统电脑图解10
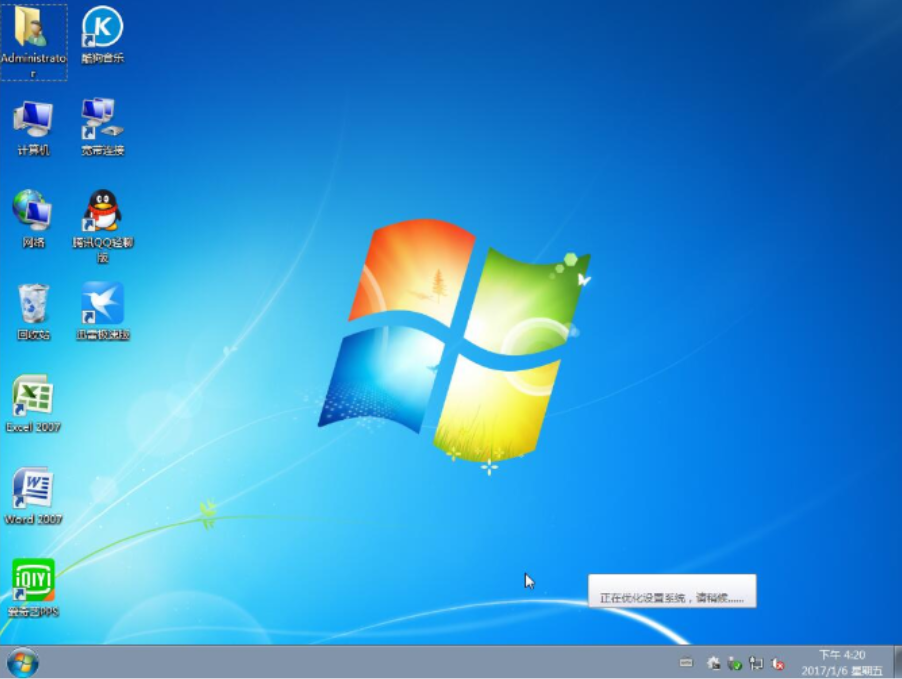
win10重装win7电脑图解11
以上就是win10重装win7的方法了,希望对您有所帮助。
猜您喜欢
- 应用程序正常初始化失败,小编告诉你应..2018-06-25
- win10迅雷死机无响应怎么解决..2017-05-03
- 软碟通win10系统安装图文教程..2017-02-17
- win7旗舰版激活方法2022-07-10
- 雨林木风windows 8旗舰版32位系统下载..2016-12-18
- XP镜像装win10图文教程2017-02-16
相关推荐
- win8.1系统无法上网出现错误711怎么正.. 2015-05-28
- Win10系统硬件要求高么|win10配置要求.. 2015-05-29
- 小编教网友们卸载系统之家一键重装软.. 2017-04-22
- 剪切的快捷键,小编告诉你电脑剪切快捷.. 2018-04-23
- 电脑重装萝卜家园win7 32位纯净版方法.. 2017-06-10
- 如何在word中打钩,小编告诉你Word怎么.. 2018-06-08





 系统之家一键重装
系统之家一键重装
 小白重装win10
小白重装win10
 小白系统 Ghost Win8 32位纯净版201604
小白系统 Ghost Win8 32位纯净版201604 Isobuster Pro v3.2 中文绿色版 (加密软件破解软件)(附注册码)
Isobuster Pro v3.2 中文绿色版 (加密软件破解软件)(附注册码) QQ五笔输入法2.0版(QQ输入法官方下载)
QQ五笔输入法2.0版(QQ输入法官方下载) 系统之家ghost win7 x86 纯净版201510
系统之家ghost win7 x86 纯净版201510 深度技术win10系统下载64位专业版v201802
深度技术win10系统下载64位专业版v201802 深度技术ghost win7 x64 旗舰版201607
深度技术ghost win7 x64 旗舰版201607 萝卜家园 Gh
萝卜家园 Gh 系统之家win1
系统之家win1 国外数据恢复
国外数据恢复 雨林木风ghos
雨林木风ghos 雨林木风Win8
雨林木风Win8 系统之家win1
系统之家win1 系统之家Win1
系统之家Win1 SoftOrbits P
SoftOrbits P 搜狗拼音输入
搜狗拼音输入 完美的win7激
完美的win7激 最新360系统
最新360系统 小白系统ghos
小白系统ghos 粤公网安备 44130202001061号
粤公网安备 44130202001061号