-
屌丝一键重装系统图文教程
- 2017-03-31 19:00:29 来源:windows10系统之家 作者:爱win10
有用户想安装win7系统,小编推荐大家使用屌丝一键重装系统,屌丝一键重装无需系统安装盘,照样能windows7重装系统,装机本该如此简单傻瓜式一键重装系统,无论新手老手都能够轻易上手,屌丝必备神器,告别繁琐,简单易用,不懂得只要按照操作也可以完成安装,所以屌丝一键重装系统是非常好用的一款软件,接下来系统之家小编将为大家介绍屌丝一键重装系统图文教程吧。
1. 选择分区页面!
有磁盘图为黄色和"本机推荐"图标建议如果不是装一机多系统的话推荐直接点装到此分区按钮进入下一步!如果点自定义分区按钮的话,可以把系统装到其他分区!

屌丝一键重装系统图文教程图1
2. 选择要装的系统页面!
要安装那个系统就直接选择对应的行的“安装系统到此分区”按钮就可以了,如果您是新手不知道要装神马系统,您可以看左下角“当前操作系统:”选择这里提示信息一样的系统就可以了
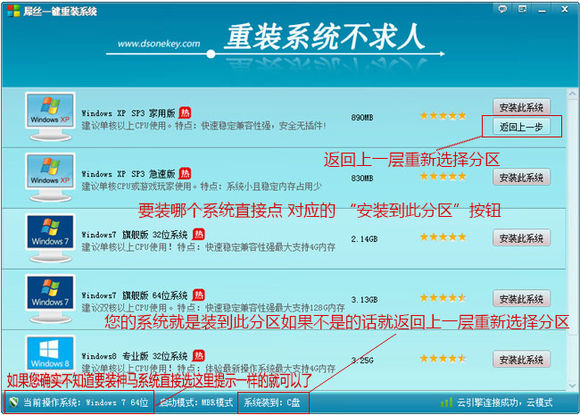
屌丝一键重装系统图文教程图2
3. 连接“云”下载页面!
显示连接“云”下载系统,显示下载速度,剩余时间一些下载信息等!
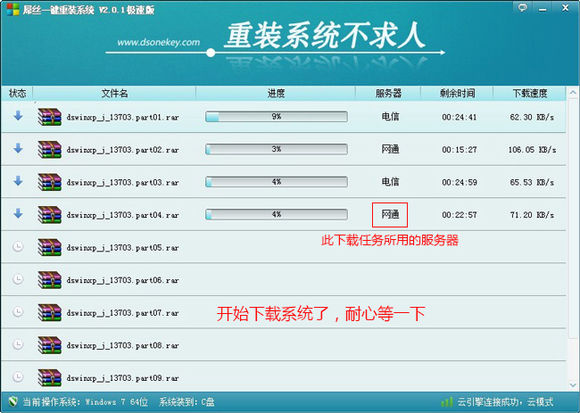
屌丝一键重装系统图文教程图3
4. 如果下载速度过慢,可以用以下几种方法处理下,增加总下载速度,减少下载所用的时间
1.增大同时下载文件个数达到增大总下载速度,注意:如果每个任务下载速度都很慢的话才用此方法处理下。

屌丝一键重装系统图文教程图4
2.切换下载服务器,当某个任务没速度,或下载速度很慢可以切换到另个服务器去下载。一般都能够解决掉,如果发现每个使用电信服务器下载速度都很慢,可以全部切换到全部任务都使用网通服务器下,反之全部任务切换到电信服务器下载

屌丝一键重装系统图文教程图5
5. 下载完成后,合并文件的一些界面!
开始把下载完成的文件,合并成安装系统是所用的镜像文件
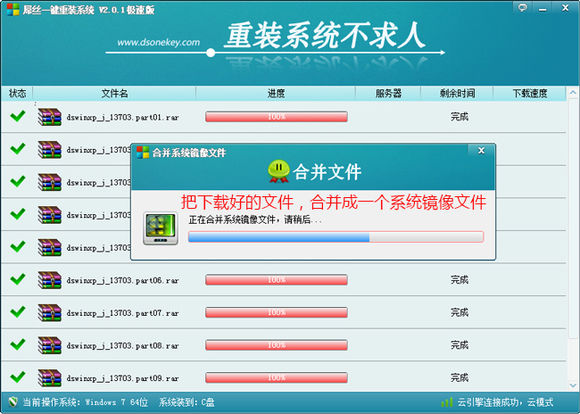
屌丝一键重装系统图文教程图6
6. 软件终于全部处理完成了,现在猛的点下是马上重启电脑安装全新系统!
等了十几分钟提示下载完成后的界面!然后您只要猛的点击下“是”立即重启安装系统,接下来就是全自动安装系统了,无需用户去操作直到进入桌面后,重装完成!

屌丝一键重装系统图文教程图7
7.全自动安装过程部分截图:
GHOST安装过程

屌丝一键重装系统图文教程图8
8.系统安装驱动过程

屌丝一键重装系统图文教程图8
9.系统安装常用运行库过程

屌丝一键重装系统图文教程图9
10.系统安装完成准备重启进入系统

屌丝一键重装系统图文教程图10
11.系统安装完成后进入系统滚动条界面

屌丝一键重装系统图文教程图11
12.系统安装完成后进入系统欢迎界面

屌丝一键重装系统图文教程图12
13.进入系统桌面了,整个过程完成了现在可以体验全新系统!

屌丝一键重装系统图文教程图13
以上的就是小编为大家介绍的屌丝一键重装系统图文教程,关于屌丝一键重装系统图文教程到这里就全部结束了,大家还想了解更多的资讯吗?那就赶紧点击到系统之家官网进行观看吧,好了,大家赶紧学习屌丝一键重装系统图文教程吧。
猜您喜欢
- 大白菜u盘安装win7系统64位方法..2017-05-17
- win10系统如何更改文件类型解答..2016-09-02
- sony笔记本win732极速旗舰版最新下载..2017-04-11
- 不能访问windows installer服务怎么办..2016-08-07
- 以太网卡驱动_小编告诉你以太网万能驱..2017-11-23
- 小编告诉你怎么打开DAT音频类文件..2018-09-26
相关推荐
- windows7一键安装版图文教程 2017-03-01
- 电脑公司 ghost win7最好的安装方法.. 2017-05-31
- 电脑显示器黑屏,小编告诉你如何解决电.. 2017-11-29
- 如何在win7下安装xp系统 2017-02-25
- 解决Win7下网络游戏延时高的办法.. 2015-01-10
- 360浏览器清除缓存,小编告诉你怎么清.. 2018-08-03





 系统之家一键重装
系统之家一键重装
 小白重装win10
小白重装win10
 小白系统Ghost xp sp3纯净版系统下载 v1905
小白系统Ghost xp sp3纯净版系统下载 v1905 Cyberfox浏览器 v52.9.0官方免费版
Cyberfox浏览器 v52.9.0官方免费版 小白系统ghost win7 32位纯净版201506
小白系统ghost win7 32位纯净版201506 小猪电台 v1.0.2.0官方版
小猪电台 v1.0.2.0官方版 小白系统Ghost Win10 32位专业版下载 v1906
小白系统Ghost Win10 32位专业版下载 v1906 小白系统ghost win8 64位专业版下载v201804
小白系统ghost win8 64位专业版下载v201804 雨林木风win7
雨林木风win7 雨林木风Win7
雨林木风Win7 雨林木风win7
雨林木风win7 雨林木风win1
雨林木风win1 系统之家ghos
系统之家ghos 谷歌浏览器(C
谷歌浏览器(C 彩云浏览器 v
彩云浏览器 v 魔法猪 ghost
魔法猪 ghost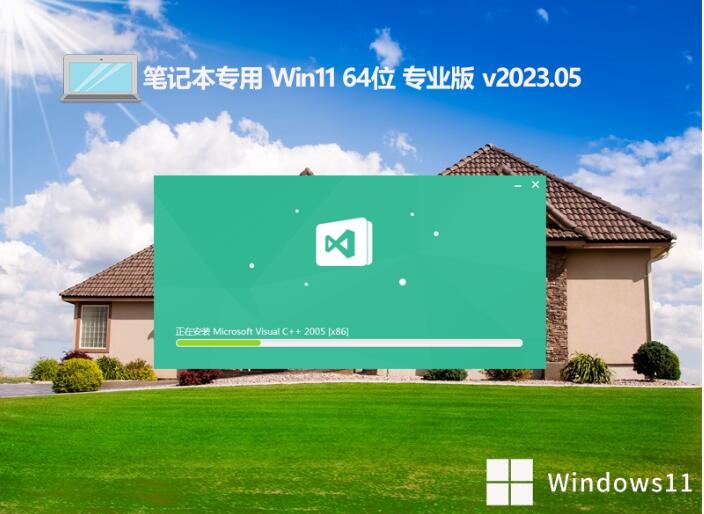 笔记本专用 G
笔记本专用 G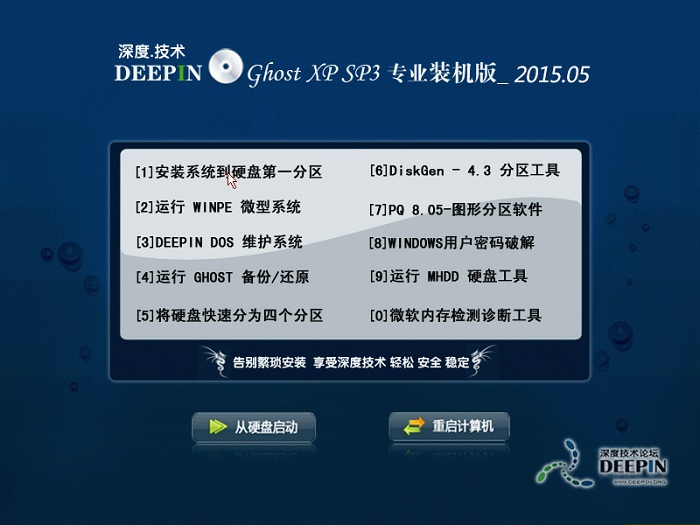 深度技术 Gho
深度技术 Gho 粤公网安备 44130202001061号
粤公网安备 44130202001061号