-
小编告诉你移动硬盘如何分区
- 2017-09-23 22:33:52 来源:windows10系统之家 作者:爱win10
新买回来的移动硬盘,如果没有分区是不可以用的,如果已经分了一个区想分成更多的区,以方便更加有条理的管理硬盘中的文件的话,但是不知道移动硬盘如何分区,可以根据以下的移动硬盘的分区步骤来操作。
刚买了个移动硬盘,插上电脑后,正常识别到移动设备后,却没有盘符。经过操作查看,发现有普通外部usb设备的一项,说明移动硬盘没有分区,所以没有盘符。那么如何给移动硬盘分区呢?小编这就演示给移动硬盘分区的操作。
移动硬盘如何分区的操作
将移动硬盘连接电脑(台式电脑请使用后置USB口,请勿使用前置USB口)

移动硬盘界面1
在“我的电脑”图标上单击鼠标右键,然后选择“管理(G)”项进入计算机管理界面。

移动硬盘界面2
在计算机管理界面中单击“磁盘管理”项,确认后会出所示界面。在界面右栏中的“磁盘1”

移动硬盘界面3
为新加入的移动硬盘,后面的“未指派”区域表示没有建立磁盘分区的空间。
在未指派区域中单击鼠标右键,选择“新建磁盘分区(N)”项,
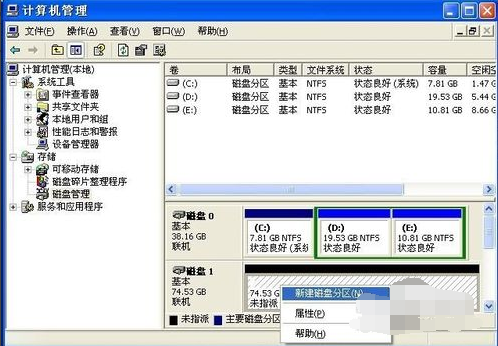
移动硬盘界面4
选择后会出现分区向导。大家点击下一步。
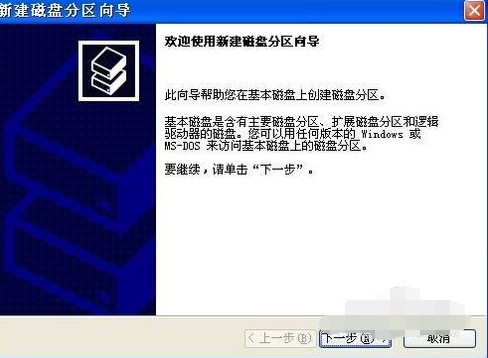
移动硬盘界面5
在选择要创建的磁盘分区类型中,选择“主磁盘分区”,下一步。
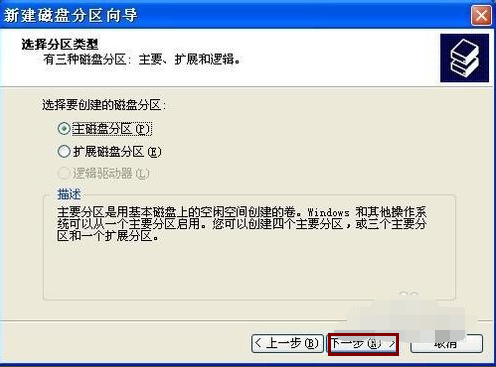
移动硬盘界面6
选择适当的分区大小,输入完成后点击“下一步(N)”
(说明:对于FAT32格式单个分区不允许超过32G,如果容量超过32G分区只能选择NTFS格式。)
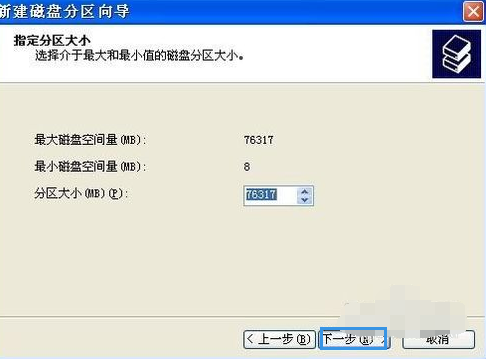
移动硬盘界面7
指派驱动器号,给新建分区命名,这里默认即可,点击“下一步(N)”。
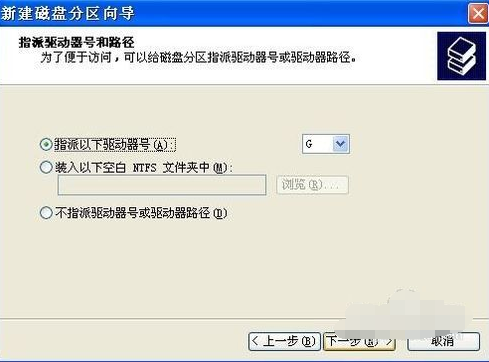
移动硬盘界面8
根据需要选择适合的磁盘分区文件系统及是否快速格式化等操作
FAT32系统对文件大小有限制,单个文件最大不能超过2G,NTFS则无此限制。
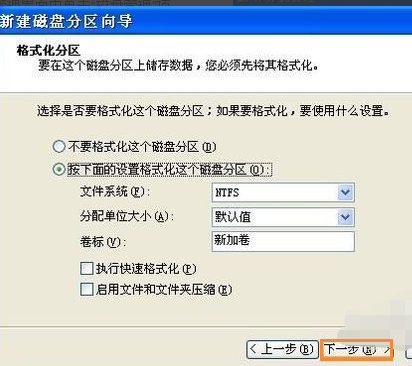
移动硬盘界面9
按“完成”按钮完成分区操作

移动硬盘界面10
剩下的容量按照以上操作重新创建新分区。

移动硬盘界面11
好了,以上就是移动硬盘的分区操作了,有需要的同志,可以学着操作一下的。
猜您喜欢
- 计算机内存不足,小编告诉你笔记本内存..2017-12-22
- 制作u盘为启动盘制作教程2016-12-08
- 图解虚拟机装雨林木风win7安装教程..2016-10-24
- 硬件加速,小编告诉你怎么关闭硬件加速..2018-06-23
- 小编详解win7硬件加速怎么开启..2018-11-09
- 萝卜家园xp系统安装步骤2017-05-23
相关推荐
- 教你怎样调节电脑屏幕亮度.. 2020-07-05
- 深度技术ghost win10 x64下载 2016-11-29
- win8怎么关机,小编告诉你怎么给win8系.. 2018-04-11
- 关于停电后突然断网的问题.. 2015-03-22
- win7系统睡眠后总是被自动唤醒怎么解.. 2015-04-28
- 一键还原精灵装机版,小编告诉你一键还.. 2018-04-02





 系统之家一键重装
系统之家一键重装
 小白重装win10
小白重装win10
 系统之家ghost xp sp3装机版v201804
系统之家ghost xp sp3装机版v201804 Microsoft Toolkit2.4.3激活工具下载(microsoft 2013激活工具2.4.3)
Microsoft Toolkit2.4.3激活工具下载(microsoft 2013激活工具2.4.3) Blisk浏览器 v16.0.79.98官方版
Blisk浏览器 v16.0.79.98官方版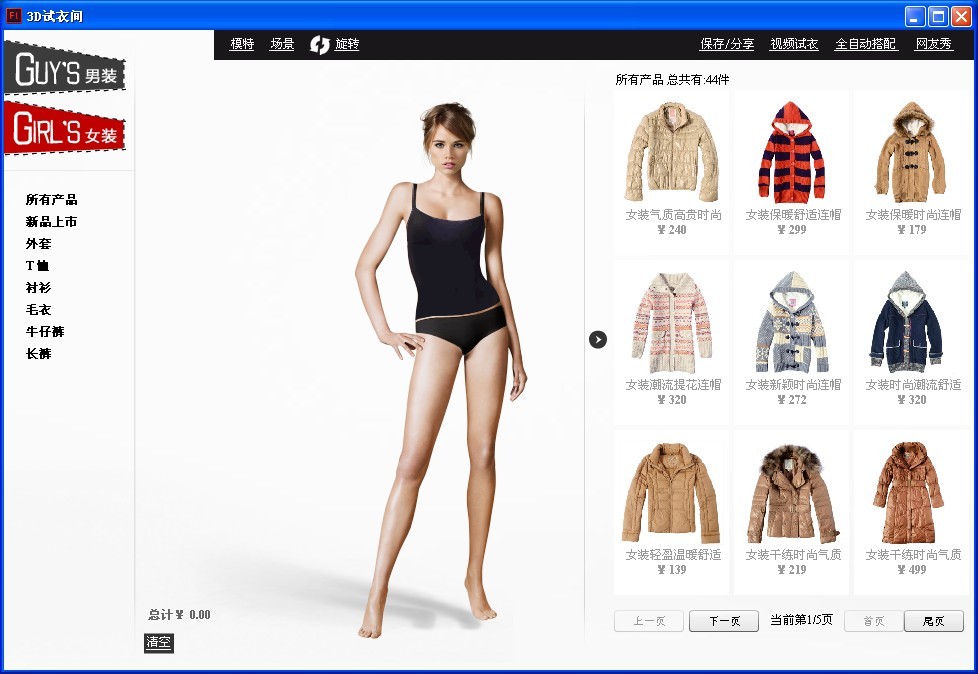 3D场景试衣间 v2.0.1 绿色免费版 (虚拟3D试衣间)
3D场景试衣间 v2.0.1 绿色免费版 (虚拟3D试衣间)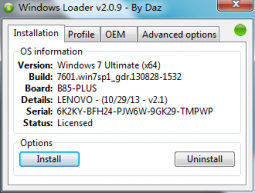 win7 win10激活工具_Windows 7 Loader V2.1.2绿色版
win7 win10激活工具_Windows 7 Loader V2.1.2绿色版 小白系统ghost win7 64位纯净版201603
小白系统ghost win7 64位纯净版201603 Windows之家_
Windows之家_ 小白系统ghos
小白系统ghos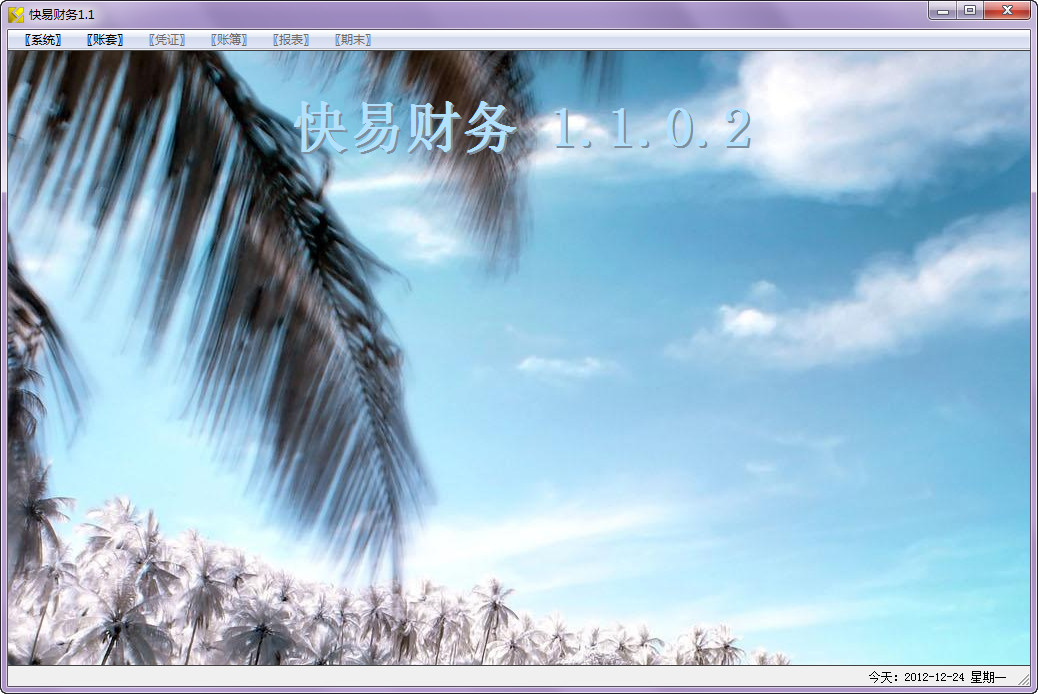 快易财务软件
快易财务软件 Chrome浏览器
Chrome浏览器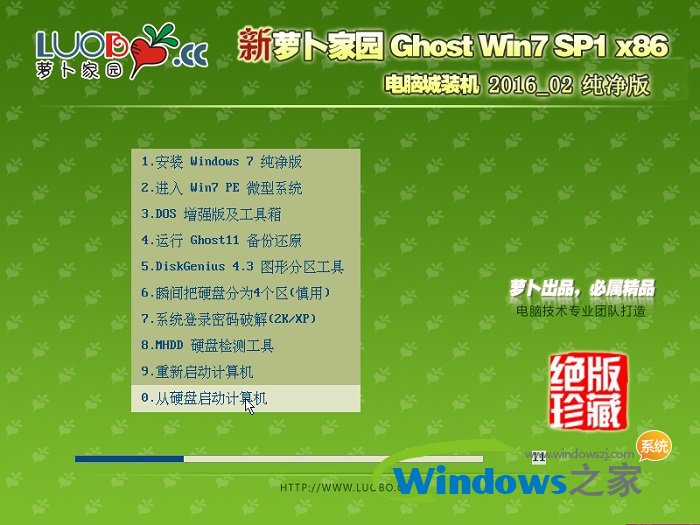 新萝卜家园gh
新萝卜家园gh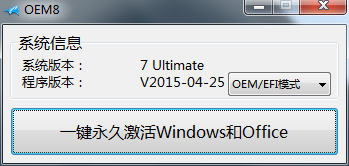 win7激活工具
win7激活工具 萝卜家园 Gho
萝卜家园 Gho 雨林木风Gho
雨林木风Gho windows7硬盘
windows7硬盘 彩云浏览器 v
彩云浏览器 v 粤公网安备 44130202001061号
粤公网安备 44130202001061号