-
一键重装系统还需要虚拟机安装教程
- 2017-04-01 22:00:06 来源:windows10系统之家 作者:爱win10
一键重装系统还需要虚拟机安装教程是什么,网友们今天突然问系统之家小编我这个问题,他们说如何虚拟机安装,虚拟机可以在电脑上同时安装、运行多个操作系统,应用效果比双系统好。既然你们都问小编我了,那么就让我告诉你一键重装系统还需要虚拟机安装教程。
首先我们打开安装好的VM软件,界面如下:
点击“创建新的虚拟机”,创建一个空白的XP虚拟机系统为例,为什么说是空白的XP虚拟机呢?以为这个空白的XP虚拟机就像一台刚攒好的一台还没有安装系统的电脑。大家看一系列图,我截取的很详细,如果你熟悉了这个步骤,请直接跳过,看下面的步骤


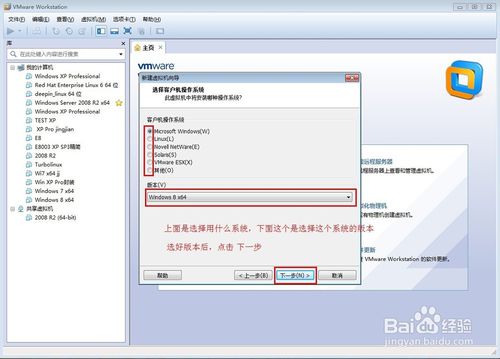
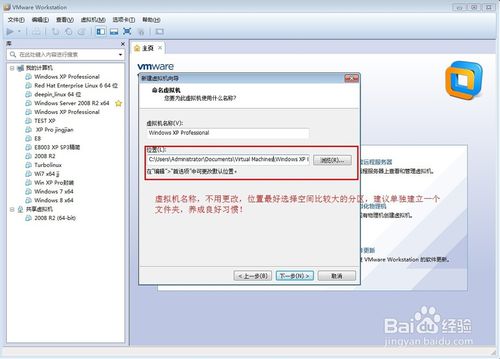
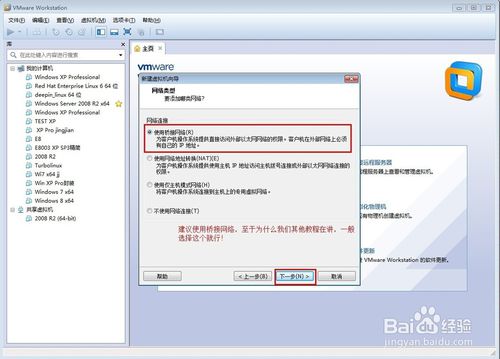
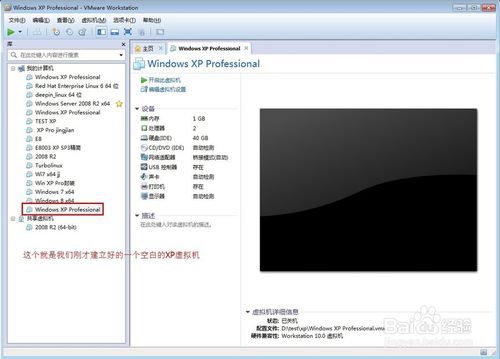
完成上面操作,我们第二步骤,就是要添加win732位系统下载ISO文件,(这步就相当于是以往把光盘或者U盘插入电脑),然后设置BISO,设置光盘引导,就可以进入PE界面,然后在PE下安装各种系统,当然我们这里举例是用的XP,其他系统也一样,可以一步步安装系统,也可以用GHOST克隆系统,只要进入PE系统,其他操作就很简单了!我们看下列图片:(操作一直到最后一张图片后,保存后,虚拟机会自动重启,重启后,就进入了PE的引导界面,进入PE后,我们就可以安装系统了)
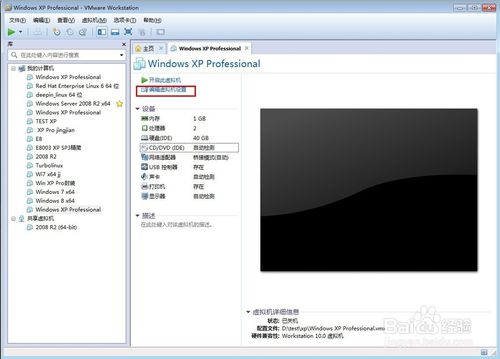

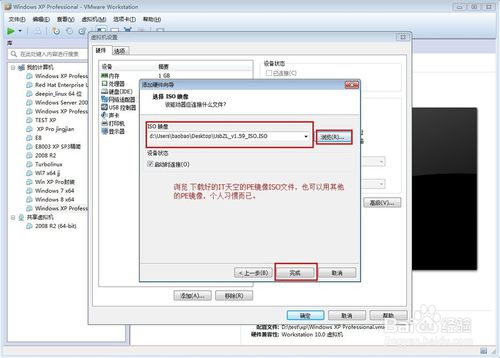
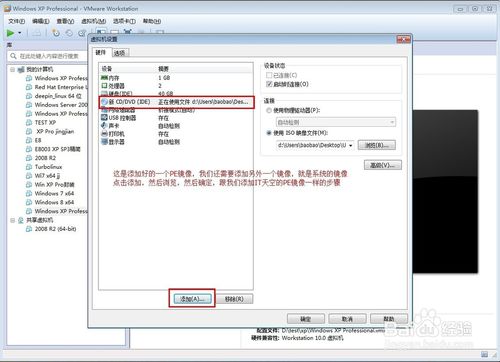
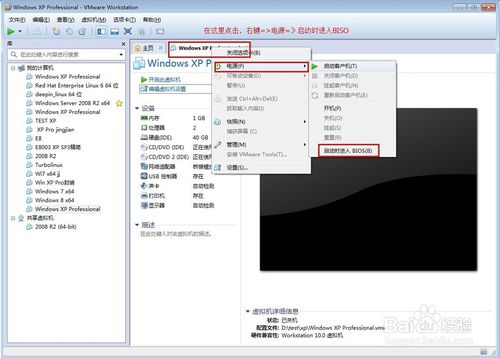
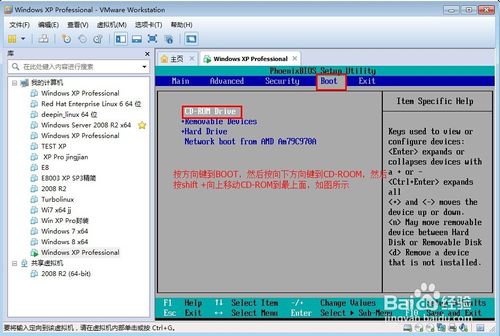
进入PE后的操作,很多人应该都熟悉了。先用分区工具分区,然后用系统部署工具安装或者用GHOST直接克隆都随你喜欢了。如果是直接克隆需要用图中分区工具重写MBR,如果是一步步安装部署的,无需重写MBR
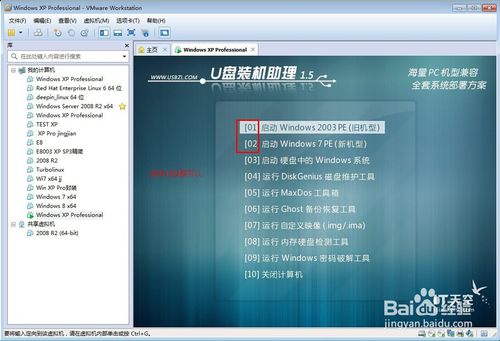
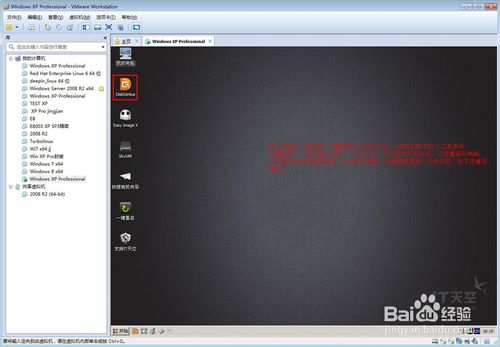
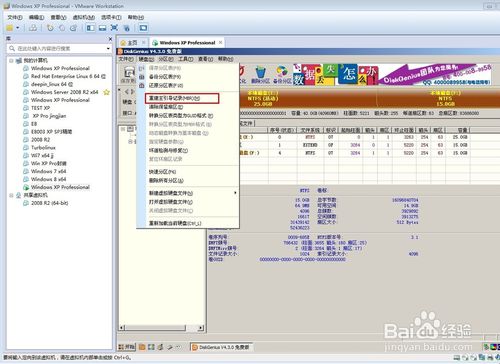
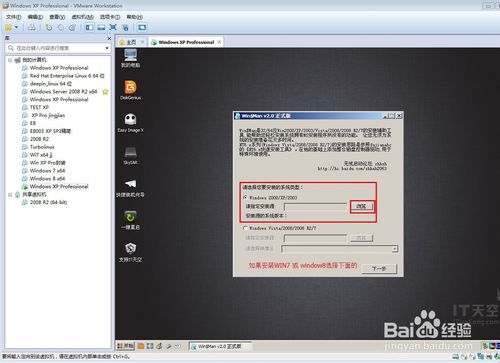
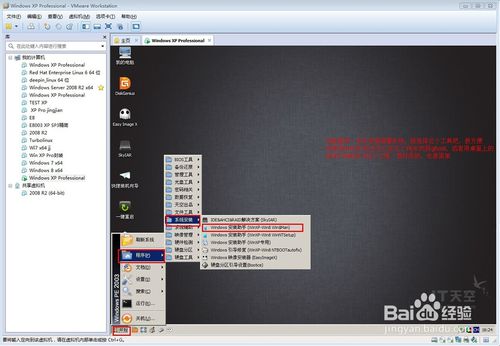
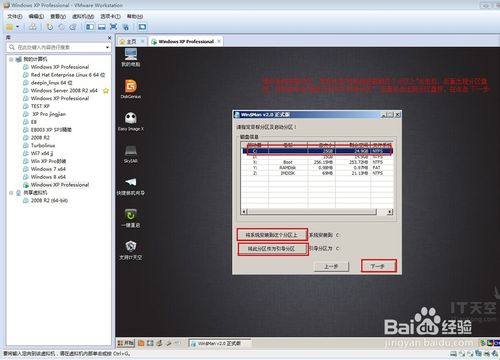
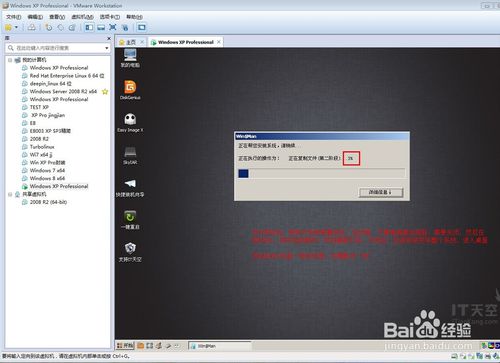
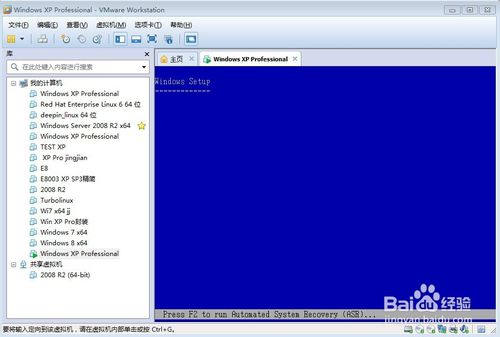
综上所述,这就是系统之家小编给你们提供的一键重装系统还需要虚拟机安装教程了,vmware虚拟机是通过软件来运行一个或者多个完整的系统,也就是说虚拟机可以在电脑上同时安装、运行多个操作系统,应用效果比双系统好。所以需要安装的,就可以参考小编这个方法。
猜您喜欢
- 最新电脑公司GHOSTXP SP3纯净版系统安..2016-10-16
- 如何将手机wifi网络通过USB共享给电脑..2017-11-04
- win7升级win10图文教程2017-01-25
- win10重装windows764位旗舰版方法..2017-05-28
- 小编教你电脑提示不是有效的win32程序..2019-01-07
- win7旗舰版密钥使用方法2022-08-21
相关推荐
- Windows 7操作系统的70个实用简单技巧.. 2013-04-12
- 键盘控制鼠标,小编告诉你如何使用键盘.. 2018-06-27
- 电脑系统重装后读不了U盘的解决方法.. 2016-10-24
- 老司机教你如何调节电脑亮度.. 2019-02-14
- 简单谈谈系统之家大师重装软件好不好.. 2016-11-06
- 传Win9将或将放弃Metro风格 2013-07-18





 系统之家一键重装
系统之家一键重装
 小白重装win10
小白重装win10
 大白菜 ghost win10 64位纯净办公版 v2023.04
大白菜 ghost win10 64位纯净办公版 v2023.04 九流浏览器 v14.5.1官方版
九流浏览器 v14.5.1官方版 雨林木风win10专业版64位下载 v1909
雨林木风win10专业版64位下载 v1909 小白系统ghost win8 32位专业版下载v201808
小白系统ghost win8 32位专业版下载v201808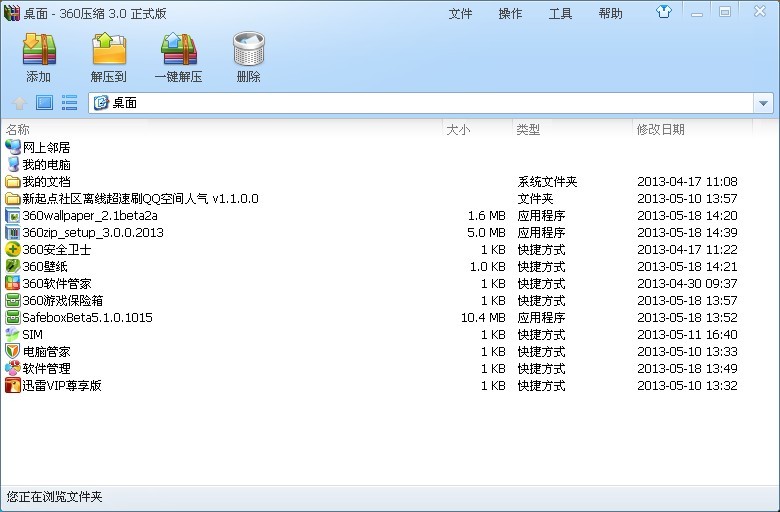 最新360压缩v3.1正式版 (360官方压缩工具)
最新360压缩v3.1正式版 (360官方压缩工具) 雨林木风Ghost win10专业版32位下载 v1906
雨林木风Ghost win10专业版32位下载 v1906 hao123抢票浏
hao123抢票浏 爱点浏览器 1
爱点浏览器 1 深度技术win1
深度技术win1 小白系统ghos
小白系统ghos 邢台浏览器 v
邢台浏览器 v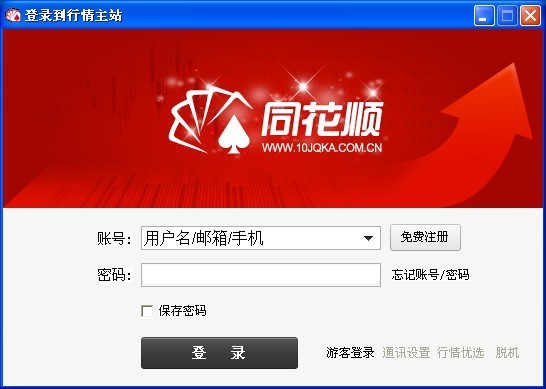 同花顺v8.20
同花顺v8.20 系统之家ghos
系统之家ghos 酷狗电台 v1.
酷狗电台 v1. FireFox(火狐
FireFox(火狐 雨林木风Win8
雨林木风Win8 Firefox(火狐
Firefox(火狐 新萝卜家园gh
新萝卜家园gh 粤公网安备 44130202001061号
粤公网安备 44130202001061号