-
系统之家U盘制作工具装win732位方法
- 2016-12-23 10:00:15 来源:windows10系统之家 作者:爱win10
随着U盘、移动硬盘、内存卡等产品的出现,我们重装win732位也就不局限于光盘。再者,现在好多笔记本和台机没有光驱。所以接下来我就教大家使用U盘安装win7(移动硬盘、大容量内存卡也可以)。只需一个U盘,半小时搞定重装系统,台机、笔记本通吃,再也不用求人!!
很多用户在安装操作系统的时候会考虑选择安装win7旗舰版系统,win7旗舰版系统具有良好的安全性、兼容性,因此很多用户会在电脑中安装win7旗舰版系统。而内存空间不是很充足的用户可以安装win7旗舰版32位系统。所以,我今天和大家分享的就是系统之家U盘制作工具装win732位教程。
一、U盘装w732位系统所需工具
1、启动U盘:系统之家U盘制作启动盘
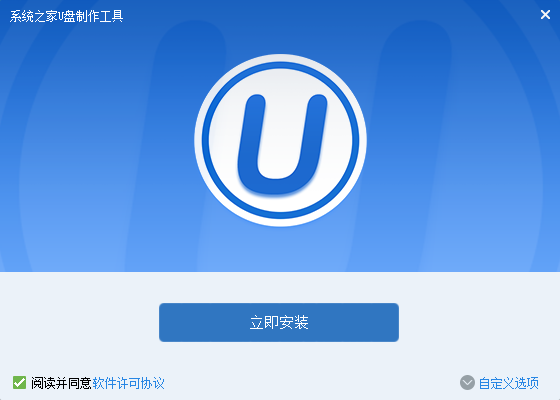
装win732位界面1
2、U盘重装win7下载系统镜像:win7系统32位旗舰版
3、U盘安装win7引导设置:U盘装系统启动热键大全
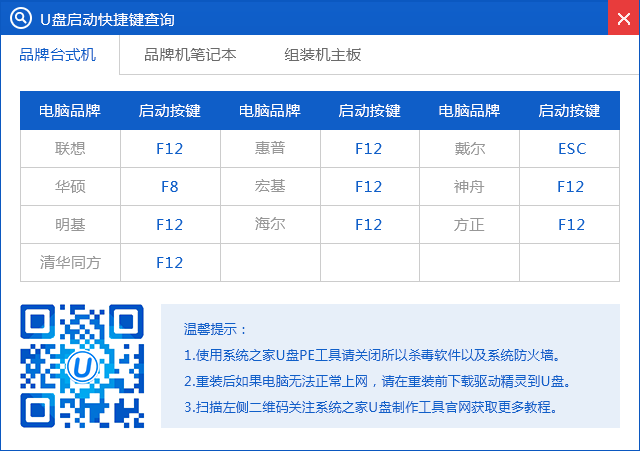
装win732位界面2
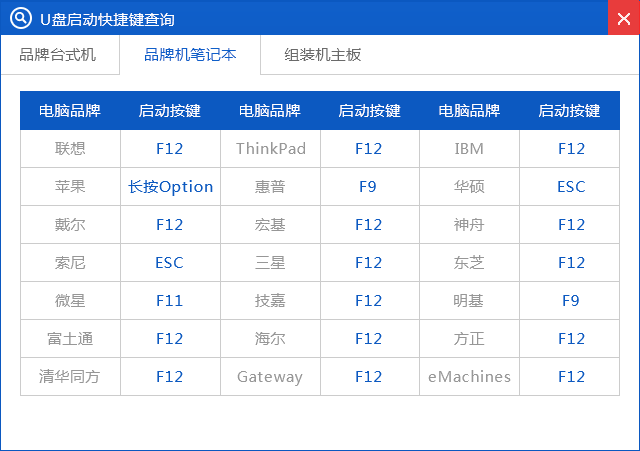
装win732位界面3
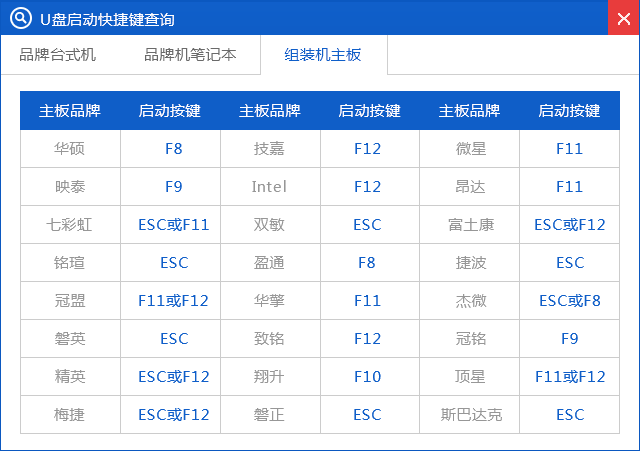
装win732位界面4
二、用u盘做旗舰版win7 32位系统下载安装教程
1、插入旗舰版win7 32位系统启动U盘,重启电脑按F12、F11、Esc选择从usb启动;
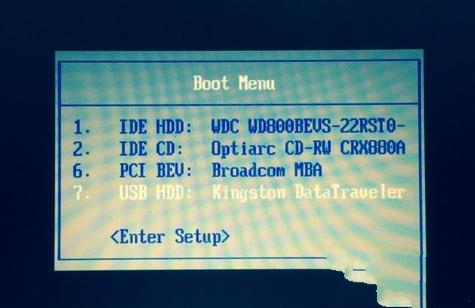
装win732位界面5
2、进入U盘主菜单,选择【1】安装系统到硬盘第一分区;

装win732位界面6
3、在这个界面,进行win7旗舰版系统解压操作;
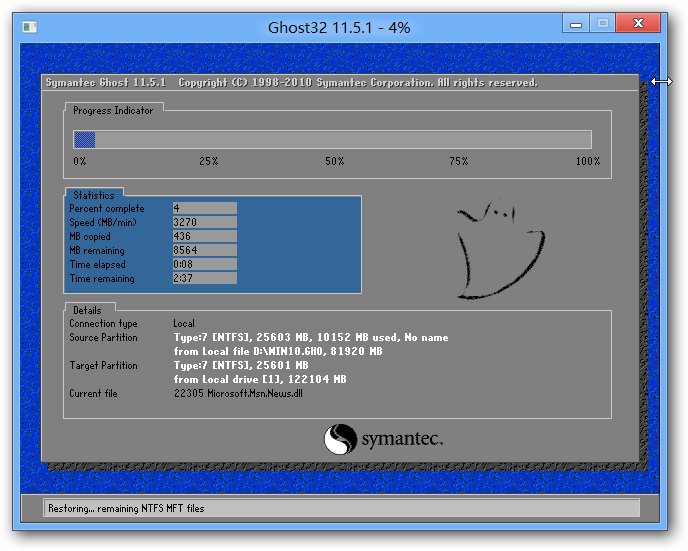
装win732位界面7
4、操作完成后,自动重启并开始安装win732位旗舰版系统;
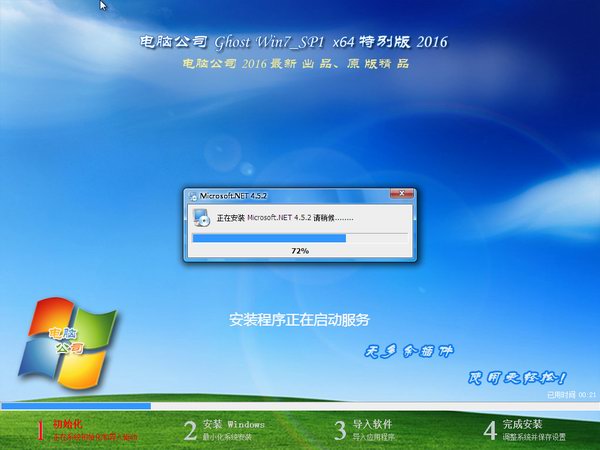
装win732位界面8
5、安装过程是自动进行的,最后启动进入win7旗舰版系统桌面即可。

装win732位界面9
以上便是关于系统之家U盘制作工具装win732位的详细图解教程了,U盘装w732位系统是不是特别简单呢?说实话这个方法真的不错,建议大家在重装系统之前先备份一下原本系统里的重要文件或者数据,这样子就不用重装系统之后再火急火燎去寻找方法了。
猜您喜欢
- 桥接无线路由器,小编告诉你两个无线路..2018-09-01
- win7分区工具最新教程2017-10-10
- 小编教你win8怎么降win7教程2016-08-05
- 针式打印机设置,小编告诉你针式打印机..2018-07-23
- win7 32位系统雨林木风旗舰版最新下载..2017-01-03
- wifi已连接但有感叹号怎么办..2020-06-15
相关推荐
- 如何让win7电脑阅读小说更轻松.. 2014-10-24
- 雨林木风win7旗舰完整版64位最新下载.. 2016-12-17
- 受限制或无连接,小编告诉你本地连接受.. 2018-08-21
- 谷歌地图怎么看街景,小编告诉你谷歌地.. 2018-08-08
- 深度系统和雨林木风xp系统哪个好.. 2017-06-10
- Win7开机登陆界面背景图片怎么修改.. 2015-05-11





 系统之家一键重装
系统之家一键重装
 小白重装win10
小白重装win10
 深度技术ghost Xp Sp3 专业装机版1703
深度技术ghost Xp Sp3 专业装机版1703 Sidekick浏览器 v100.24.5.21052官方版
Sidekick浏览器 v100.24.5.21052官方版 雨林木风ghost win7 x86 纯净版201509
雨林木风ghost win7 x86 纯净版201509 本地视频播放器PotPla<x>yer 1.6.50157 美化安装版
本地视频播放器PotPla<x>yer 1.6.50157 美化安装版 小白系统Win8 64位纯净专业版系统下载 v1905
小白系统Win8 64位纯净专业版系统下载 v1905 老毛桃win8.1 64位 免激活光速全新版v2023.04
老毛桃win8.1 64位 免激活光速全新版v2023.04 火狐浏览器测
火狐浏览器测 狸猫浏览器 v
狸猫浏览器 v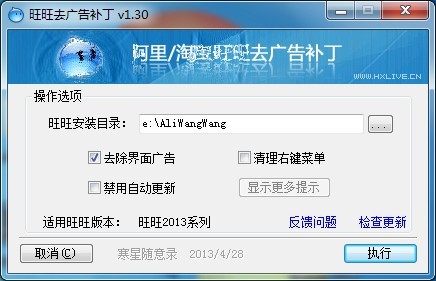 完美去旺旺界
完美去旺旺界 系统之家Ghos
系统之家Ghos Firefox浏览
Firefox浏览 电脑公司Ghos
电脑公司Ghos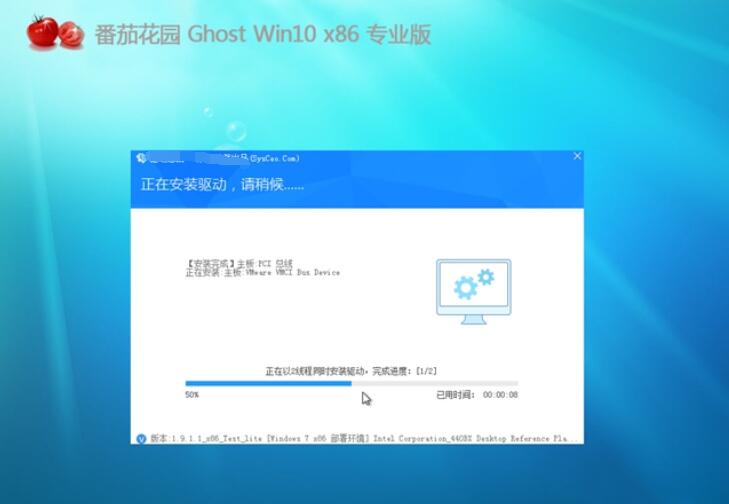 番茄花园 gho
番茄花园 gho HashMyfiles
HashMyfiles 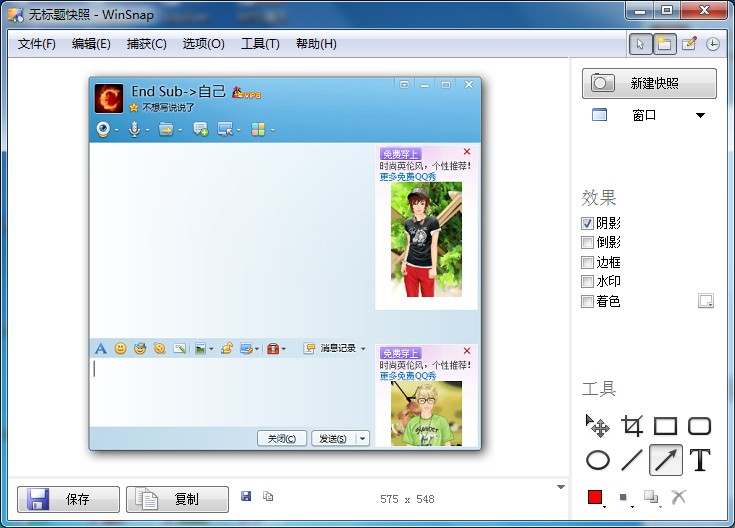 WinSnap V4.0
WinSnap V4.0 小白系统win1
小白系统win1 萝卜家园win1
萝卜家园win1 粤公网安备 44130202001061号
粤公网安备 44130202001061号