-
u盘64位win7安装方法
- 2017-04-07 11:00:00 来源:windows10系统之家 作者:爱win10
u盘64位win7安装方法是什么,现在都是使用u盘安装系统了,很多人到现在还不知道如何u盘安装windows7系统,u盘安装系统与光盘相比,u盘更便于存放,有利于数据的保护。使用简单,使用电脑主板能够支持usb启动即可使用。那么现在系统之家小编就告诉你们u盘64位win7安装方法。
win7旗舰版怎么安装教程:
将下载好的系统镜像文件解压出来,再将后缀为GHO的文件拷贝到u盘的GHO文件夹中。如下图所示:(注意:不要将系统镜像直接解压到u盘中,应该将镜像文件解压到电脑的磁盘后进行拷贝工作)

将用u启动u盘制作工具制作好的u盘插入到电脑的usb插口处,开启电脑按下相应的快捷键进入u启动的主菜单界面,选择“【01】运行u启动Win2003PE增强版(装机推荐)”后按回车键确认即可!如下图所示:

进入winPE系统后,双击运行桌面上的“u启动PE一键装机”工具;如下图所示:(u启动PE一键装机一般都会自动运行)

运行“u启动PE一键装机”工具后,在跳出的窗口中选择事先已经放在u盘GHO文件夹中的GHO文件,选择完毕后点击“确定(Y)”按钮即可;如下图所示:

在接下来的“QUDGhost”的提示窗口下点击“是(Y)”按钮即可;如下图所示:

到此,u盘安装win7 64位系统的操作步骤也就差不多完成了,下面只需要等待GHO文件的解压,等待窗口下进度条完成后,电脑自动重启安装即可;如下图所示:

等待系统安装完毕后,重启电脑,右键点击“计算机”,在右边的选项中点击“属性”即可看到电脑的系统类型;如下图所示:
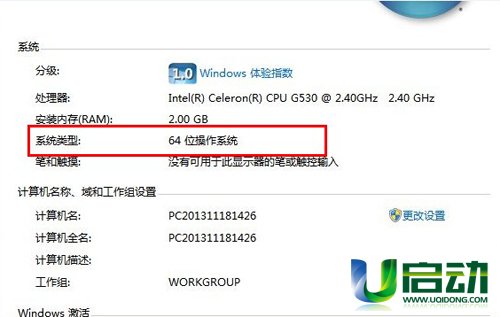
这是系统之家小编给你们提供的u盘64位win7安装方法了,相信你们已经学会u盘安装系统了,而且当你们的电脑系统出现问题了,就能使用u盘进行重装系统解决了,不管在什么地方,有网或者没网,都能进行解决了!希望能帮到大家。
猜您喜欢
- win7旗舰纯净版32位最新下载..2017-01-02
- 巧妙运用OE中的Email防止windows7中病..2015-01-09
- 萝卜家园装机版win7介绍2017-07-31
- win10应用不可用怎么办2017-05-11
- 详细教您网线水晶头怎么制作..2018-10-31
- 新萝卜家园w8光盘重装教程2016-10-31
相关推荐
- 雨林木风win10专业32位系统介绍.. 2016-11-10
- windows8系统镜像文件iso最新下载.. 2017-06-03
- 在线xp系统重装教程 2017-03-09
- 小编告诉你bitlocker如何加密和解密.. 2018-10-25
- win10系统用户账户受限解决方法.. 2016-08-10
- Win7旗舰版系统如何设置/更改默认浏览.. 2015-05-08





 系统之家一键重装
系统之家一键重装
 小白重装win10
小白重装win10
 深度技术Ghost win7 sp1 64位旗舰版V11.8
深度技术Ghost win7 sp1 64位旗舰版V11.8 小白系统win10系统下载32位专业版v201804
小白系统win10系统下载32位专业版v201804 雨林木风ghost win7 x64 旗舰版201610
雨林木风ghost win7 x64 旗舰版201610 雨林木风Ghost Win7 SP1 x86旗舰版系统下载 v1907
雨林木风Ghost Win7 SP1 x86旗舰版系统下载 v1907 雨林木风ghost win7系统下载32位旗舰版1807
雨林木风ghost win7系统下载32位旗舰版1807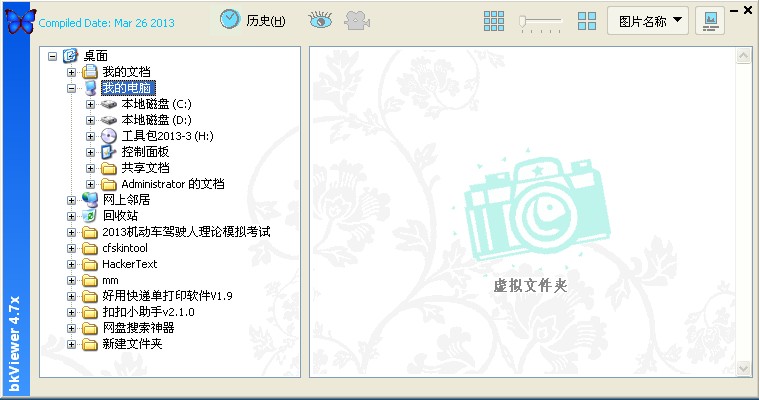 bkViewer v4.7y绿色版(数码照片浏览器照片管理工具)
bkViewer v4.7y绿色版(数码照片浏览器照片管理工具)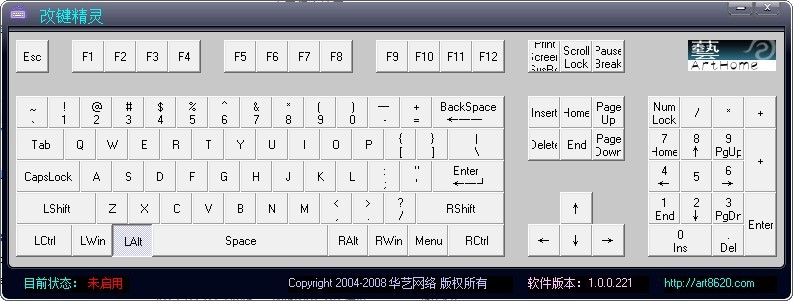 改建精灵v1.0
改建精灵v1.0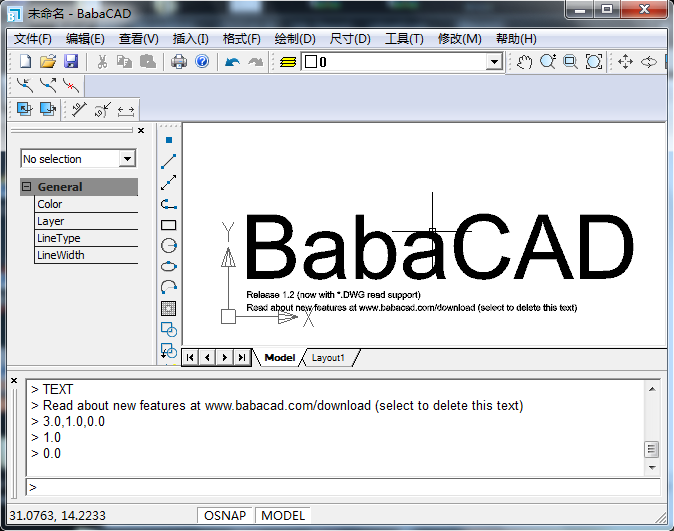 BabaCAD v1.2
BabaCAD v1.2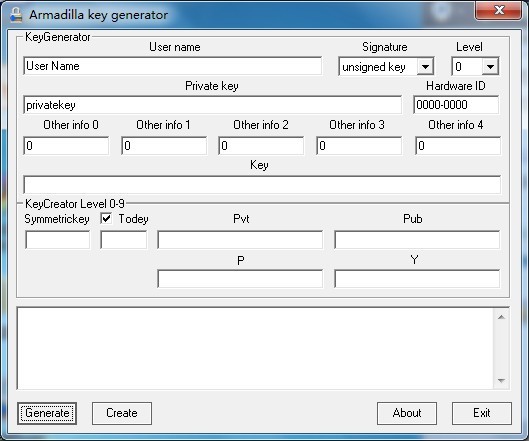 ArmaKG.exe v
ArmaKG.exe v Office 2010/
Office 2010/ 深度技术win8
深度技术win8 萝卜家园ghos
萝卜家园ghos opera mobile
opera mobile 谷歌浏览器(C
谷歌浏览器(C 谷歌浏览器45
谷歌浏览器45 雨林木风ghos
雨林木风ghos 萝卜家园ghos
萝卜家园ghos 酷我音乐盒_v
酷我音乐盒_v 粤公网安备 44130202001061号
粤公网安备 44130202001061号