-
局域网如何共享打印机
- 2020-06-11 10:30:00 来源:windows10系统之家 作者:爱win10
如果将打印机共享后就不用每次都拿着资料去连接打印机的主机上打印了,那么该怎么在局域网中共享打印机呢。小伙伴们应该怎么操作呢。在网上教程虽然很多,但是有些细节性的东西很容易忽略掉,小编这里整理了一份详细的共享打印机教程。
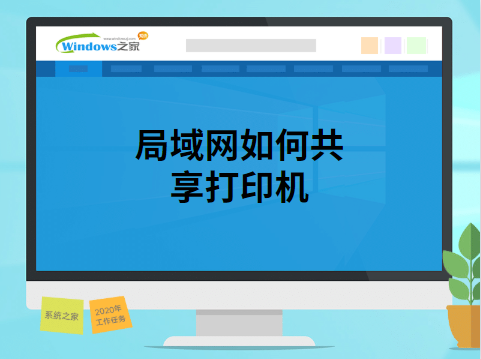
1、在桌面上“我的电脑”图标中鼠标右键点击“属性”。
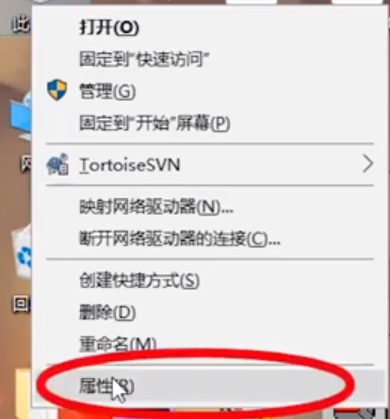
2、在跳转的界面中,点击“控制面板主页”。

3、找到并点击“设备和打印机”。
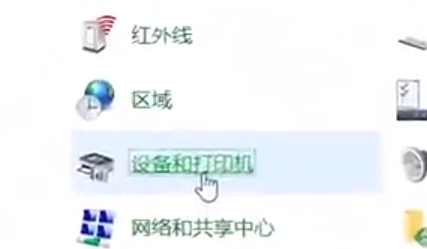
4、在你需要共享的打印机中右键点击,选择“打印机属性”。

5、点击“共享”,把“共享这台打印机”勾选上。
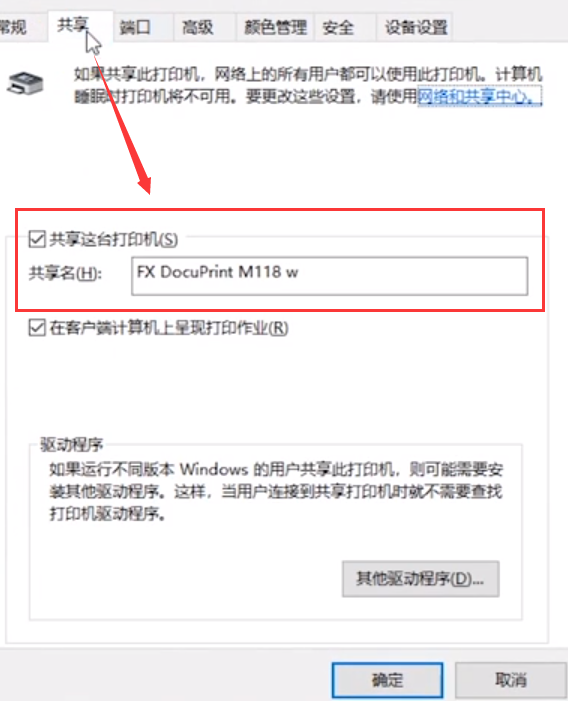
6、按“win+r”键呼出运行窗口,输入“cmd”,在跳出的窗口输入“ipconfig”回车,找到ip地址,如图。
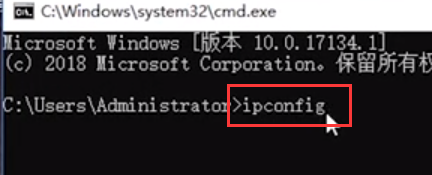
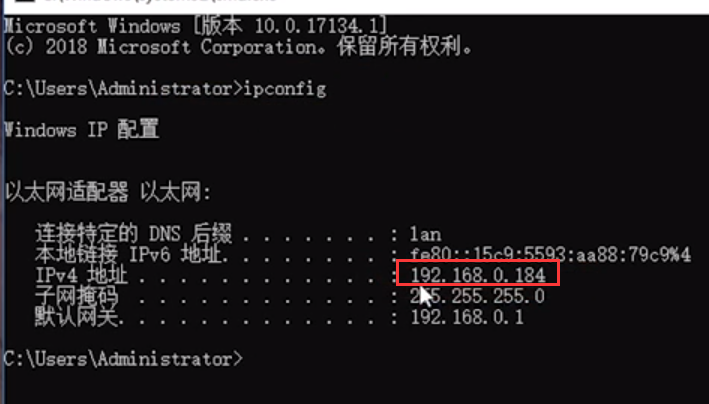
7、在第二台电脑中,“win+r”呼出运行,输入“\\ip地址”,回车确定。
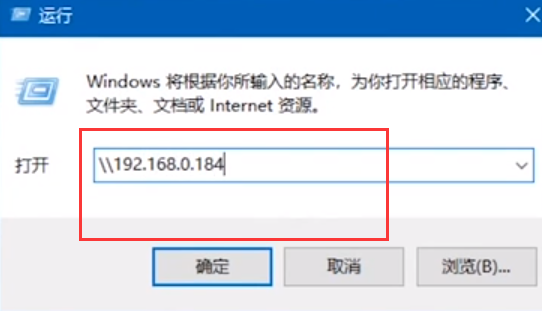
8、找到共享的打印机,鼠标右键点击“连接”。

9、等待打印机的连接安装即可。
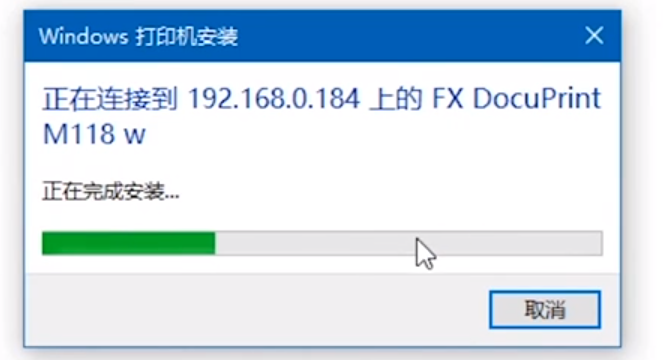
以上就是在局域网共享打印机的操作步骤,有需要的朋友可以详细参考本文。
猜您喜欢
- windows 如何用ghost还原?2016-10-17
- win10本地账户没有访问权限怎么办?小编..2016-09-18
- 小编告诉你如何设置无线路由器..2018-10-09
- Win7系统不激活有什么影响2022-11-21
- 苹果win7 64位教程2017-01-18
- 如何轻松玩转Win8系统内置邮件功能..2015-05-25
相关推荐
- win7一键映像文件修复方法 2017-04-20
- 如何打勾,小编告诉你怎么在excel中打.. 2018-06-22
- 小编告诉你电脑菜单栏不见了.. 2017-10-30
- 如何正确设置Win7系统虚拟内存节省C盘.. 2014-11-06
- 小白也能操作的win732位安装教程.. 2016-10-11
- 博本电脑下载与安装win10专业版系统教.. 2019-08-23





 系统之家一键重装
系统之家一键重装
 小白重装win10
小白重装win10
 腾讯微博互转互评互粉工具1.4 绿色免费版 (腾讯微博互评辅助)
腾讯微博互转互评互粉工具1.4 绿色免费版 (腾讯微博互评辅助) 股票证券黄金行情分析软件7.07.11.57下载(黄金行情分析软件)
股票证券黄金行情分析软件7.07.11.57下载(黄金行情分析软件) 深度技术 Ghost win7 SP1 32 位旗舰版 V8.6
深度技术 Ghost win7 SP1 32 位旗舰版 V8.6 系统之家Ghost Win7 32位旗舰版系统下载 v1903
系统之家Ghost Win7 32位旗舰版系统下载 v1903 获取机器码小工具v1.0 绿色中文版 (自动获取机器码工具)
获取机器码小工具v1.0 绿色中文版 (自动获取机器码工具) KMSpico v7.0 | Win8/Office2013 (一键激活工具)
KMSpico v7.0 | Win8/Office2013 (一键激活工具) 电脑公司 gho
电脑公司 gho EmEditor Pro
EmEditor Pro 深度技术Win1
深度技术Win1 小白系统Ghos
小白系统Ghos 雨林木风Gho
雨林木风Gho ScreenSnag v
ScreenSnag v 萝卜家园Ghos
萝卜家园Ghos 小白系统ghos
小白系统ghos 雨林木风Ghos
雨林木风Ghos 超级单片机工
超级单片机工 萝卜家园ghos
萝卜家园ghos 小白系统ghos
小白系统ghos 粤公网安备 44130202001061号
粤公网安备 44130202001061号