-
华硕h61主板u盘启动教程
- 2017-04-07 19:00:03 来源:windows10系统之家 作者:爱win10
华硕h61主板u盘启动是如何设置的?相信是非常多网友共同的问题,windows之家小编今天就帮网友们解答华硕h61主板u盘启动如何设置的问题,下面就是小编精心准备的华硕h61主板u盘启动教程,相信网友们看完下面的教程都能学会设置u盘启动。
1.将制作好的U盘启动盘插入电脑USB接口上。
2.按下电脑开机按钮,在电脑进入系统前按下DEL键进入BIOS设置界面,即EFI图形配置菜单(注意:此过程的时间非常短,尽量在按下开机按钮就迅速按下DEL键),如图1所示:

华硕h61主板u盘启动教程图一
3.点击界面右下角的“启动菜单(F8)”,如图2所示:
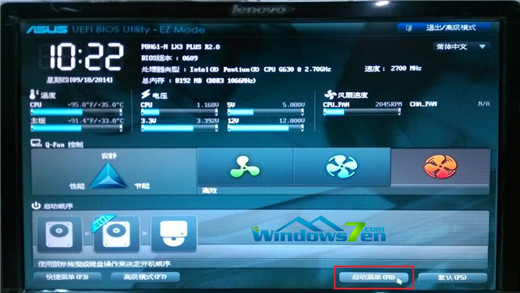
华硕h61主板u盘启动教程图二
4.在出现的“启动菜单”中找到并用鼠标移至代表你的U盘牌子的项目上,单击即可,如图3所示:

华硕h61主板u盘启动教程图三
5.接着电脑自动重启,进入PE功能选择界面,如图4所示:

华硕h61主板u盘启动教程图四
综上所述的全部内容就是windows之家小编为网友们带来的华硕h61主板u盘启动教程了,冰雪聪明的网友们看完上面的教程以后是不是已经把华硕h61主板u盘启动设置方法给学会了呢,恭喜网友们又学会一个新的技巧,以后可以跟好朋友炫耀一番了。扩展阅读windows7ghost。
猜您喜欢
- 小编告诉你光盘安装64位win7系统要求..2017-01-02
- 微软将为Win10系统提供了哪两种更新方..2015-06-11
- 小编告诉你用U盘安装win7系统..2017-09-08
- win7怎么卸载IE浏览器图文详解..2016-09-10
- 联想笔记本怎么用u盘装系统?..2017-02-24
- 解答如何解决电脑出现iaStorA.sys蓝屏..2018-11-28
相关推荐
- u盘启动盘怎么装系统win7 2022-04-18
- windows7专业版正版系统最新下载.. 2017-05-30
- windows7激活码破解以后是什么.. 2022-12-10
- 未安装任何音频输出设备,小编告诉你电.. 2018-06-26
- 萝卜家园win1032专业版系统下载.. 2017-01-22
- 网络打印机找不到,小编告诉你网络打印.. 2018-08-24





 系统之家一键重装
系统之家一键重装
 小白重装win10
小白重装win10
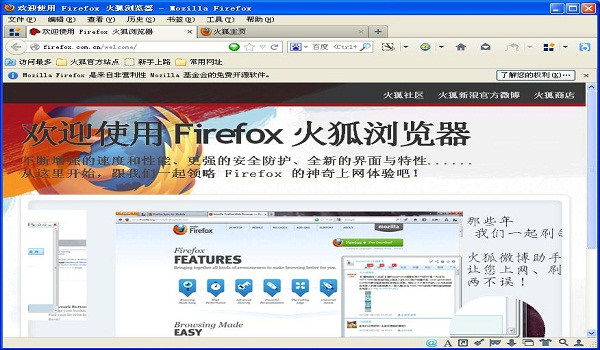 火狐浏览器v19.0.2官方版(火狐浏览器官方下载)
火狐浏览器v19.0.2官方版(火狐浏览器官方下载)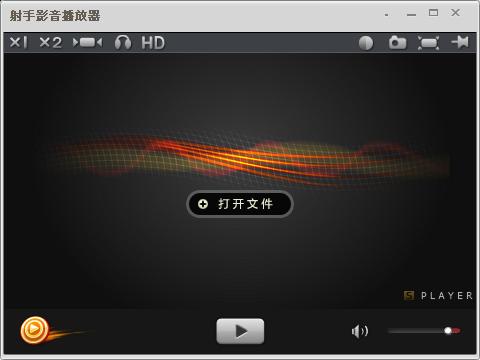 射手播放器3.7绿色版(射手播放器3.7去广告版)下载
射手播放器3.7绿色版(射手播放器3.7去广告版)下载 快玩浏览器 v1.6.33.0官方版
快玩浏览器 v1.6.33.0官方版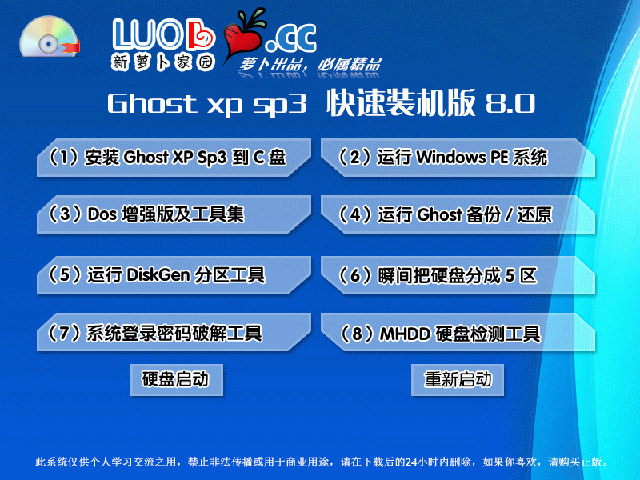 萝卜家园 ghost xp sp3 快速装机版 V8.0
萝卜家园 ghost xp sp3 快速装机版 V8.0 老毛桃Ghost Win11 64位精品装机版 v2023.05
老毛桃Ghost Win11 64位精品装机版 v2023.05 电脑公司 ghost xp_sp3 稳定装机版 2017.05
电脑公司 ghost xp_sp3 稳定装机版 2017.05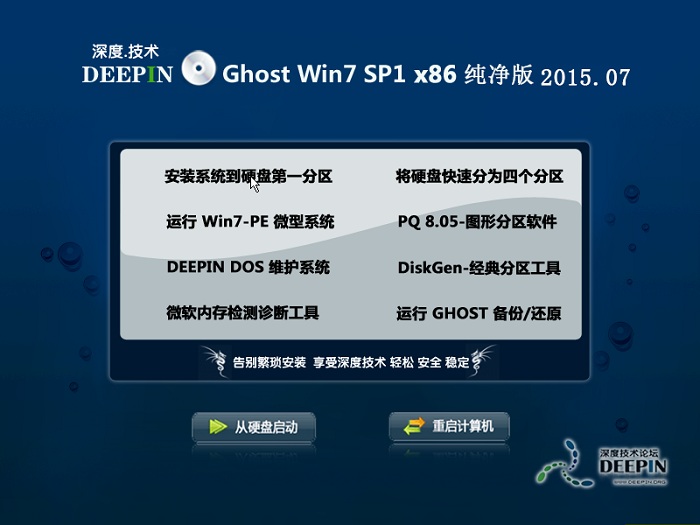 深度技术ghos
深度技术ghos 雨林木风 Gho
雨林木风 Gho 1024浏览器 v
1024浏览器 v 萝卜家园Win8
萝卜家园Win8 StartIsBack
StartIsBack 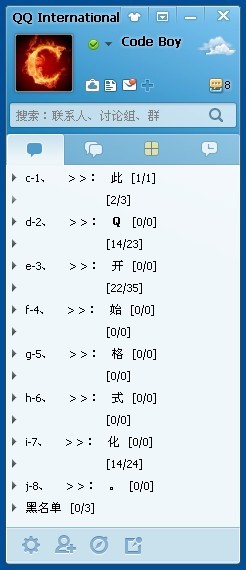 QQ国际版 v1.
QQ国际版 v1. AH浏览器 V4.
AH浏览器 V4. 虎斑浏览器 v
虎斑浏览器 v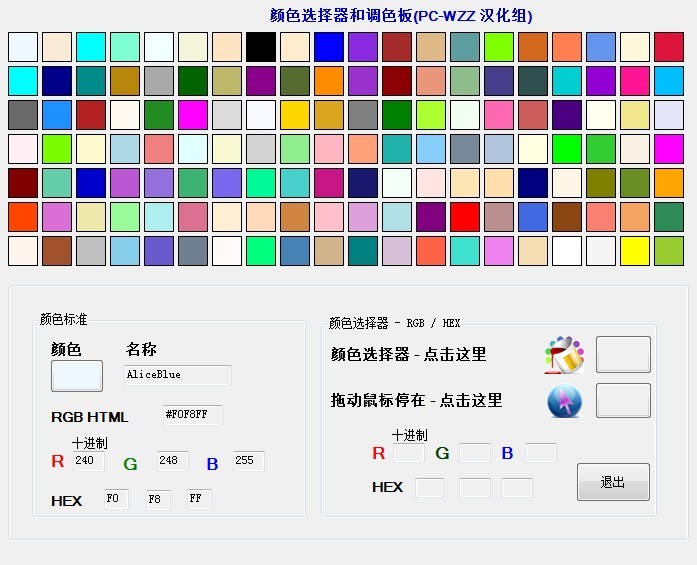 Known Color
Known Color  萝卜家园Win7
萝卜家园Win7 多屏互动浏览
多屏互动浏览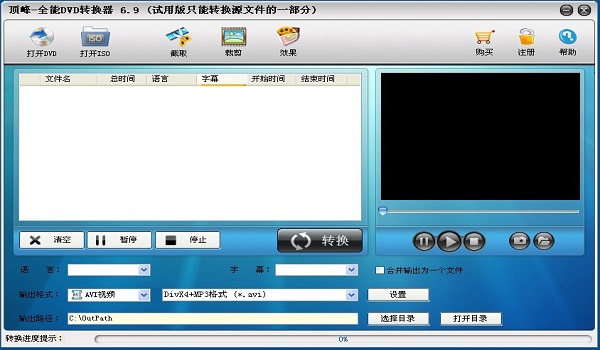 顶峰DVD转换
顶峰DVD转换 粤公网安备 44130202001061号
粤公网安备 44130202001061号