-
u盘制作pe启动盘制作教程
- 2016-12-08 16:04:13 来源:windows10系统之家 作者:爱win10
如何把u盘制作pe启动盘,很多网友对这一问题还不知道怎么解决,先了解一些知识吧,PE是windows 预安装环境,是一个Windows预安装环境,制作U盘PE需要格式化U盘,请自行预先备份U盘内文件,通过上面的讲述那么u盘启动盘怎么u盘制作pe启动盘,就让小编手把手教你如何把u盘制作pe启动盘的方法吧。
现在使用U盘装系统的小伙伴越来越多,因为U盘装系统简单又方便又快捷。但用U盘来安装系统是很简单,想来大家也都会吧,但大家知道如何把U盘制作成启动盘吗?那就让小编带大家看看是如何将U盘制成启动盘后的。
制作peu盘步骤:
1、下载安装系统之家U盘启动工具(点击下载),双击打开系统之家PE。如图1所示:
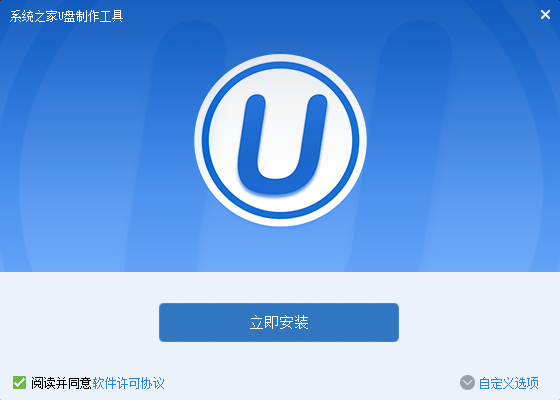
u盘制作pe启动盘界面1
2、插入U盘,系统之家PE会读取U盘。如图2所示:
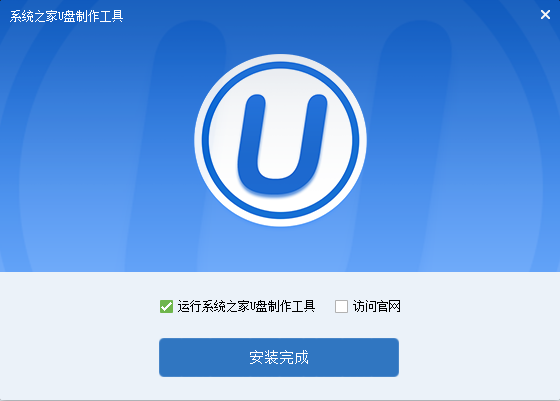
u盘制作pe启动盘界面2
3、在选项里选择自己所需要的设置。(建议默认)如图3所示:

u盘制作pe启动盘界面3
4、全部选择完成后,点击“一键制作”,在弹出的对话框里选择“确定”。(备份好U盘里的东西)如图4所示:

u盘制作pe启动盘界面4
5、耐心等待,正在制作U盘为启动盘。如图5所示:

u盘制作pe启动盘界面5

u盘制作pe启动盘界面6
以上就是如何把u盘制作pe启动盘步骤了,在u盘制作pe启动盘的过程有什么疑问都可以向小编提出来,小编会第一时间帮你解决这些关于制作U盘pe的难题,如何把u盘制作pe启动盘这问题从上述的图文教程大家都可以看到,希望大家会喜欢小编今天为大家提供的这篇u盘做pe启动盘教程。
猜您喜欢
- win10永久免费正版安装教程2017-03-02
- win8怎么关机呢?制作图文教程..2017-07-25
- 手把手教你win8.1怎么设置内存..2016-08-21
- 怎么从硬盘直接安装Win8系统?..2015-12-24
- DNF,小编告诉你怎么解除DNF的安全模式..2018-05-19
- 小编告诉你excel vlookup怎么用..2018-10-05
相关推荐
- 小编告诉你无线鼠标怎么连接.. 2017-03-31
- win10宽带连接2怎么删除? 2016-08-23
- 深度xp 64位系统安装教程 2016-11-06
- windows7旗舰版产品系统最新下载.. 2017-04-30
- 系统之家启动u盘制作教程 2016-12-30
- 最实用的查看office激活状态方法.. 2016-08-21






 系统之家一键重装
系统之家一键重装
 小白重装win10
小白重装win10
 剪报浏览器 v2.5.1.6官方版
剪报浏览器 v2.5.1.6官方版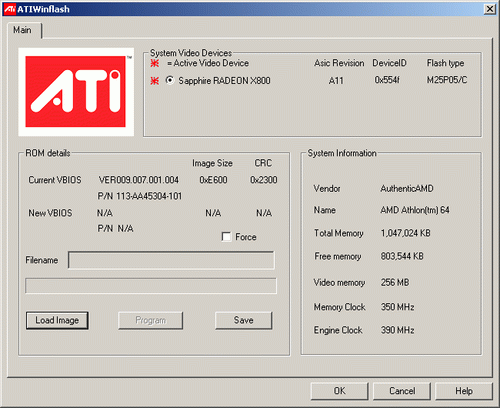 ATIWinflash v2.0.1.14 绿色免费版 ATI显卡BIOS刷新工具
ATIWinflash v2.0.1.14 绿色免费版 ATI显卡BIOS刷新工具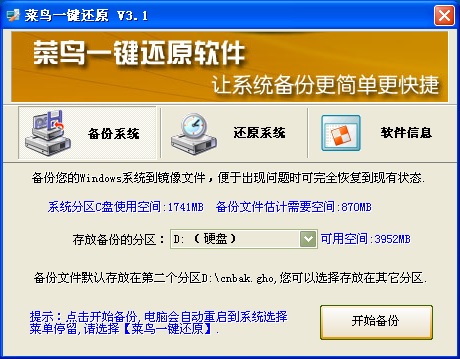 菜鸟一键还原v3.1下载(一键备份还原支持Win7)
菜鸟一键还原v3.1下载(一键备份还原支持Win7) 技术员联盟win7永久功能版64位v2023.04
技术员联盟win7永久功能版64位v2023.04 番茄花园 ghost win10 32位全新升级版 v2023.05
番茄花园 ghost win10 32位全新升级版 v2023.05 DD浏览器 v1.0官方版
DD浏览器 v1.0官方版 谷歌浏览器通
谷歌浏览器通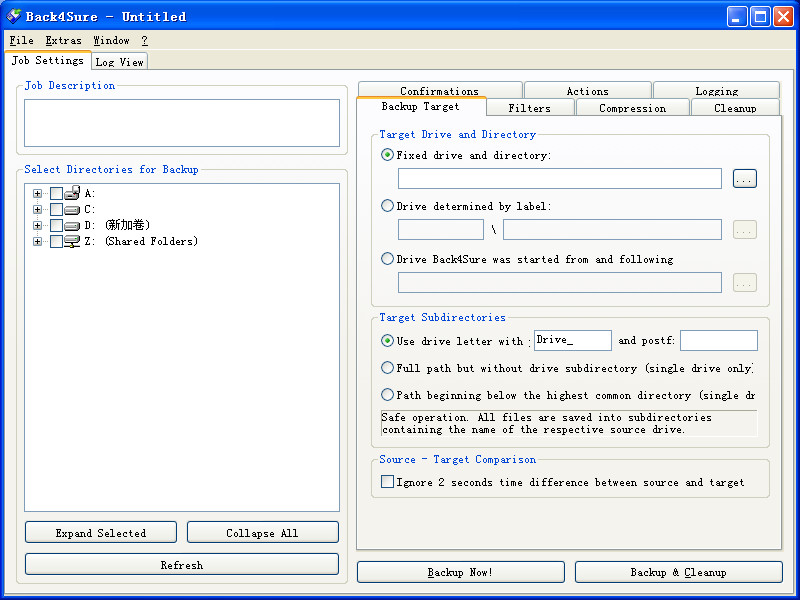 Back4Sure v3
Back4Sure v3 雨林木风 Gho
雨林木风 Gho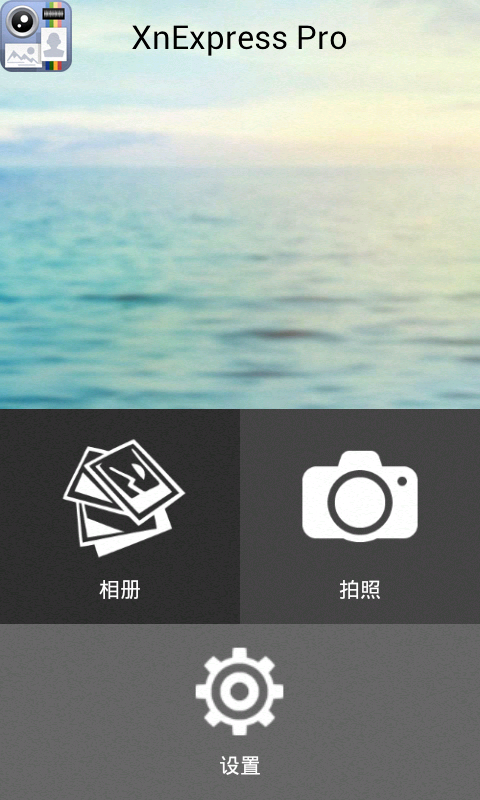 XnExpress Pr
XnExpress Pr 小白系统 gho
小白系统 gho 温度计温度表
温度计温度表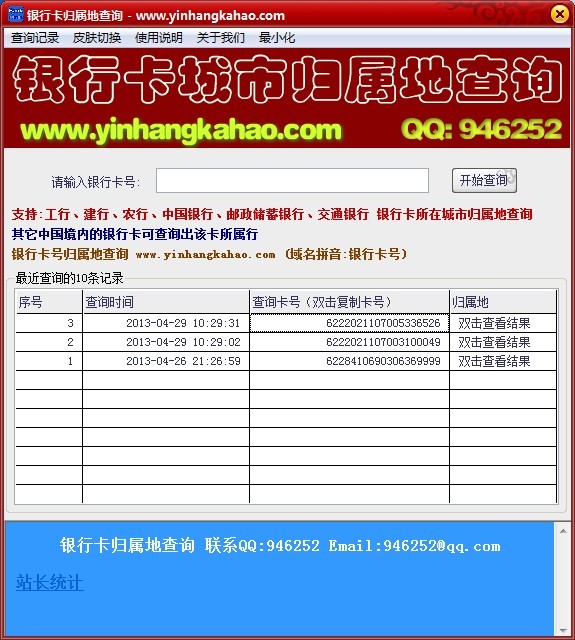 银行卡号所在
银行卡号所在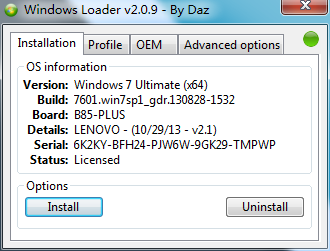 win7 loader
win7 loader  世界之窗浏览
世界之窗浏览 深度技术ghos
深度技术ghos 深度技术win7
深度技术win7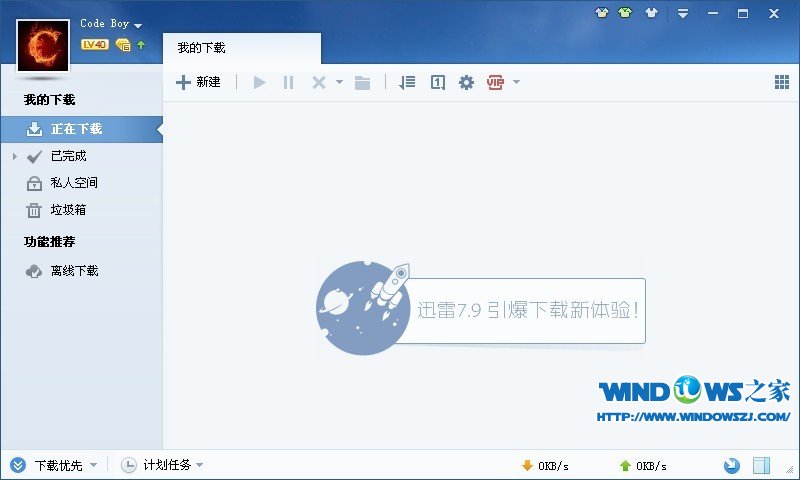 迅雷 v7.9.5.
迅雷 v7.9.5. 粤公网安备 44130202001061号
粤公网安备 44130202001061号