-
小编教你怎么系统重装
- 2017-04-08 23:00:00 来源:windows10系统之家 作者:爱win10
怎么系统重装呢?网友们今天问系统之家小编我这个问题,近来也是非常多人的在网上找如何重装系统文章,那么小编就告诉你们怎么系统重装方法,就是使用金山系统重装高手,下面就是如何重装系统的具体操作过程。
重装win8使用教程
首先电脑必须安装“新毒霸”程序,在新毒霸程序主界面中,点击“百宝箱”选项卡进入,如图所示:
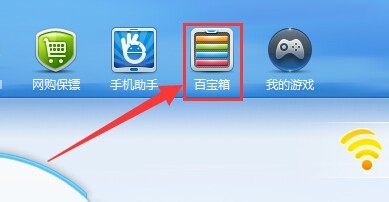
接着切换到“金山卫士”选项卡,点击任意一款工具,如图所示,小编点击“系统加速”工具。
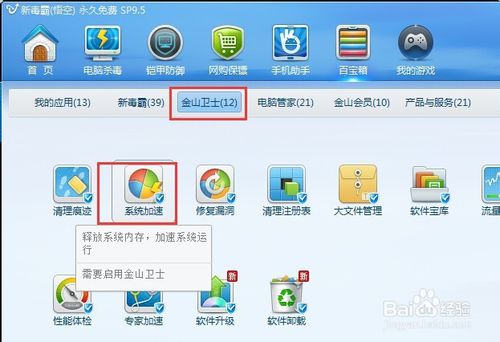
此时将弹出“安装金山卫士”窗口,点击“立即安装”按钮。
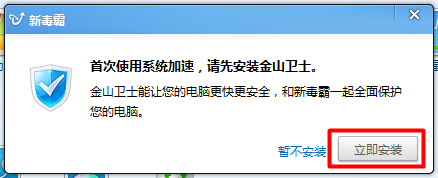
待“金山卫士”安装完成后,切换到“百宝箱”选项卡,点击“全部”项来查看所有工具。
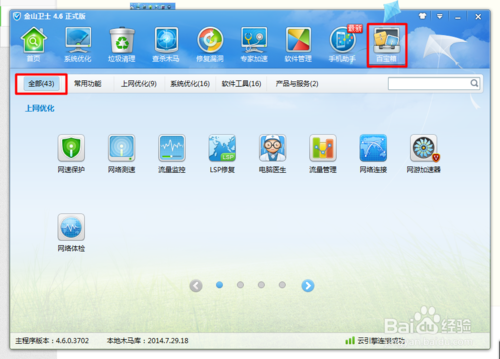
通过翻页就可以找到“重装高手”的按钮,如图所示,点击即可进入详细界面。
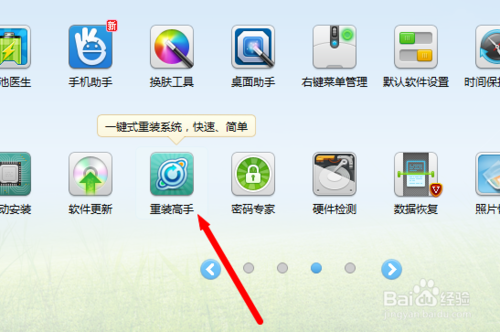
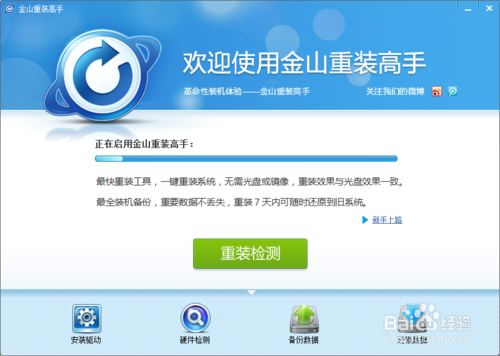
这就是小编给你们提供的怎么系统重装的文章了,就是使用金山系统重装大师,使用这款软件以后你们绝对是赞不绝口,如何重装系统就是这么简单,不过小编在这里还推荐系统之家一键重装系统大师,傻瓜式的操作,全自动帮你们安装系统哦。
上一篇:一键重装32位win7系统图解教程
下一篇:win7u盘装系统下载安装
猜您喜欢
- 安装系统之家win10系统步骤2016-11-26
- 游戏全屏卡住切不出去解决方法..2020-10-08
- windows7 64位旗舰激活码分享制作教程..2017-07-03
- 固态硬盘是什么2020-11-25
- 笔记本连接显示器,小编告诉你笔记本怎..2018-01-06
- win10萝卜家园32位系统下载2016-11-30
相关推荐
- Win10系统文件管理器主页中内容怎么清.. 2015-05-30
- 使用光盘进行雨林木风win7 64位ios安.. 2017-06-24
- 电脑硬盘检测_电脑硬盘检测方法.. 2016-10-18
- win7 Ghost64位旗舰版最新下载.. 2017-04-06
- wifi密码查看器工具使用方法.. 2017-05-03
- Win8系统为不同应用窗口自动切换输入.. 2015-05-29





 系统之家一键重装
系统之家一键重装
 小白重装win10
小白重装win10
 北创触摸屏浏览器 v2.5官方版
北创触摸屏浏览器 v2.5官方版 雨林木风ghost xp sp3旗舰版1703
雨林木风ghost xp sp3旗舰版1703 深度技术ghost win7系统下载64位装机版1808
深度技术ghost win7系统下载64位装机版1808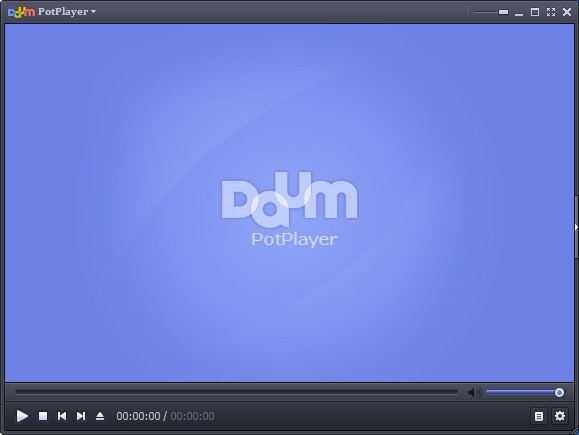 PotPlayer v1.5.37880 汉化绿色版 32/64位 (韩国多功能播放器)
PotPlayer v1.5.37880 汉化绿色版 32/64位 (韩国多功能播放器) 萝卜家园win10系统下载32位专业版v201801
萝卜家园win10系统下载32位专业版v201801 小白系统ghost win7 64位纯净版201602
小白系统ghost win7 64位纯净版201602 系统之家Ghos
系统之家Ghos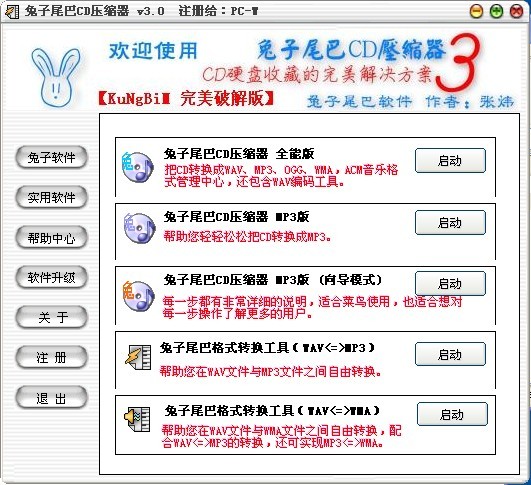 TextPad v7.0
TextPad v7.0 番茄花园32位
番茄花园32位 windows之家G
windows之家G 技术员联盟wi
技术员联盟wi 雨林木风ghos
雨林木风ghos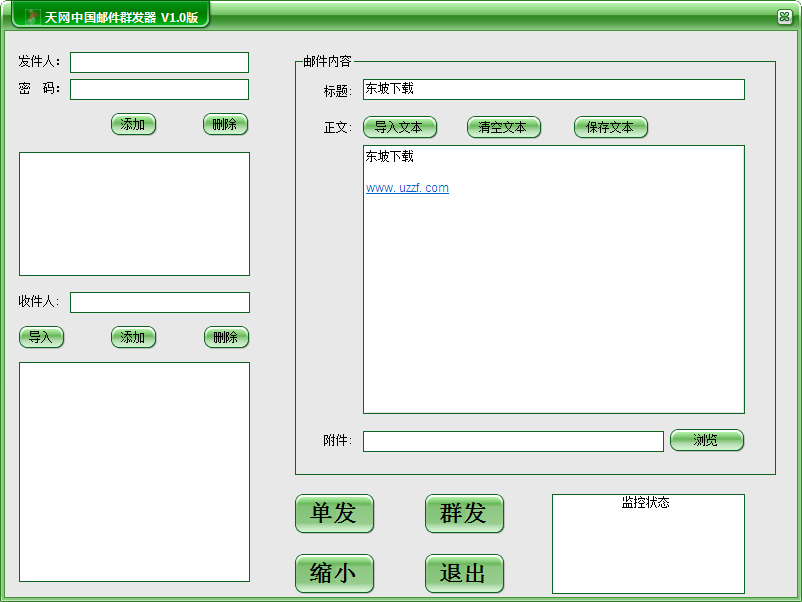 多邮件群发辅
多邮件群发辅 电脑公司win1
电脑公司win1 系统之家ghos
系统之家ghos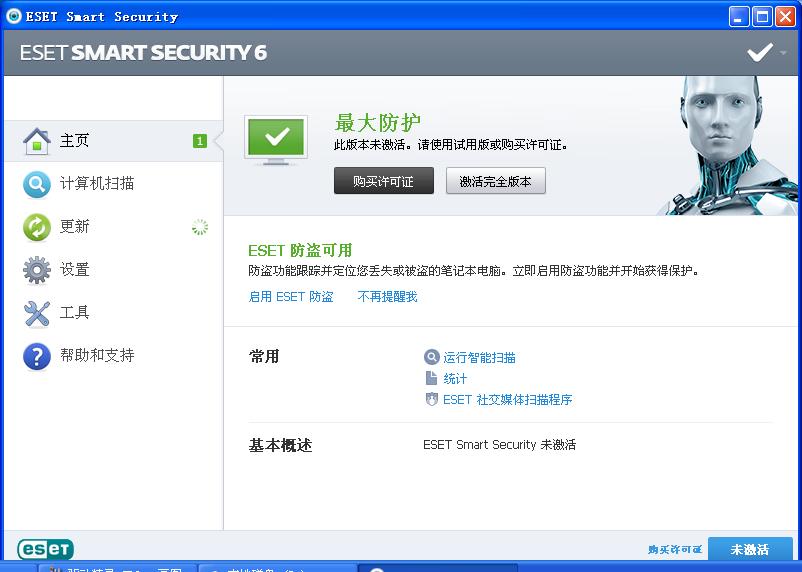 Eset nod32官
Eset nod32官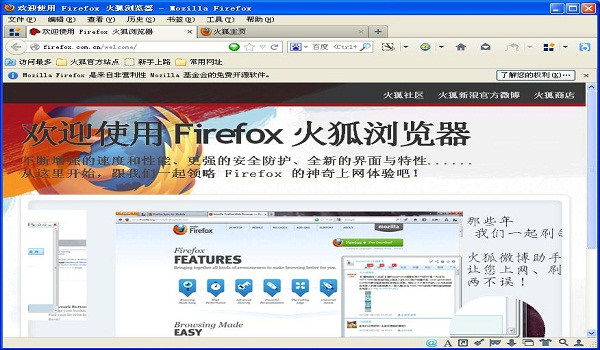 火狐浏览器v1
火狐浏览器v1 最新萝卜家园
最新萝卜家园 粤公网安备 44130202001061号
粤公网安备 44130202001061号