-
u盘uefi模式装系统win10方法
- 2017-04-12 10:01:23 来源:windows10系统之家 作者:爱win10
今天系统之家小编要给大家带来的就是u盘uefi模式装系统方法,因为现在u盘uefi模式装系统太火爆了,很多朋友都表示说不会这个方法,这就有点尴尬啦。那么到底u盘uefi模式装系统要怎么做呢?下面小编就给大家带来u盘uefi模式装系统win10方法吧。
将准备的的win10系统镜像包存储到已做好的u深度u盘启动盘根目录中:
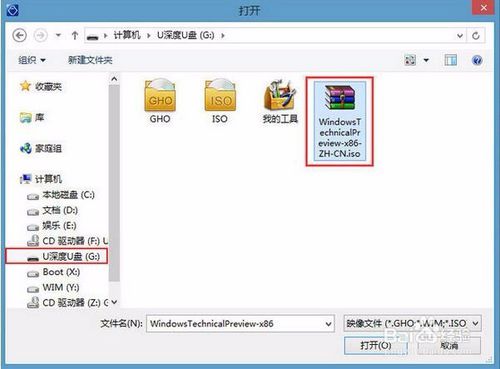
u盘uefi模式装系统win10方法图1
将u深度u盘启动盘连接至电脑,重启等待出现开机画面按下启动快捷键进入到启动项选择窗口,选取【02】U深度WIN8PE标准版,按下回车键执行操作,
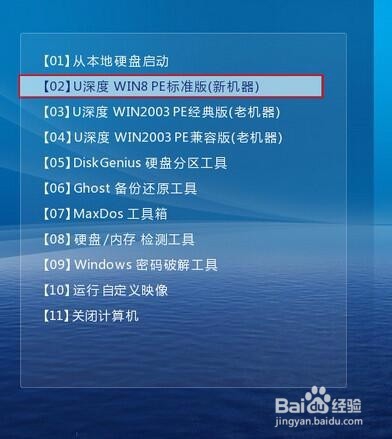
u盘uefi模式装系统win10方法2
进入到pe系统桌面会自行弹出系统安装工具,直接点击“浏览”进行选择存放于u盘中win10系统镜像包,
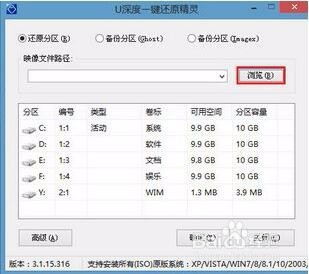
u盘uefi模式装系统win10方法3
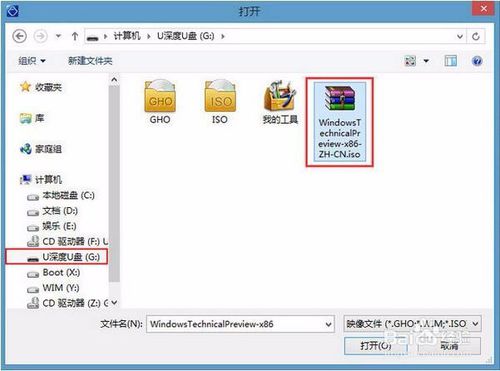
u盘uefi模式装系统win10方法4
u深度装机工具会自动加载win10系统镜像包安装文件,选择需要安装磁盘分区,然后点击“确定”按钮,如图所示:
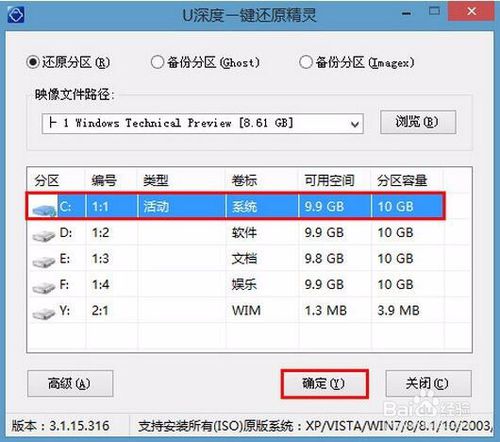
u盘uefi模式装系统win10方法5
无需对弹出询问提示窗进行修改,直接按下“确定”按钮即可,如图所示:

u盘uefi模式装系统win10方法6
等待磁盘格式化完成进行win10系统后续安装,将会进入到帐户设置窗口,如图所示:
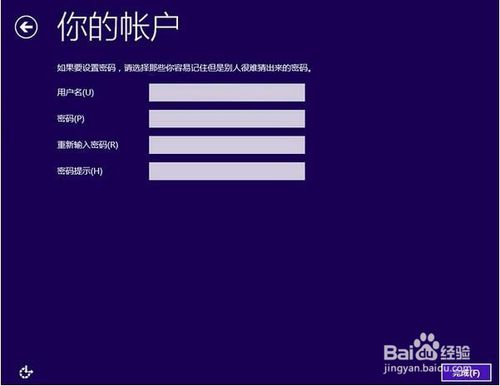
u盘uefi模式装系统win10方法7

u盘uefi模式装系统win10方法8

u盘uefi模式装系统win10方法9
以上就是u盘uefi模式装系统win10方法,只要大家学会了这个方法,现在主流的操作系统就没有我们不能安装的啦!但是前提是大家也要注意,因为这个方法需要主板支持uefi,所以大家在重装之前最好确认一下主板的功能,不要闹乌龙哦。相关推荐:怎么样重装电脑系统。
猜您喜欢
- win7ghost32位旗舰版安装教程2016-10-17
- 系统之家w10系统32位下载推荐..2016-11-25
- win7 iso 下载安装的教程2022-01-06
- 系统之家系统怎么样安装2017-05-16
- 小编告诉你电脑内存怎么看..2018-10-15
- 官方WIN1032位纯净版最新下载..2017-01-14
相关推荐
- win7旗舰版激活工具怎么使用.. 2022-09-14
- win10怎么样?亲测win10与win7系统哪个.. 2016-07-11
- win10系统预览版最新下载 2017-01-08
- 重装系统win8 64安装步骤 2016-11-30
- 小编告诉你格式工厂怎么加水印.. 2018-10-05
- WinXP电脑磁盘碎片怎么整理,小编告诉.. 2018-03-24





 系统之家一键重装
系统之家一键重装
 小白重装win10
小白重装win10
 劲玩浏览器 v1.0.1.2官方版
劲玩浏览器 v1.0.1.2官方版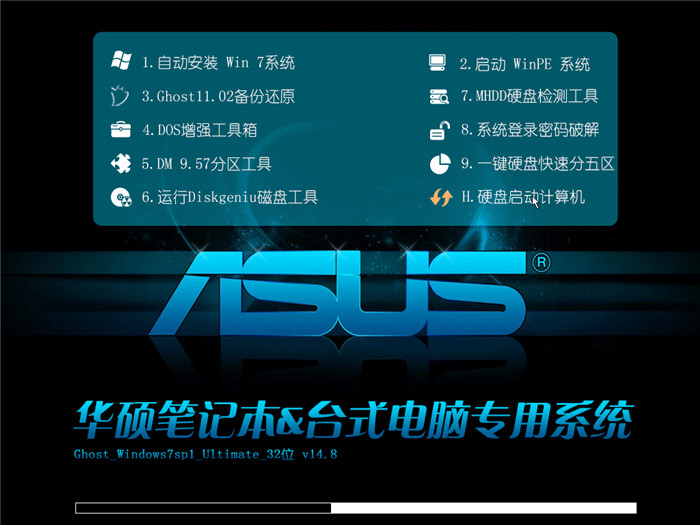 华硕电脑Ghost_Win7 32位自动激活旗舰版V14.8
华硕电脑Ghost_Win7 32位自动激活旗舰版V14.8 系统之家Ghost Win8.1专业版系统下载 (32位) v1908
系统之家Ghost Win8.1专业版系统下载 (32位) v1908 萝卜家园Ghost xp xp3 快速装机版 v1905
萝卜家园Ghost xp xp3 快速装机版 v1905 索尼电脑Ghost Win7 32位自动激活旗舰版V14.8
索尼电脑Ghost Win7 32位自动激活旗舰版V14.8 win10 64位官方原版ISO镜像系统下载v20.07
win10 64位官方原版ISO镜像系统下载v20.07 雨林木风2014
雨林木风2014 简易小电台 v
简易小电台 v 新萝卜家园Wi
新萝卜家园Wi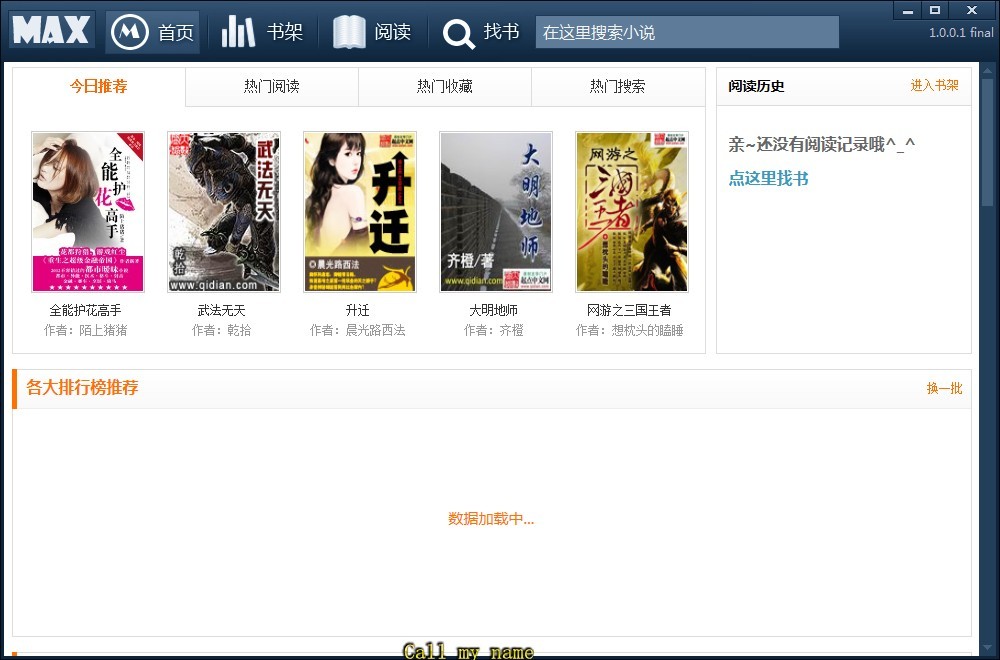 马克思的小说
马克思的小说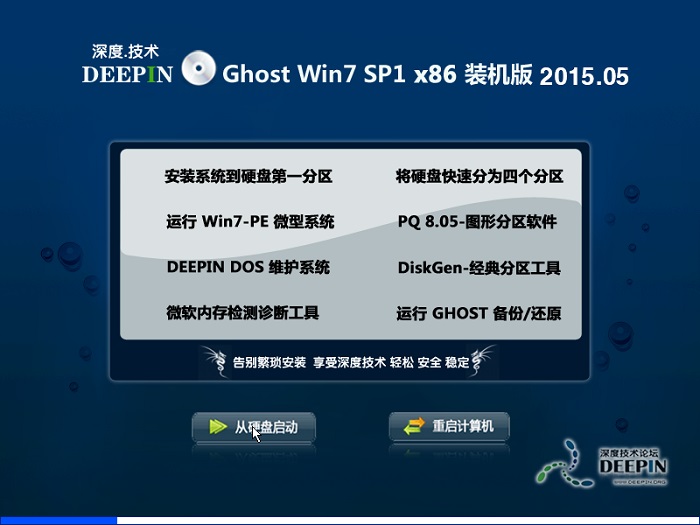 深度技术ghos
深度技术ghos IE9 Bing&MSN
IE9 Bing&MSN 萝卜家园Ghos
萝卜家园Ghos 文件夹加密超
文件夹加密超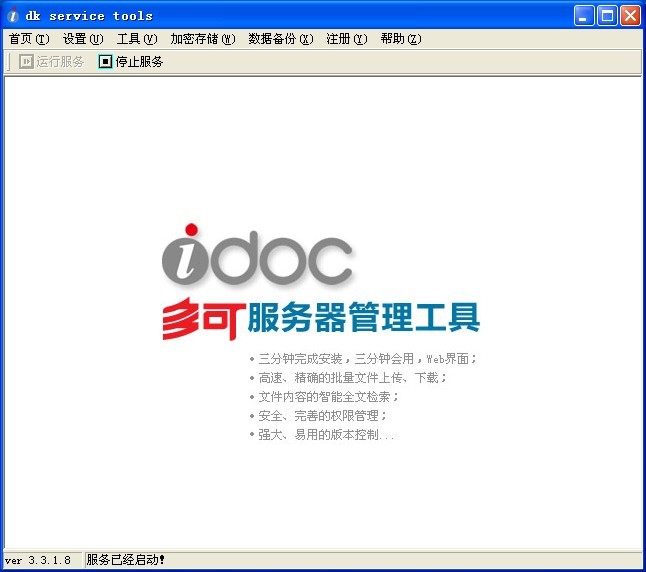 多可文档管理
多可文档管理 大地系统 Gho
大地系统 Gho 系统之家ghos
系统之家ghos 粤公网安备 44130202001061号
粤公网安备 44130202001061号