-
一键还原精灵装机版,小编告诉你一键还原精灵装机版
- 2018-04-02 09:47:54 来源:windows10系统之家 作者:爱win10
在系统出现故障的时候使用过系统还原来将电脑还原到尚未出现故障的时候,这样通过做还原设置来解决电脑故障,一般情况下我们很少使用系统自带的还原,一般的用户都是使用一键还原精灵软件,下面,小编就来跟大家介绍一键还原精灵装机版了。
电脑遇到操作系统故障,比如说系统崩溃,系统无法启动之类的问题,实在没有办法解决时,除了重装系统外,那么只有还原的方法这一功能了。其实我们可以借助一键还原精灵装机版来搞定,它具有安全、快速、保密性强、压缩率高、兼容性好等特点,下面,小编就来跟大家聊聊一键还原精灵。
一键还原精灵装机版下载
网上搜索“一键还原精灵”,即可下载

还原精灵系统软件图解1
软件特色:
1、采用GHOST为内核,备份还原系统快捷稳定。
2、实现一键傻瓜化操作,并可灵活选择热键。
3、不修改硬盘分区表,安装卸载倍加放心。
4、自动选择备份分区,无需担心空间是否够用。
5、智能保护备份镜像文件,防止误删及病毒入侵。
6、独立运行DOS系统下,绝不占用系统资源。
7、完美支持多个分区备份还原及设置永久还原点。
8、可设置二级密码保护,确保软件使用安全。

装机版系统软件图解2
软件特点:
★ 安装傻瓜,明了简约
实现了一键安装,傻瓜化操作。没有软驱或光驱的用户同样可以安装。
★ 操作简单,保密可靠
不需任何启动盘,只须开机时按F11键即可还原系统,并可设置二级密码保护。
★ 安全快速,性能稳定
以GHOST 8.3为基础开发,具有安全、稳定、快速特点,绝不破坏硬盘数据。
★ 节约空间,维护方便
提供手动选择备份分区大小和自动根据C盘数据大小划分备份分区容量两种安装方式,同时将所要备份的分区进行高压缩备份,最大程度节省硬盘空间。并可随时更新备份,卸载方便安全。
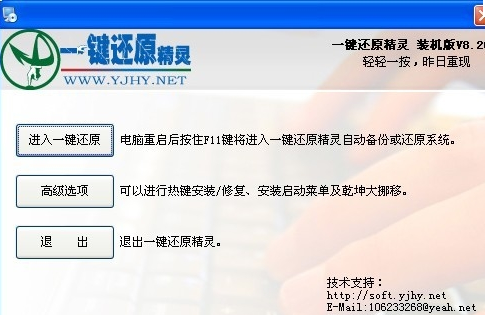
装机版系统软件图解3
★ 独立高效,兼容性好
独立运行在DOS系统下,绝不占用系统资源及影响操作系统的使用;兼容所有分区工具;支持FAT、FAT32及NTFS分区格式;支持WIN 98/ME及WIN2000/XP/2003/SERVER系统。独具GHOST与PQDI双内核功能,能自动或手动选择不同的内核。支持多硬盘多分区的备份、还原。
★ 快速还原,昨日重现
电脑若被病毒木马感染或系统崩溃甚至C盘被格式化,启动电脑后按下F11键,操作系统即可快速恢复到健康状态。同时备份文件位于隐藏分区内,不受病毒感染。

还原系统系统软件图解4
使用方法:
首先,打开你的“一键还原精灵”
在打开的窗口中,点击“进入一键还原”,进行系统的备份。

还原精灵系统软件图解5
在打开下面的这个窗口后,点击“确定”继续。这时电脑会自动重启。
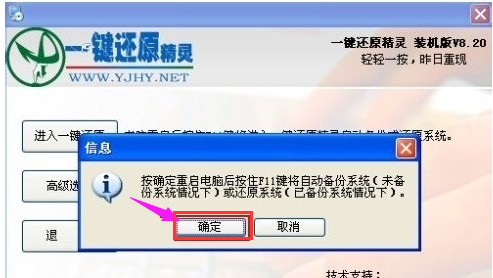
还原精灵系统软件图解6
在电脑重启后,在出现这一行的英文时,按下F11键进入到一键还原精灵的DOS界面。
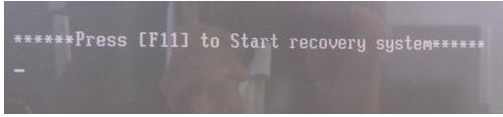
一键还原系统软件图解7
这时会出现一个下面这个界面,按Esc键进入到下一个界面。
在出现这个界面后,点击“设置”,在打开的菜单中,选择“重新备份系统”

还原精灵系统软件图解8
因为以前备份过系统,所以会弹出这个窗口,点击“确定”继续。
出现下面的界面后,就开始重新备份系统了,备份完系统后,电脑就会重新启动了。下一次电脑出现系统方面的故障后,进行一键还原就可以了。
以上就是一键还原精灵的操作流程了。
猜您喜欢
- windows7系统磁盘盘符修改问题..2014-12-30
- WIN8.1电源启用快速启动在哪里?..2016-09-23
- u盘win8旗舰版下载推荐2017-04-15
- u盘制作启动uefi方法2016-09-25
- 怎么用U盘装萝卜家园 ghost xp sp3系..2014-07-24
- 台式机电脑自动关机命令是什么..2020-11-26
相关推荐
- 新萝卜家园ghost xp sp3完美装机版最.. 2017-01-08
- 手把手教你怎么用C盘清理工具清理c盘.. 2018-12-04
- 联想笔记本电脑如何装win7系统.. 2019-06-07
- 苹果安装win10教程 2016-09-26
- win7系统关闭开机动画提高启动速度.. 2014-12-30
- 系统之家win10 64位安装到U盘详细教程.. 2016-11-18





 系统之家一键重装
系统之家一键重装
 小白重装win10
小白重装win10
 Total Uninstall v6.3.1 简体中文注册版 (完全卸载)
Total Uninstall v6.3.1 简体中文注册版 (完全卸载)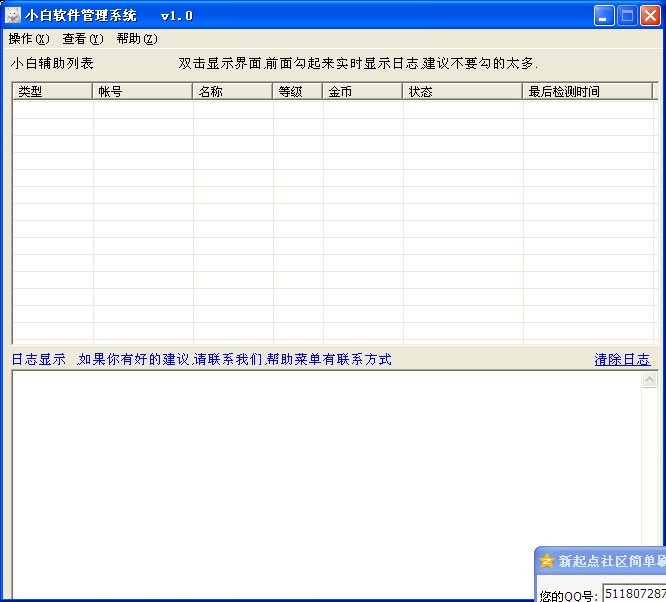 小白辅助管理系统v1.0(挂QQ神器必备的辅助软件)中文免费版
小白辅助管理系统v1.0(挂QQ神器必备的辅助软件)中文免费版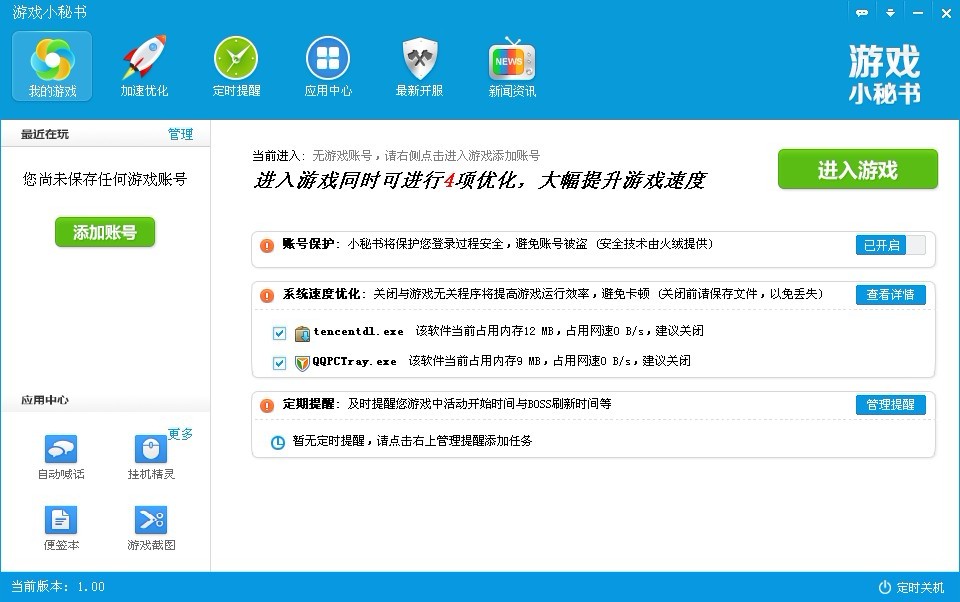 游戏小秘书v1.0.40 官方安装版 (多功能游戏工具)
游戏小秘书v1.0.40 官方安装版 (多功能游戏工具) 小白系统Win8 64位纯净专业版系统下载 v1904
小白系统Win8 64位纯净专业版系统下载 v1904 柠檬浏览器 v1.1.0.8官方版
柠檬浏览器 v1.1.0.8官方版 系统之家ghost xp sp3装机版v201608
系统之家ghost xp sp3装机版v201608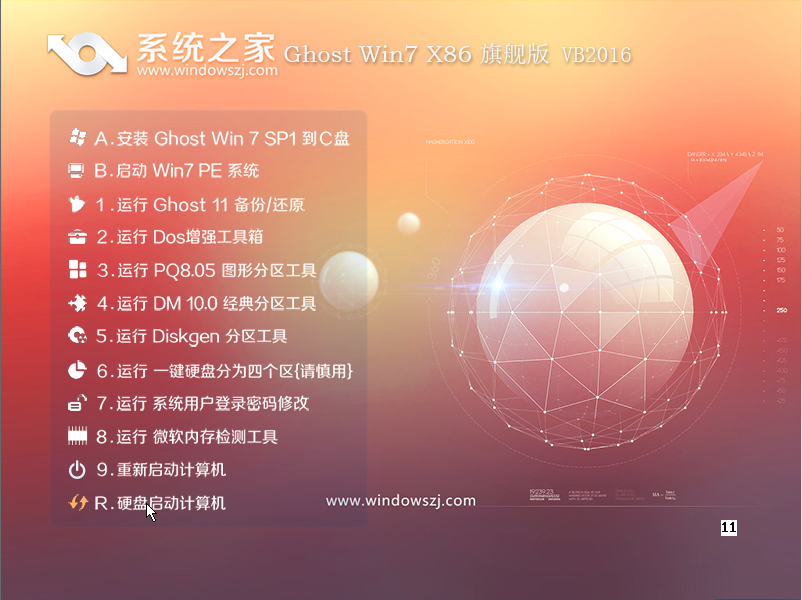 系统之家ghos
系统之家ghos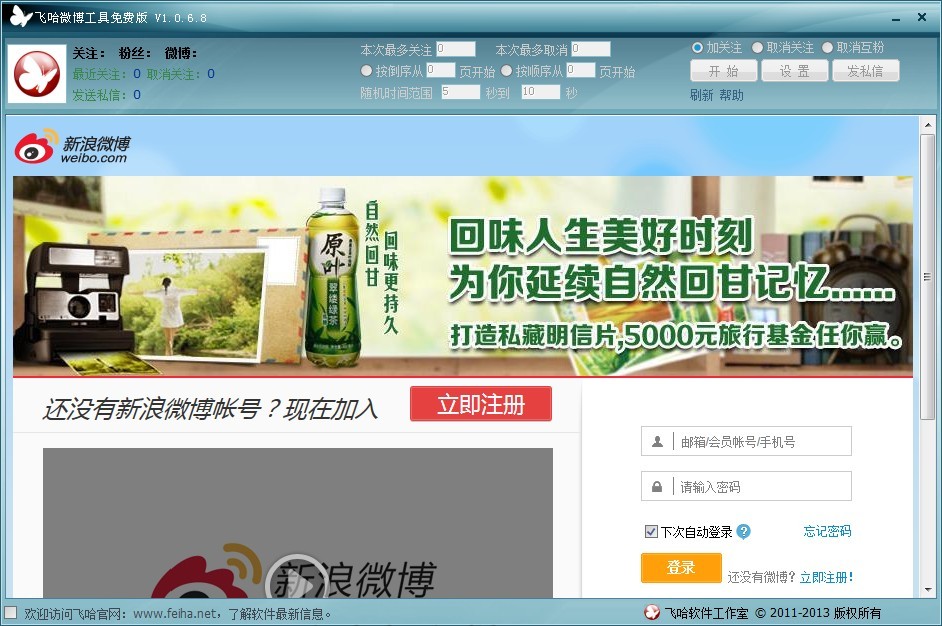 飞哈微博工具
飞哈微博工具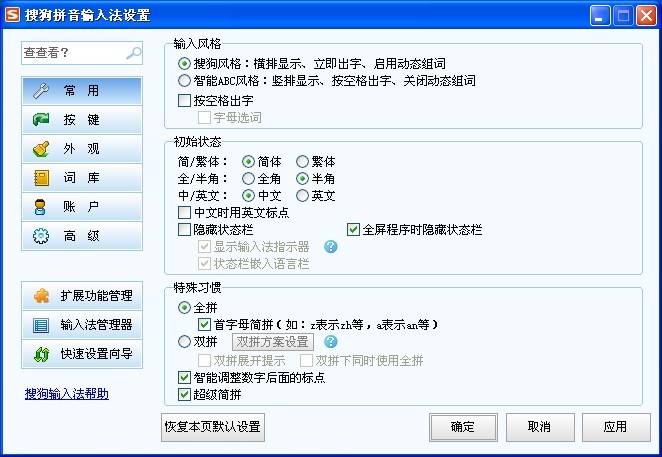 搜狗拼音输入
搜狗拼音输入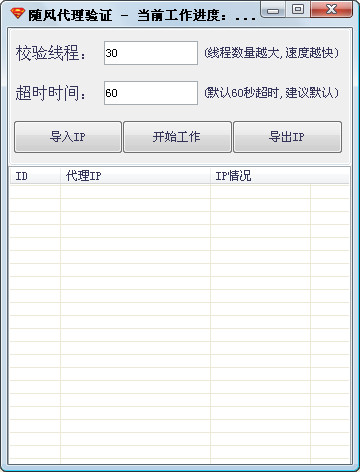 随风HTTPip资
随风HTTPip资 系统之家Wind
系统之家Wind 萝卜家园ghos
萝卜家园ghos 系统之家Ghos
系统之家Ghos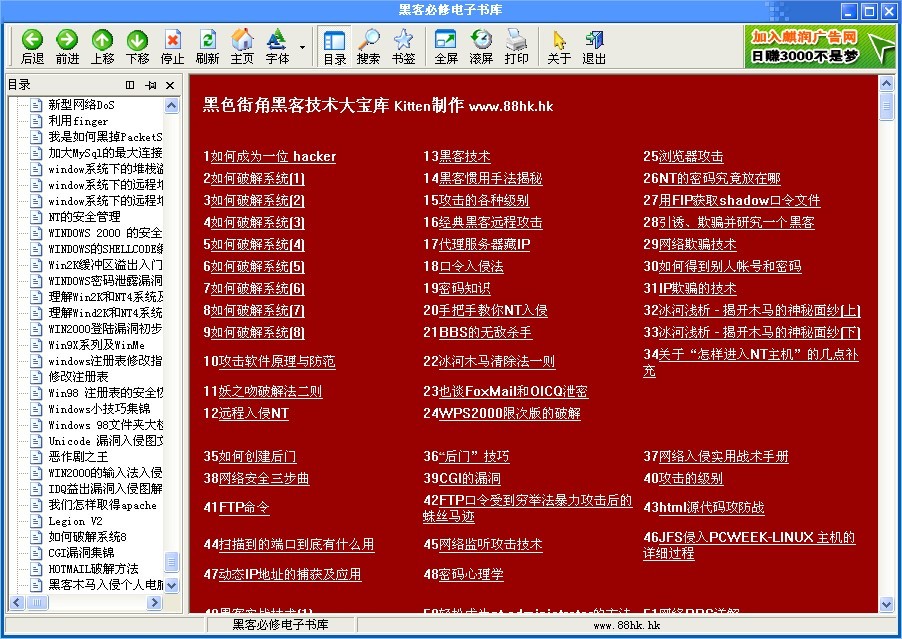 黑客必修电子
黑客必修电子 雨林木风win1
雨林木风win1 雨林木风ghos
雨林木风ghos wxCrafter v1
wxCrafter v1 粤公网安备 44130202001061号
粤公网安备 44130202001061号