-
thinkpad系统重装方法
- 2017-04-13 08:00:07 来源:windows10系统之家 作者:爱win10
一般来说,Thinkpad自带的操作系统可能是Windows7家庭版的,但是我们都知道,家庭版的功能并不齐全,往往我们会选择thinkpad系统重装旗舰版,那么重装thinkpad系统怎么做呢?
有个同事,利用系统重装软件进行thinkpad系统重装失败了。相信有不少人也曾遇到过类似重做thinkpad系统失败的情况,这里建议大家使用U盘重装thinkpad系统,成功率比较高。
一、thinkpad系统重装前准备工作:①.备份电脑桌面上的重要数据;②.一个大于等于4GB的U盘,制作成U盘启动盘。③.Windows操作系统下载。
二 、thinkpad系统重装步骤
开机按F1或者是按Fn+F1进入设置BIOS
在Restart页面,把OS Optimized Defaults设置为Disabled
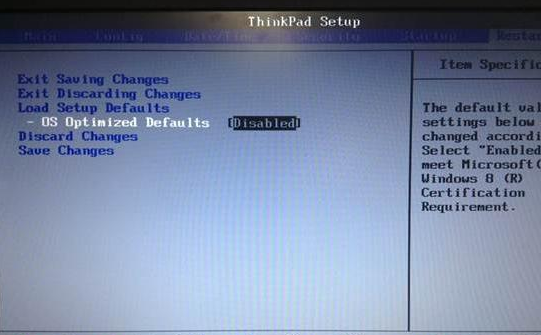
thinkpad系统重装界面1
这里按F9,加载默认设置,回车键确认
在Security下将Secure Boot设置成Disabled,接着按F10保存并退出;
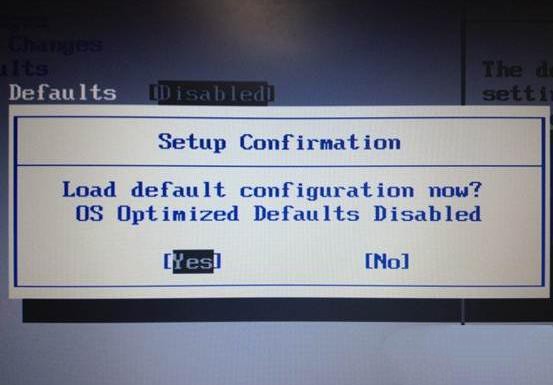
thinkpad系统重装界面2
将下载好的系统镜像gho文件,复制到U盘目录,如图所示;
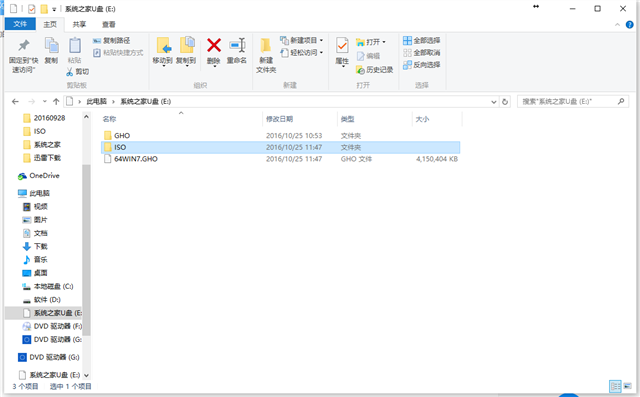
thinkpad系统重装界面3
接着插入U盘,电脑启动时,按F12或者是按Fn+F12,
在Boot Menu下选择USB HDD,然后回车从U盘启动;

thinkpad系统重装界面4
进入到这个U盘菜单,
选择01回车启动pe系统;

thinkpad系统重装界面5
双击桌面上的PE装机工具,
点击安装位置C分区,确定;
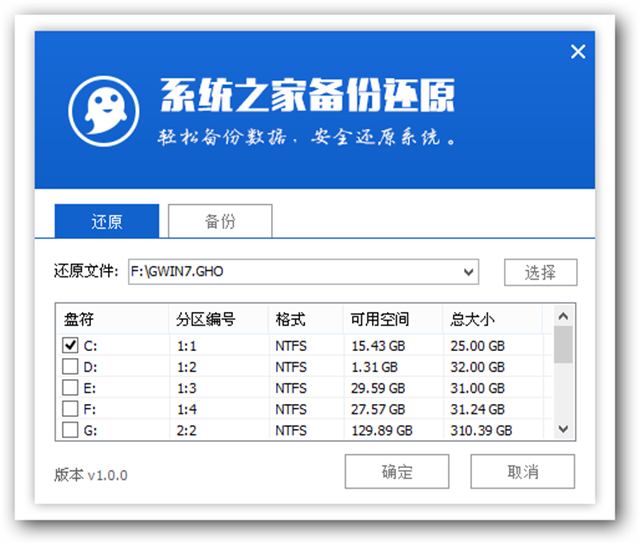
thinkpad系统重装界面6
进行系统映象的解压...
耐心等待...;
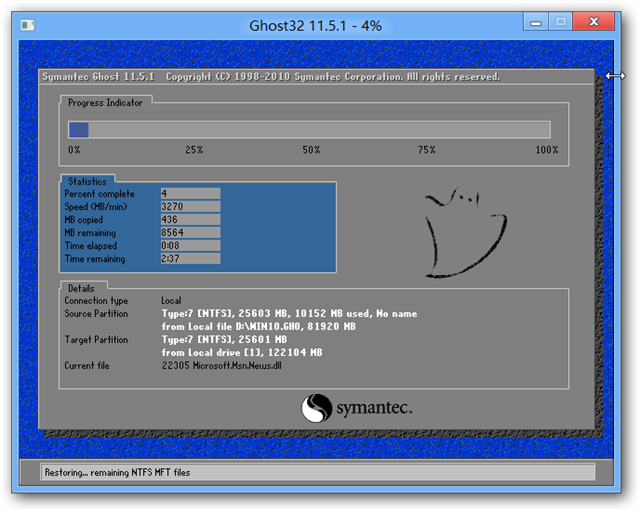
thinkpad系统重装界面7
接着重启进行系统的重装thinkpad系统,这时候就可以拔出U盘了;
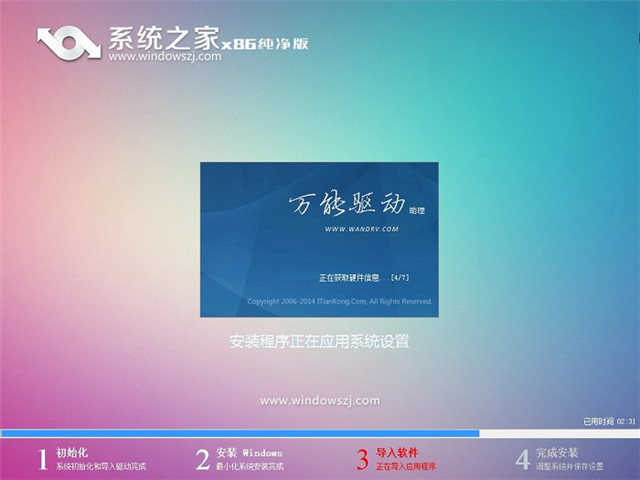
thinkpad系统重装界面8
最后一次重启,重做thinkpad系统完成。

thinkpad系统重装界面9
到这里,thinkpad系统重装的方法就为大家介绍完了,需要thinkpad系统重做的用户就可以学习下这篇教程了。
猜您喜欢
- 如何利用Win7系统打造卡拉OK变身KTV的..2015-05-08
- lenove笔记本win7推荐下载2016-11-30
- 新雨林木风win10系统安装教程..2016-11-11
- 如何开启win7旗舰版杜比数字音频..2014-10-16
- win7激活密钥图文详解2017-07-25
- 笔记本驱动,小编告诉你东芝笔记本无线..2017-12-21
相关推荐
- 萝卜家园win10纯净版系统下载.. 2017-01-20
- 雨林木风ghost win8.1 32装机版最新下.. 2016-12-17
- win8系统无法打开.mht文件怎么解决.. 2015-05-27
- windows无法配置此无线连接怎么解决.. 2020-08-20
- 小编详解win7如何使用自动关机命令.. 2018-10-30
- 小编告诉你电脑密码怎么取消.. 2020-06-30





 系统之家一键重装
系统之家一键重装
 小白重装win10
小白重装win10
 魔法猪 ghost win8.1 64位 装机版201511
魔法猪 ghost win8.1 64位 装机版201511 Search Manager v1.0.7.94官方版
Search Manager v1.0.7.94官方版 Magic Music Editor v8.12.1.2220 汉化破解版 (魔术音乐编辑器)
Magic Music Editor v8.12.1.2220 汉化破解版 (魔术音乐编辑器)  深度技术win10系统下载64位专业版v201707
深度技术win10系统下载64位专业版v201707 系统之家Ghost Win7 32位旗舰版系统下载 v1904
系统之家Ghost Win7 32位旗舰版系统下载 v1904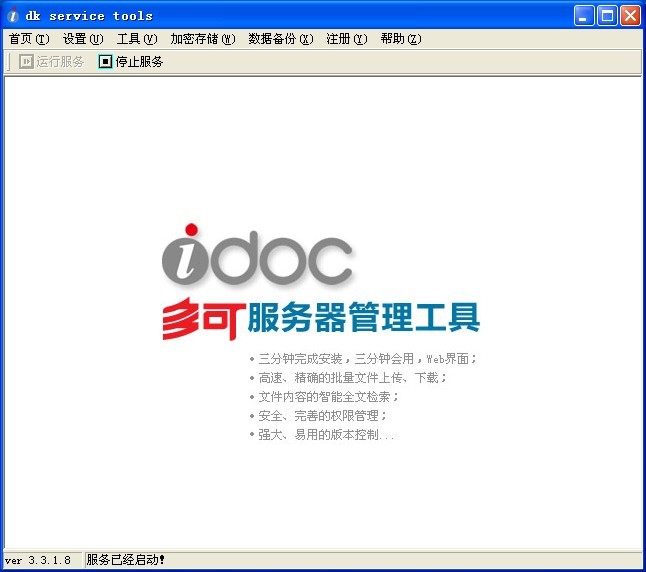 多可文档管理系统免费版V3.3.1.8 官方安装版(文档管理系统)
多可文档管理系统免费版V3.3.1.8 官方安装版(文档管理系统) 快瑞影浏览器
快瑞影浏览器 MiniBrowser
MiniBrowser 深度技术Ghos
深度技术Ghos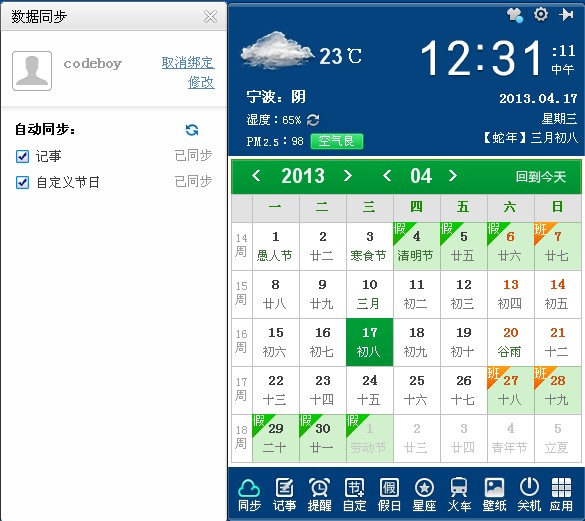 人生日历v2.1
人生日历v2.1 Opera GX v71
Opera GX v71 系统之家 Gho
系统之家 Gho 小白系统win1
小白系统win1 360浏览器XP
360浏览器XP 万能浏览器 v
万能浏览器 v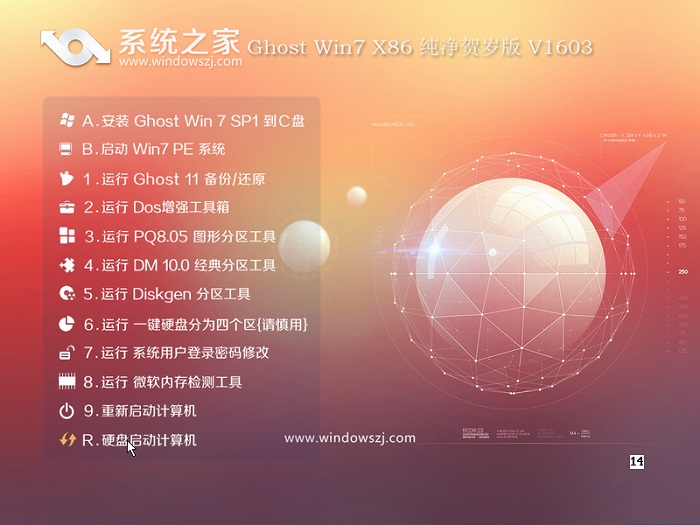 系统之家ghos
系统之家ghos 彩云浏览器 v
彩云浏览器 v Clover v3.0.
Clover v3.0. 粤公网安备 44130202001061号
粤公网安备 44130202001061号