-
最实用重做系统方法
- 2017-04-13 20:00:05 来源:windows10系统之家 作者:爱win10
我们天天都在使用电脑,随着时间的推移,电脑系统难免会因为碎片的产生导致运行的速度越来越慢,这时候,重做系统就是最简单的选择了,那么如何进行重装系统呢?
如果你的台式机或者是笔记本遇到了系统故障的话,不管是请电脑公司人员售后维修也好,或者是百度也好,最可能的就是重做系统了,因为重做系统能够在根本上解决问题。
重做系统步骤
步骤1:在重做系统前,我们得做一些准备工作。
把重要的文件复制到其他分区里,特别是【我的文档】里的文件,因为【我的文档】所在的硬盘分区就是在C盘里的,当格式化硬盘安装好操作系统后需要的资料已经不能找回来了,所以在重装系统之前需要特别提醒一下。
准备好一张Windows操作系统碟进行重做系统。
步骤2:首先重启电脑。
启动电脑进入上面的界面,然后按“delete”键进入。
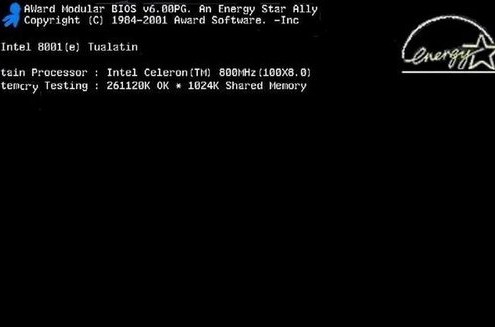
重做系统界面1
步骤3:移动键盘上的上下、左右键,选择红色部分的指示。
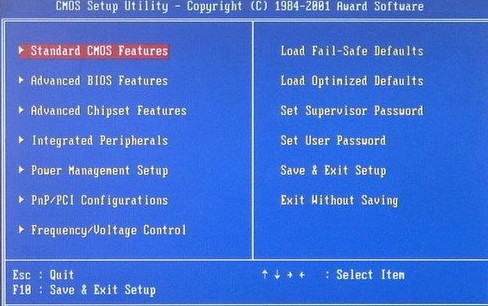
重做系统界面2
步骤4:选择好之后,回车进入。
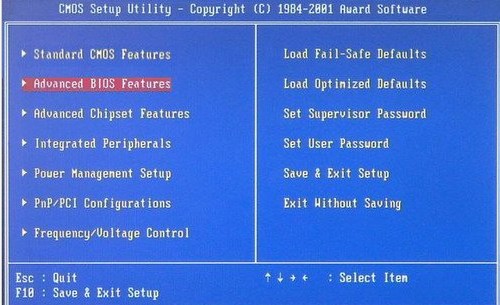
重做系统界面3
步骤5:在那个圈圈的地方按回车进入。选择下图所示的。
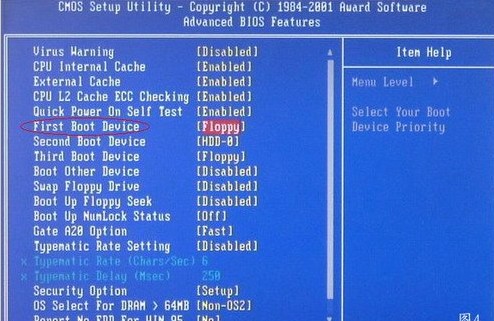
重做系统界面4
然后按选择CDROM,回车。
步骤6:按F10保存。
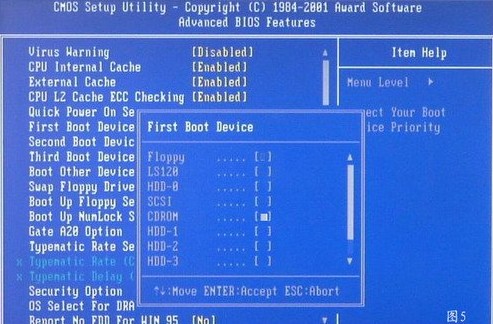
重做系统界面5
步骤7:电脑重启后,把光盘放到光驱中。
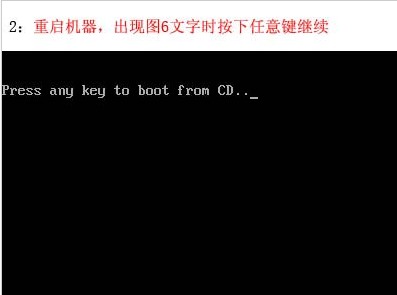
重做系统界面6
步骤8:等出现以下界面
回车继续操作。
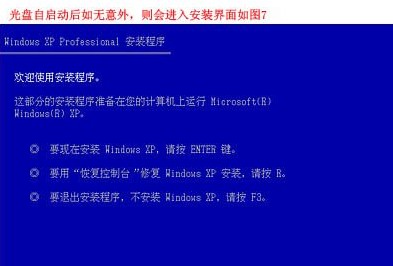
重做系统界面7
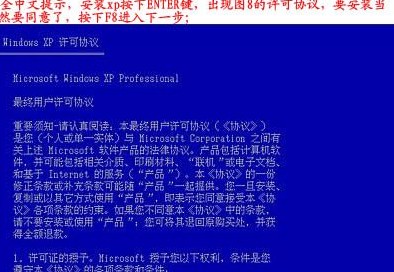
重做系统界面8
步骤9:下图是选择系统重装安装的盘符的内容
直接回车。
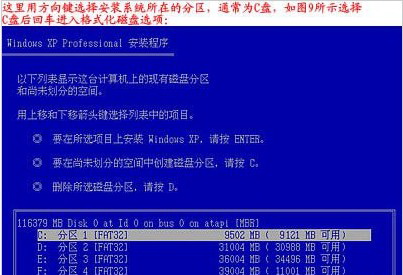
重做系统界面9
步骤10:下图将C盘以FAT文件系统格式化C快速格式化C盘。
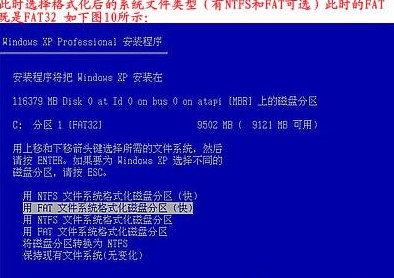
重做系统界面10
步骤11:按F键格式化硬盘,接着按回车继续操作。
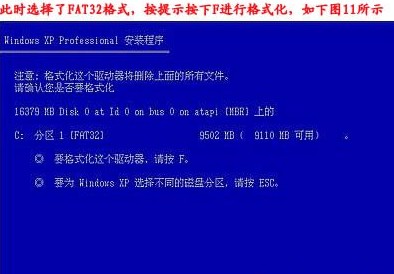
重做系统界面11
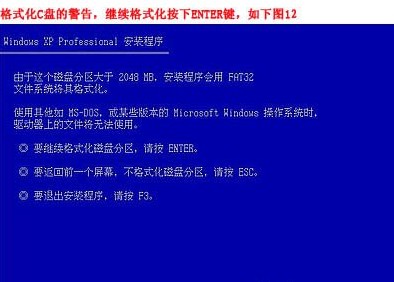
重做系统界面12
步骤12:系统重做进入格式化C盘。
格式化成功后,直接复制系统文件到C盘中。
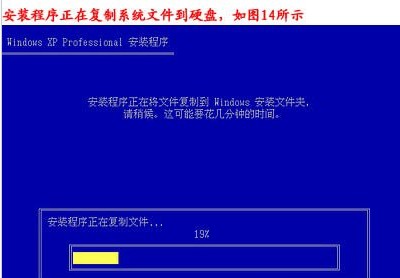
重做系统界面13

重做系统界面14
猜您喜欢
- visio 2007 产品密钥,小编告诉你怎么..2017-12-18
- 国际版skype最新教程2017-09-23
- 雨林木风windows10系统64位极速装机版..2017-02-03
- windows7不激活安装的方法2022-10-28
- Windows xp下如何批量删除状态栏快捷..2013-04-20
- win10删除磁贴具体操作方法2017-05-13
相关推荐
- 电脑教程:win7系统还原 2017-09-19
- windows7旗舰版64位硬盘安装版.. 2016-10-29
- 萝卜家园win8系统64位安装教程.. 2017-02-20
- 雨林木风系统GHO win7最新下载.. 2017-04-10
- 原版windows7 gho镜像系统64位旗舰版.. 2017-05-18
- 32位windows7系统镜像推荐下载.. 2017-01-18





 系统之家一键重装
系统之家一键重装
 小白重装win10
小白重装win10
 新萝卜家园Win7系统下载64位纯净版1706
新萝卜家园Win7系统下载64位纯净版1706 联想win7旗舰版64位笔记本专用系统
联想win7旗舰版64位笔记本专用系统 雨林木风win10系统下载64位专业版v201804
雨林木风win10系统下载64位专业版v201804 番茄花园 Ghost Win11 64位简化装机版 v2023.04
番茄花园 Ghost Win11 64位简化装机版 v2023.04 深度技术ghost XP3装机版免激活v2023.04
深度技术ghost XP3装机版免激活v2023.04 小白系统ghost win7系统下载64位纯净版1705
小白系统ghost win7系统下载64位纯净版1705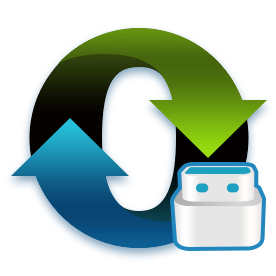 最新小白U盘
最新小白U盘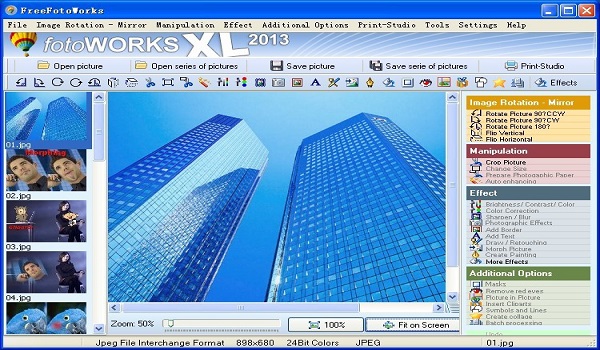 FreeFotoWork
FreeFotoWork 小白系统Ghos
小白系统Ghos 49游戏浏览器
49游戏浏览器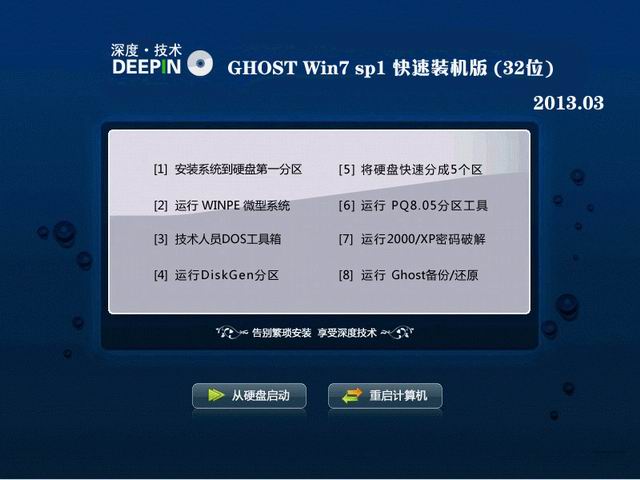 深度技术 gho
深度技术 gho 金山猎豹浏览
金山猎豹浏览 QQ浏览器9.0
QQ浏览器9.0 极光浏览器 v
极光浏览器 v Microsoft Ed
Microsoft Ed 系统之家32位
系统之家32位 Google Calen
Google Calen 深度技术win8
深度技术win8 粤公网安备 44130202001061号
粤公网安备 44130202001061号