-
如何安装音频设备,小编告诉你安装音频设备方法
- 2018-09-04 15:47:44 来源:windows10系统之家 作者:爱win10
小编相信小伙伴们对电脑这个名词都不会感到而陌生,因为我们在日常的生活工作当中都的使用它。但要是说电脑出现了故障的话,大家一般都是不知道如何将问题给解决好的,比如就有许多的小伙伴是不知道怎样安装音频设备的,所以今天小编就来给小伙伴说说安装音频设备的方法。
最近有小伙伴反映,自己使用的是Win7系统台式电脑,放歌的时候不知道因为是什么原因没有声音,并右下角小喇叭出现一个“红x”,然后用鼠标右键点击小喇叭-播放设备,显示:未安装音频设备,这要如何解决呢?下面就一起来看看Win7如何安装音频设备。
1、如果设备管理器中:“声音、视频和游戏控制器”没有黄色“!”,说明驱动没有问题,如果有,则应该安装声卡驱动。如果正确安装了声卡驱动,还是显示:未安装音频设备,而且电脑仍然没有声音。我们用右键点击:右下角带红x的小喇叭 - 播放设备;
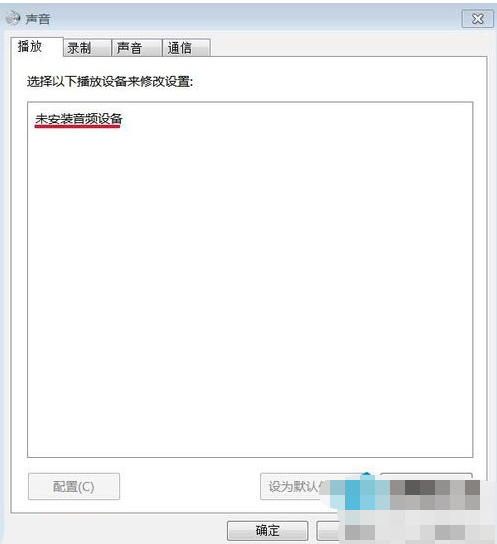
win7系统软件图解1
2、右键单击:未安装音频设备,在出现的小窗口中,左键点击:显示禁用设备;
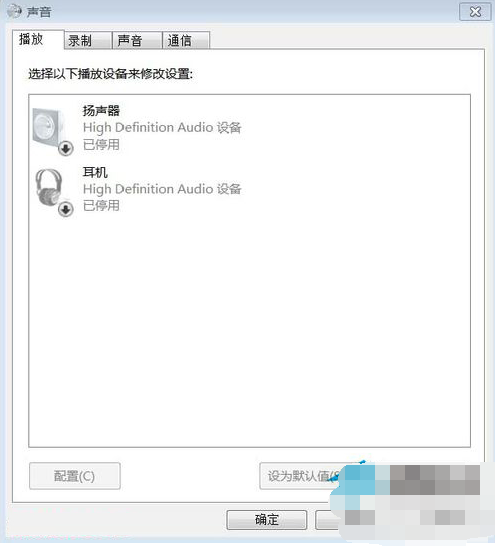
电脑系统软件图解2
3、我们再用右键点击:扬声器,在弹出的菜单窗口,左键点击:启用;
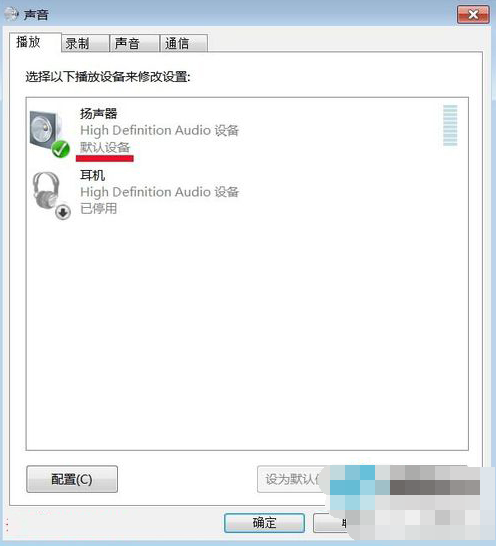
音频设备系统软件图解3
4、我们用同样的方法启用:耳机;
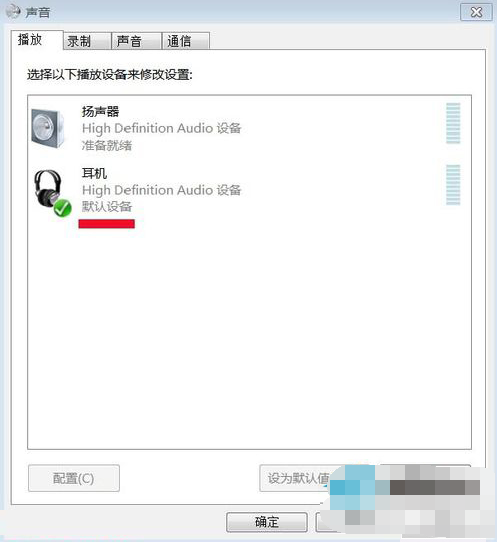
win7系统如何安装音频设备系统软件图解4
5、这时我们可以看到:右下角的小喇叭没有红x了。
win7系统软件图解5
猜您喜欢
- 重装win8系统后运行时内存不稳定是怎..2014-12-08
- 雨林木风Ghost xp sp1系统装机版制作..2017-05-11
- Win7系统通过修改MIU值(最大传输单位)提..2015-05-10
- 小编告诉你如何激活office2016..2017-12-02
- 小编教你开机启动项怎么设置..2016-08-08
- 详细教您win7桌面路径在哪里..2019-04-29
相关推荐
- 电脑的windows7激活工具如何使用.. 2022-11-06
- win7系统如何快速找回消失不见的搜索.. 2015-01-06
- 那些被遗忘的手机:代号为“WindsorNot.. 2013-04-25
- 电脑公司win7 32系统最好的安装方式.. 2017-06-04
- 华硕笔记本系统重装图文教程.. 2017-03-26
- 小白系统windows7 ghost 64位系统下载.. 2016-07-16





 系统之家一键重装
系统之家一键重装
 小白重装win10
小白重装win10
 Firefox(火狐浏览器)31.0版 v31.0官方版
Firefox(火狐浏览器)31.0版 v31.0官方版 小白系统ghost win8 32位专业版下载v201709
小白系统ghost win8 32位专业版下载v201709 酷狗2013 v7.4.50 去广告绿色版 (酷狗最新破解版)
酷狗2013 v7.4.50 去广告绿色版 (酷狗最新破解版) 视频网站广告屏蔽程序 1.0官方中文版(随时添加所屏蔽的网站)
视频网站广告屏蔽程序 1.0官方中文版(随时添加所屏蔽的网站) 多梦视频浏览器 v1.0.0.1003官方版
多梦视频浏览器 v1.0.0.1003官方版 新萝卜家园ghost Win7 x64纯净版1703
新萝卜家园ghost Win7 x64纯净版1703 笔记本专用gh
笔记本专用gh 2114游者浏览
2114游者浏览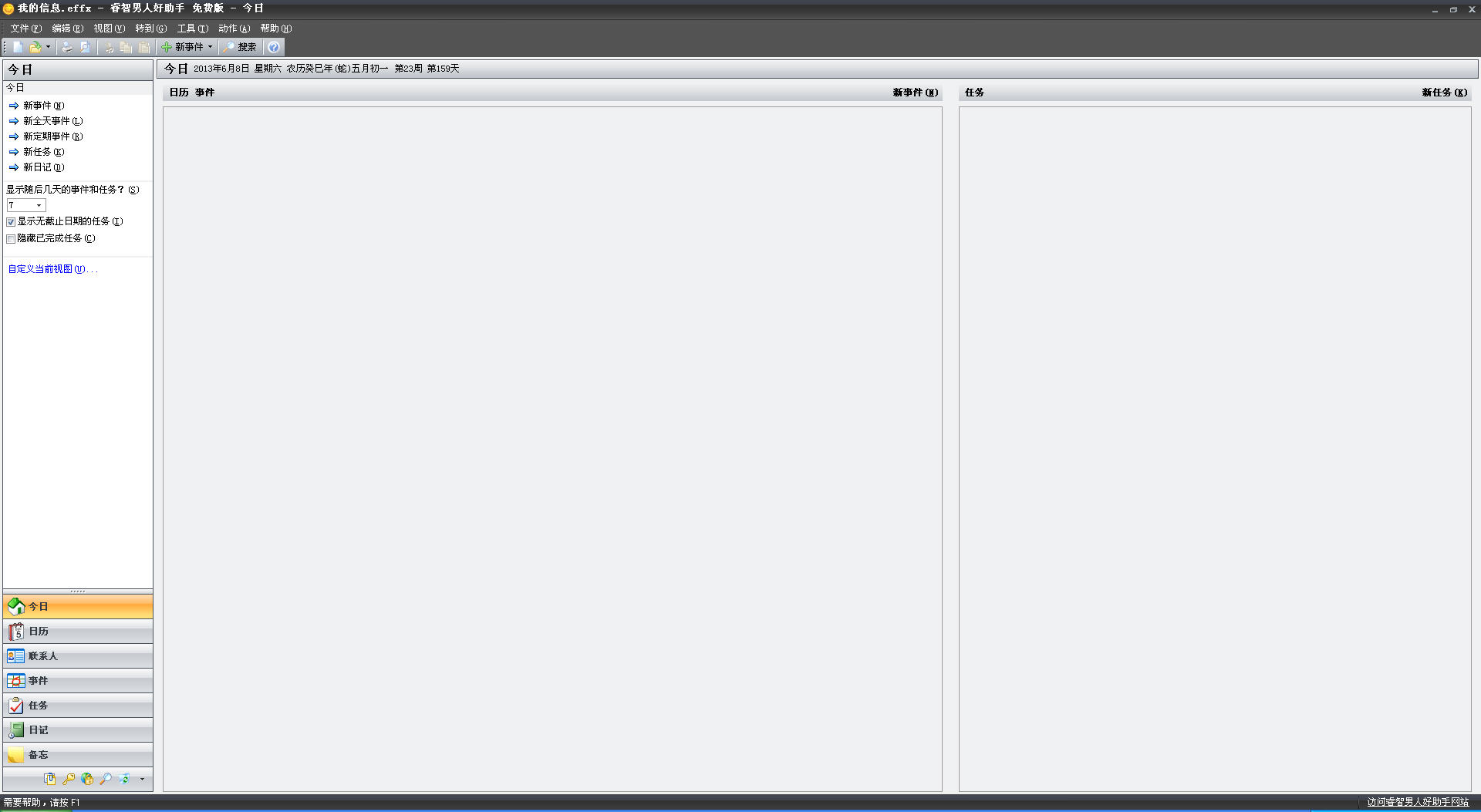 睿智男人好助
睿智男人好助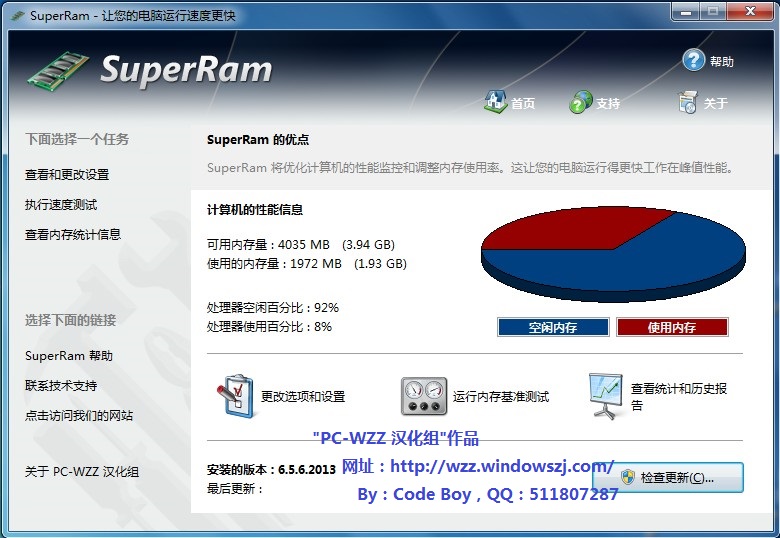 SuperRam v6.
SuperRam v6. 哎呀游戏浏览
哎呀游戏浏览 UHARC GUI 4.
UHARC GUI 4. 双核浏览器 v
双核浏览器 v 深度技术Ghos
深度技术Ghos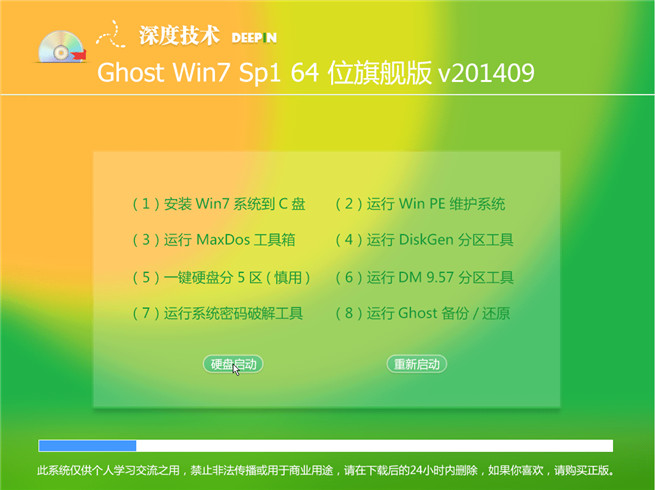 深度技术_Gho
深度技术_Gho 萝卜家园Ghos
萝卜家园Ghos 粤公网安备 44130202001061号
粤公网安备 44130202001061号