-
360软件小助手怎么卸载,小编告诉你怎么卸载360软件小助手
- 2018-07-20 10:09:42 来源:windows10系统之家 作者:爱win10
360软件小助手是一款管理软件,最近有用户在一次开机之后,发现左下角多出了一个软件小助手的图标,而且还关不掉,非常流氓,那么如何卸载360软件小助手呢?下面,小编跟大家讲解卸载360软件小助手的流程。
360软件小助手就像病毒一样,在右键菜单里像一堆腐烂的垃圾,一不小心就崩到你的脸上,抓不着杀不了。可怜的电脑已经成为各种插件儿魔鬼眼中的唐僧肉了,没鬼管你的死活,叮一口得一口。都不知道如何卸载360软件小助手。下面,小编给大家带来了360软件小助手的卸载图文。
怎么卸载360软件小助手
很多想通过“控制面板”下的“添加或删除程序”进行卸载,但你会发现在“添加或删除程序”窗口根本就找不到他们的影子
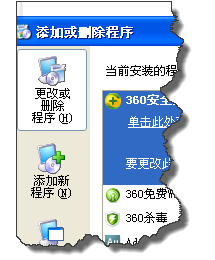
360软件系统软件图解1
打开360安全卫士,点击右下方的功能大全旁边的”更多“
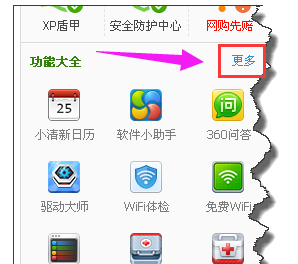
小助手系统软件图解2
在”更多功能大全“界面上点击”右下方的“编辑”命令

小助手系统软件图解3
这个时候360功能大全已经安装的软件,都已经完全显示出来。你要想删除,可以点击上面的叉号就可以了。

360软件系统软件图解4
点击上面的叉号后,会弹出一个对话框,勾选”同时删除该工具“,即可以完全删除这个软件了。
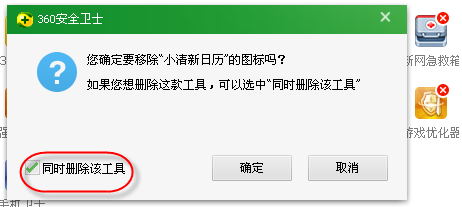
小助手系统软件图解5
以上就是360软件小助手的卸载经验。
猜您喜欢
- windows7系统需要激活怎么办2022-11-11
- Windows 7操作系统的70个实用简单技巧..2013-04-12
- 手把手教你win7怎么设置虚拟显存..2016-09-03
- win10下如何安装win8双系统呢..2016-08-12
- 雨林木风windows7官方旗舰版推荐下载..2016-12-03
- mac卸载软件,小编告诉你mac系统如何卸..2018-05-22
相关推荐
- win7系统雨林木风版怎么装呢.. 2016-08-30
- 如何搞定Win7无法删除文件 2014-10-21
- 深度技术win8 64位纯净版最新下载.. 2017-02-22
- 系统之家win1032标准版专业版推荐.. 2016-11-15
- 为你解答win7无线网络连接不见了怎么.. 2018-12-22
- 如何把win7旗舰版恢复出厂设置.. 2022-06-25





 系统之家一键重装
系统之家一键重装
 小白重装win10
小白重装win10
 萝卜家园 Ghost xp sp3 专业装机版 2018.01
萝卜家园 Ghost xp sp3 专业装机版 2018.01 青苹果系统 ISO Win11 64位智能办公版 v2023.04
青苹果系统 ISO Win11 64位智能办公版 v2023.04 雨林木风Ghost Win8 32位纯净版201605
雨林木风Ghost Win8 32位纯净版201605 小白系统Ghost xp sp3纯净版系统下载 v1908
小白系统Ghost xp sp3纯净版系统下载 v1908 小白系统ghost win8 64位专业版下载v201807
小白系统ghost win8 64位专业版下载v201807 win10 64位官方原版ISO镜像系统下载v20.06
win10 64位官方原版ISO镜像系统下载v20.06 小白系统ghos
小白系统ghos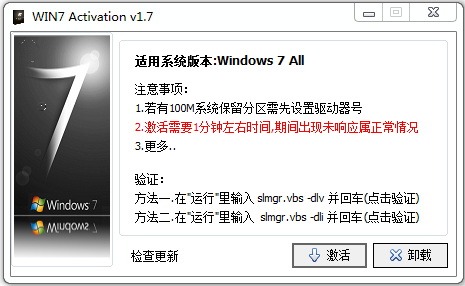 win7 activat
win7 activat 深度技术win8
深度技术win8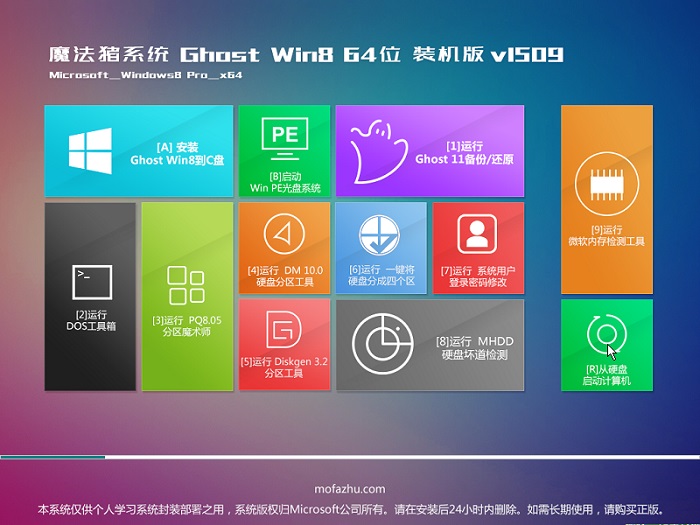 魔法猪 ghost
魔法猪 ghost 萝卜家园win1
萝卜家园win1 电脑公司Ghos
电脑公司Ghos 雨林木风 Gho
雨林木风 Gho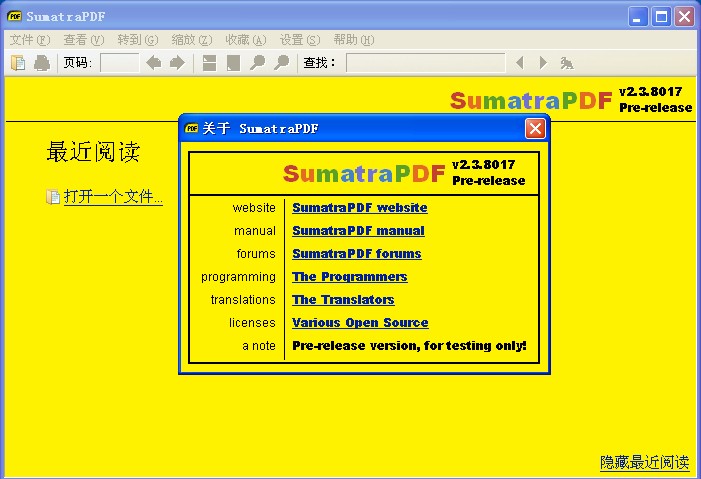 Sumatra PDF
Sumatra PDF 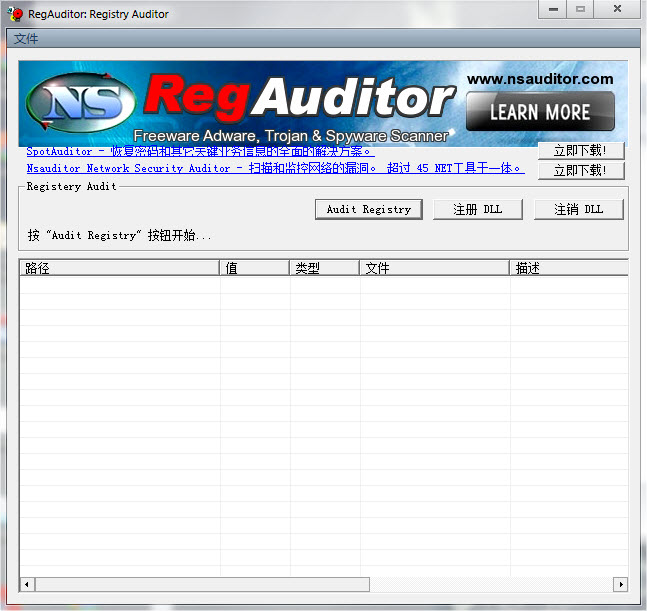 RegAuditor V
RegAuditor V 魔法猪ghost
魔法猪ghost  粤公网安备 44130202001061号
粤公网安备 44130202001061号