-
u盘装win7系统图解教程
- 2017-04-16 05:00:01 来源:windows10系统之家 作者:爱win10
u盘装win7系统图解教程帮助我们u盘装win7系统,我们便不用抱着电脑到处跑来跑去了,不管是公司出差还是外出旅游,都是非常方便的。说到这里,相信你一定对u盘装win7系统图解感兴趣了吧!那么接下来,windows之家小编就把u盘装win7系统图解教程分享给大家。
1、首先我们要找一台安装好系统的机,有光驱的(没光驱有网上也行)。
2、我们要在电脑上安装一个叫:"UltraISO"的刻录软件
3、我们要准备一个win7安装映像(可以网下载)网速不够的朋友建议还是买张安装盘跟我做这步吧。
①放进安装盘,打开ultraiso刻录软件
②点击“工具”-“制作光盘映像”
③弹出对话框后,选择好存放的目录(文件名不要更改最好)“输出映像文件名”那里选存放,然后制作
④制作好文件后,插入4G以上的U盘(win7比较大,U盘里的资料先备份后,一制作U盘安装盘内的资料就没了)。
⑤还是用那软件找回刚刚制作的映像文件打开,然后点击“启动”-“写入硬盘映像..”
⑥弹出对话框“写入”
⑦完成,如图:
U盘内小弟放了其他东西,完成后同映像文件大小一样。
4、设置bios u盘启动小弟教大家设置的是f12可选择启动盘。重启按入bios找如下选项,设好就f10保存退出。会自动重启(记得插入制作好的U盘win7安装盘)
5、重启马上按f12,会出现选择,选择usb hdd(有些品牌是usb-zip..等等)enter
6、接下来跟光盘安装没区别了
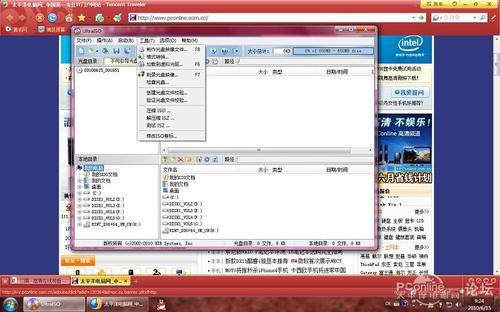
u盘装win7系统图解教程图1

u盘装win7系统图解教程图2
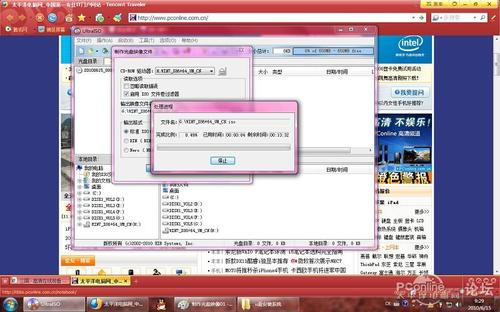
u盘装win7系统图解教程图3
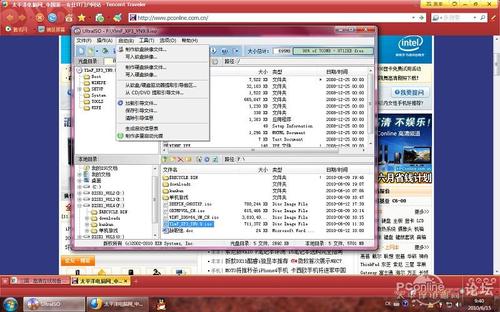
u盘装win7系统图解教程图4

u盘装win7系统图解教程图5

u盘装win7系统图解教程图6
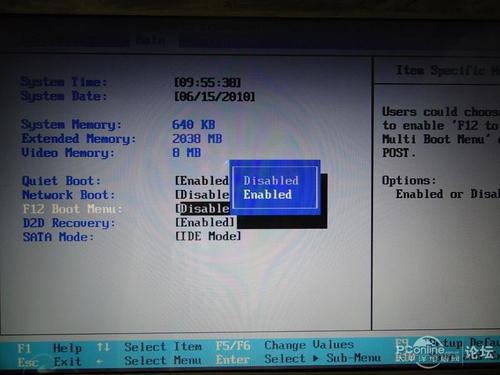
u盘装win7系统图解教程图7
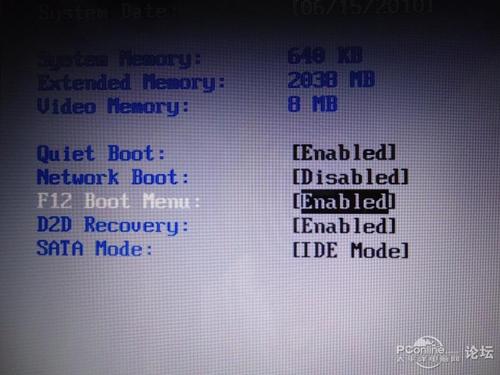
u盘装win7系统图解教程图8

u盘装win7系统图解教程图9
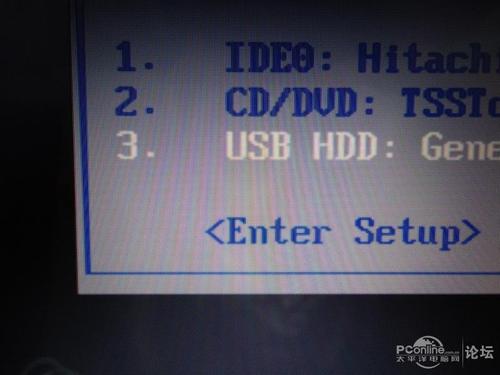
u盘装win7系统图解教程图10
7.剩下的我向大家都应该知道了,我就不赘述了!
好了,以上就是相关u盘装win7系统图解教程的全部内容了,相信现在你都学会u盘装win7系统了吧,其实用u盘装系统的好处是非常多的,相信你在u盘装win7系统之后使用了一段时间便能体会到了。后续会陆续为大家更新u盘装win8系统教程。敬请关注我们的windows之家!
猜您喜欢
- 清理windows7系统中游戏记录的方法..2015-03-18
- 正版win7系统下载方法详解2016-09-23
- 系统之家系统一键安装图文教程..2017-03-01
- 装机高手告诉你如何用u盘装win7系统..2017-07-24
- 进入电脑bios按键方法大全2016-10-17
- 深度技术win10企业版官网推荐下载..2017-03-06
相关推荐
- 360一键重装系统win7教程 2017-08-02
- Win7系统里的Win10更新安装包如何删除.. 2017-11-07
- 小编告诉你电脑网络视频看不了怎么办.. 2017-10-31
- 微软将为WindowsWP开发者提供PayPal支.. 2015-03-30
- 深度技术win10安装步骤 2016-11-22
- 雨林木风ghostwin10安装教程 2016-11-22





 系统之家一键重装
系统之家一键重装
 小白重装win10
小白重装win10
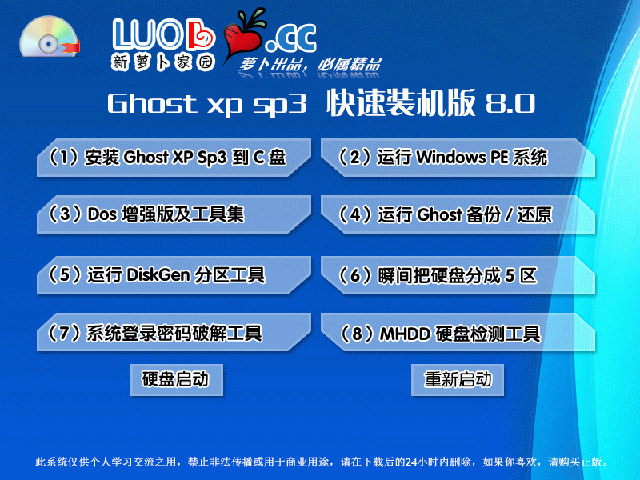 萝卜家园 ghost xp sp3 快速装机版 V8.0
萝卜家园 ghost xp sp3 快速装机版 V8.0 深度技术32位win8专业版系统下载v20.04
深度技术32位win8专业版系统下载v20.04 小白系统Win8 32位全新专业版下载 v2023.04
小白系统Win8 32位全新专业版下载 v2023.04 AD轻捷浏览器 v3.5.1官方版
AD轻捷浏览器 v3.5.1官方版 系统之家Ghost Win8.1 32位纯净版201602
系统之家Ghost Win8.1 32位纯净版201602 WeFi (无线网路管理程式)4.0 for Windows安装版
WeFi (无线网路管理程式)4.0 for Windows安装版 雨路绿色浏览
雨路绿色浏览 青苹果系统 I
青苹果系统 I 绿茶系统ghos
绿茶系统ghos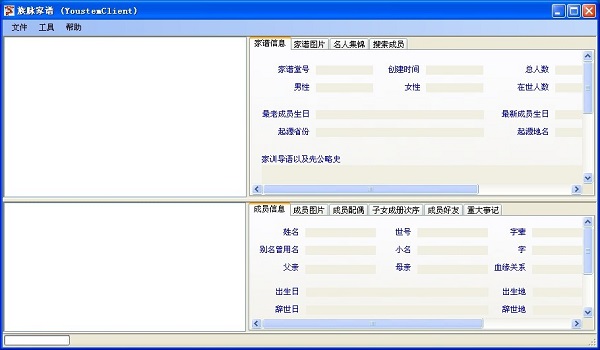 族脉家谱v3.5
族脉家谱v3.5 蜜糖购物浏览
蜜糖购物浏览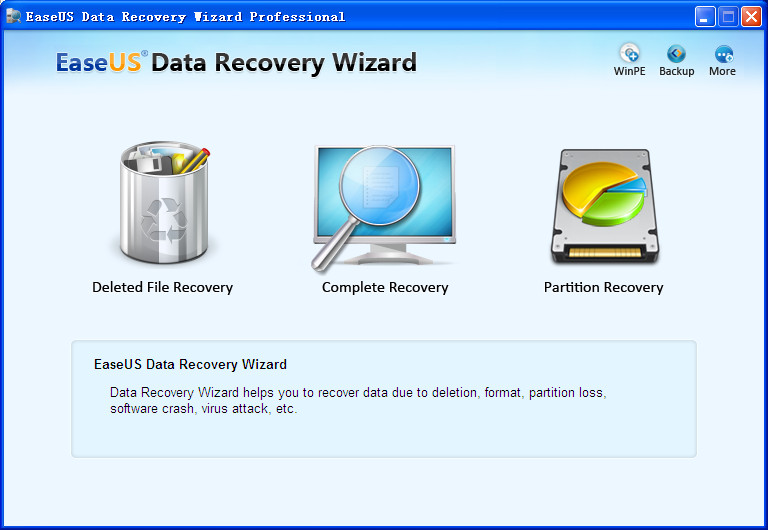 EaseUS Data
EaseUS Data 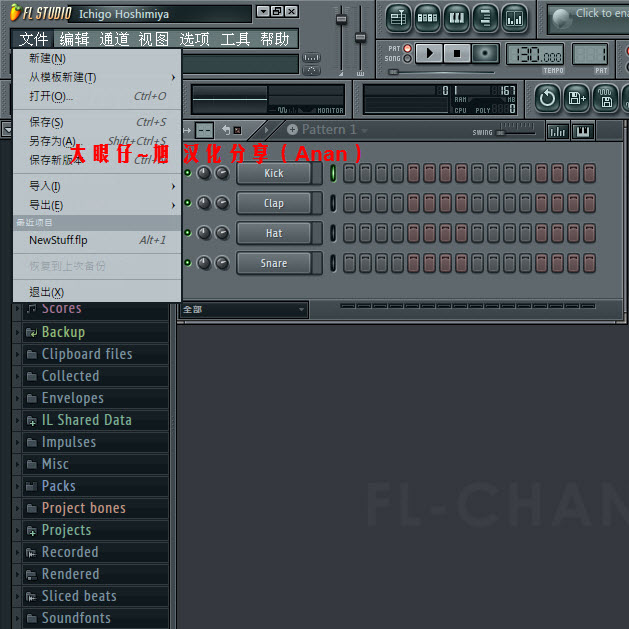 FL Studio Pr
FL Studio Pr 游戏专用win7
游戏专用win7 系统之家win1
系统之家win1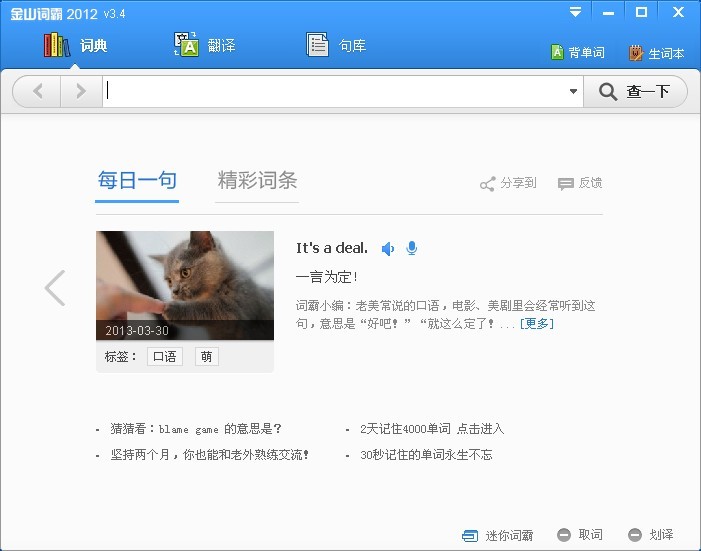 金山词霸v201
金山词霸v201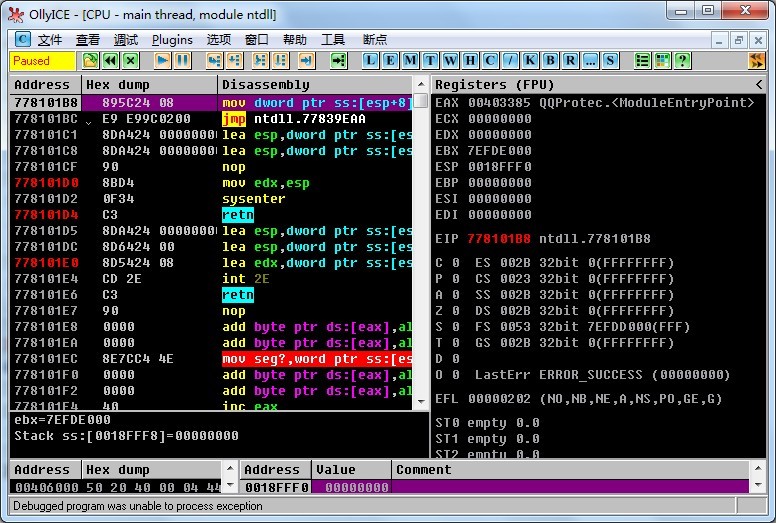 OllyDBG v2.0
OllyDBG v2.0 超鸟浏览器(S
超鸟浏览器(S 粤公网安备 44130202001061号
粤公网安备 44130202001061号