-
U盘安装win7完整版图文教程
- 2017-04-16 04:00:40 来源:windows10系统之家 作者:爱win10
今天windows之家小编就要来教大家U盘安装win7完整版的方法了,心里还有点小激动哩!因为很多朋友都跑来问小编这个系统的U盘安装方法,所以小编觉得有必要开一篇教程给大家详细讲解一下了。下面小编就给大家带来U盘安装win7完整版图文教程。
工具/原料:
制作一个装机版老毛桃u盘启动盘;
下载一个原版windows7旗舰版32位镜像文件,拷贝到u盘启动盘中;
方法/步骤:
将制作好的老毛桃启动u盘插入电脑USB插口,然后开启电脑,待屏幕上出现开机画面后按快捷键进入到老毛桃主菜单页面,接着移动光标选择“【02】运行老毛桃Win8PE防蓝屏版(新电脑)”,按回车键确认,如下图所示:
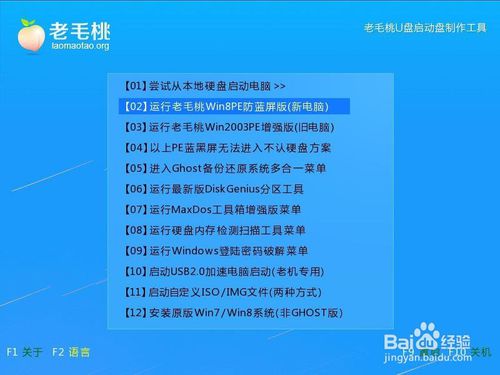
U盘安装win7完整版图文教程图1
登录pe系统后,鼠标左键双击打开桌面上的老毛桃PE装机工具,然后在工具主窗口中点击“浏览”按钮,如下图所示:
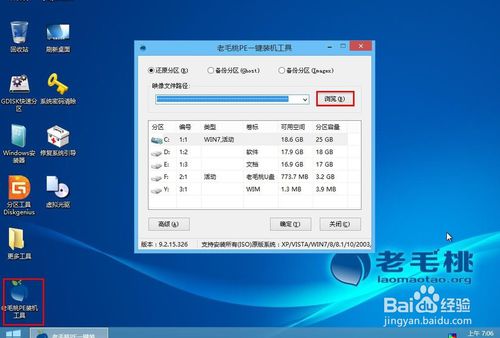
U盘安装win7完整版图文教程图2
此时会弹出一个查找范围窗口,我们只需打开启动u盘,选中后缀名为iso的系统镜像文件,点击“打开”按钮,如下图所示:

U盘安装win7完整版图文教程图3
随后我们根据需要在映像文件路径下拉框中选择win7系统其中一个版本(这里,以win7系统专业版为例),接着在磁盘分区列表中选择C盘作为系统盘,然后点击“确定”按钮即可,如下图所示:

U盘安装win7完整版图文教程图4
此时会弹出一个提示框,询问是否需执行还原操作,在这里建议默认设置,只需点击“确定”即可,如下图所示:

U盘安装win7完整版图文教程图5
完成上述操作后,程序开始释放系统镜像文件。释放完成后,电脑会自动重启,继续余下的安装操作,我们只需耐心等待即可。如下图所示: 至此,u盘装win7系统的具体步骤就跟大家介绍完了。是不是如小编前面说的那样很简单呢?那就赶紧做个老毛桃u盘启动盘,试着在电脑上安装win7或其他系统吧!

U盘安装win7完整版图文教程图6
上述就是U盘安装win7完整版图文教程啦,大家是否都已经学会了这个方法呢?小编觉得这个方法是非常适合大家的,大家觉得呢?当然如果大家还有更好的方法,欢迎在站内反馈给小编哦,小编一定会重重感谢大家的,收集教程可是小编的爱好啊。
猜您喜欢
- win8万能网卡驱动如何安装,小编告诉你..2017-12-08
- windows8 激活方法2017-04-21
- 雨林木风装机版Ghost windows7系统最..2017-05-21
- Win10预览版10049已经发布2015-04-06
- 电脑关机慢,小编告诉你怎么解决电脑关..2018-06-16
- win10突然黑屏怎么处理2016-09-12
相关推荐
- 电脑快捷键,小编告诉你电脑常用的快捷.. 2018-04-14
- 简述win7旗舰版怎么激活 2022-12-28
- 电脑公司win7旗舰版安装教程.. 2017-05-24
- Excel怎么冻结窗口,小编告诉你怎么冻.. 2017-11-09
- 如何一键装系统最简单方便.. 2017-03-23
- win10升级检测图文教程 2017-05-03





 系统之家一键重装
系统之家一键重装
 小白重装win10
小白重装win10
 谷歌浏览器(Chrome 58版本) v58.0.3029.110正式版(32/64位)
谷歌浏览器(Chrome 58版本) v58.0.3029.110正式版(32/64位) 搜狗抢票助手 v7.0官方版
搜狗抢票助手 v7.0官方版 快玩浏览器 v1.6.33.0官方版
快玩浏览器 v1.6.33.0官方版 f1浏览器 v1.13.7.25官方版
f1浏览器 v1.13.7.25官方版 小白系统 Ghost Win8.1 64位纯净版201506
小白系统 Ghost Win8.1 64位纯净版201506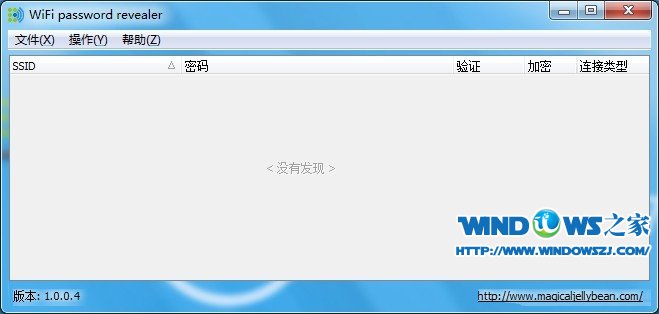 WiFi Password Revealer V1.0.0.4绿色汉化版(无线密码查看工具)
WiFi Password Revealer V1.0.0.4绿色汉化版(无线密码查看工具) 深度技术Ghos
深度技术Ghos 火狐浏览器(F
火狐浏览器(F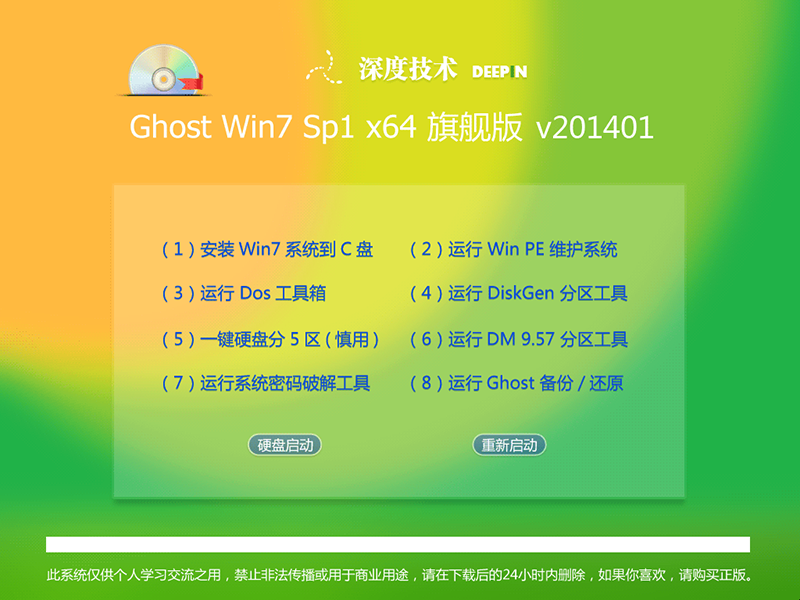 最新2014深度
最新2014深度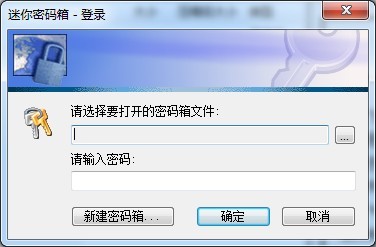 迷你密码箱V1
迷你密码箱V1 雨林木风win1
雨林木风win1 淘宝卖家助手
淘宝卖家助手 深度技术Win1
深度技术Win1 电脑公司ghos
电脑公司ghos 电脑公司 gho
电脑公司 gho 电脑公司ghos
电脑公司ghos 360浏览器5.0
360浏览器5.0 粤公网安备 44130202001061号
粤公网安备 44130202001061号