-
怎样使用大白菜u盘win7系统
- 2017-04-18 01:00:00 来源:windows10系统之家 作者:爱win10
尽管大白菜u盘win7系统不是什么新鲜神秘的事,但是很多的电脑小白用户还是不知道怎样使用大白菜u盘win7系统的,今天windows之家小编整理了详细的大白菜u盘win7系统教程,现在就告诉大家怎样使用大白菜u盘win7系统,希望能够帮助到更多的人用大白菜u盘装win7。
方法/步骤
安装windows7官方原版系统的步骤:
先把WIN7镜像下载到硬盘里,然后在除C盘以外的盘或者U盘根目录里新建一个GHO文件夹,我们在D盘根目录下建一个GHO文件夹,然后把WIN7镜像用UltarISO或者WinRAR解压释放到GHO文件夹中。
注意:切记注意不要在C盘中建GHO文件夹,那样会使安装进行不了。
![怎样用大白菜U盘安装:[4]安装版的Win7系统](http://www.163987.com/uploads/allimg/170418/010000D52-0.jpg)
怎样使用大白菜u盘win7系统图1
把启动U盘插在电脑上,然后开机:
如果是新式UEFI BIOS,一般可以直接按F12进入到快捷启动菜单,在菜单中选择U盘名称,即可从U盘启动。
如果是老式BIOS,那必须按Del或F2等进入BIOS,
然后在Advanced BIOS Features项目下,或者Boot,或者Startup下,
找到First Boot Device或1st Boot Device等,进入后把USB-HDD或U盘名称设为第一启动,
具体方法看你主板的说明书,或到网上搜索。
启动U盘后,进入到下面这个U盘界面,选择“运行Windows PE(系统安装)”,先把PE安装到电脑上。
![怎样用大白菜U盘安装:[4]安装版的Win7系统](http://www.163987.com/uploads/allimg/170418/0100002c9-1.jpg)
怎样使用大白菜u盘win7系统图2
进入大白菜桌面后,选择"WIN系统安装器"这个桌面快捷图标,双击运行。
![怎样用大白菜U盘安装:[4]安装版的Win7系统](http://www.163987.com/uploads/allimg/170418/010000EA-2.jpg)
怎样使用大白菜u盘win7系统图3
弹出NT6快捷安装器,首先就是要找到我们先前下载解压出来的系统文件,所以按“打开”按钮。
![怎样用大白菜U盘安装:[4]安装版的Win7系统](http://www.163987.com/uploads/allimg/170418/0100001E8-3.jpg)
怎样使用大白菜u盘win7系统图4
会打开一个文件选择框,找到我们先前在D盘建立的GHO文件夹,然后找到其子文件夹Sources,然后再在Sources文件夹下找到install.wim这个文件,这个就是安装文件,选出好后按“打开”按钮。
![怎样用大白菜U盘安装:[4]安装版的Win7系统](http://www.163987.com/uploads/allimg/170418/0100002H4-4.jpg)
怎样使用大白菜u盘win7系统图5
然后选择安装分区,一般会默认为C盘,如果你需要安装到其它盘,那你就要手动调整,如果是新手,最好不要去调整它,因为系统分区必须是主分区,而且必须是激活的,所以,如果你不了解这些,最好不要去碰这个。
然后勾选出格式化,引导分区这个选项也最好不要去碰,默认就可以了,上面四项都确认选择好了后,按下面的“开始安装”按钮。
![怎样用大白菜U盘安装:[4]安装版的Win7系统](http://www.163987.com/uploads/allimg/170418/0100005H2-5.jpg)
怎样使用大白菜u盘win7系统图6
在这里,弹出安装前最后一个确认窗口,仔细看一看,如果确定都选择好了,就可以点按“确定”,安装开始。
![怎样用大白菜U盘安装:[4]安装版的Win7系统](http://www.163987.com/uploads/allimg/170418/01000061c-6.jpg)
怎样使用大白菜u盘win7系统图7
安装系统前,先会进行格式化整个C盘,如果是以前用过的磁盘,可以勾选“快速格式化”这一项,如果是新硬盘,就不要勾选出这一项,其它的项都默认,选择好后按“开始“,即进行格式化。
![怎样用大白菜U盘安装:[4]安装版的Win7系统](http://www.163987.com/uploads/allimg/170418/0100004034-7.jpg)
怎样使用大白菜u盘win7系统图8
格式化完成后,按”确定“,即进入下一个阶段,安装系统。
![怎样用大白菜U盘安装:[4]安装版的Win7系统](http://www.163987.com/uploads/allimg/170418/0100003264-8.jpg)
怎样使用大白菜u盘win7系统图9
这时会将GHO中的系统文件复制到C盘,复制几个G的文件会需要一定时间,请耐心等一等。
![怎样用大白菜U盘安装:[4]安装版的Win7系统](http://www.163987.com/uploads/allimg/170418/01000011D-9.jpg)
怎样使用大白菜u盘win7系统图10
等复制完成后,弹出提示”请重启动计算机进入安装阶段“,点”是“,电脑马上重启,这时就可以拔出U盘了,如果是UEFI BIOS,会仍从硬盘启动,如果是老式BIOS,就必须进入BIOS中,把从U盘启动改为从硬盘启动。
![怎样用大白菜U盘安装:[4]安装版的Win7系统](http://www.163987.com/uploads/allimg/170418/010000K50-10.jpg)
怎样使用大白菜u盘win7系统图11
重新从硬盘启动后,进入电脑,就会开始安装系统,如配置开始菜单,注册组件等等,整个安装过程所需要的时间会更长,一定要耐心等待。
![怎样用大白菜U盘安装:[4]安装版的Win7系统](http://www.163987.com/uploads/allimg/170418/0100001M0-11.jpg)
怎样使用大白菜u盘win7系统图12
然后会检查视频性能等等项目。
![怎样用大白菜U盘安装:[4]安装版的Win7系统](http://www.163987.com/uploads/allimg/170418/0100002G2-12.jpg)
怎样使用大白菜u盘win7系统图13
在安装过程中还会要你选择地区,时间,键盘等项,如果你下载的是中文版,一般都会默认,不需改动,如果是英文版的,那你就要手动设置了,然后按“下一步”。
![怎样用大白菜U盘安装:[4]安装版的Win7系统](http://www.163987.com/uploads/allimg/170418/010000FC-13.jpg)
怎样使用大白菜u盘win7系统图14
然后就是给你的帐户起一个用户名,起什么名,这个由你自已作主,然后给计算机起一个名,也由你定义。填好后按“下一步”。
![怎样用大白菜U盘安装:[4]安装版的Win7系统](http://www.163987.com/uploads/allimg/170418/0100002N2-14.jpg)
怎样使用大白菜u盘win7系统图15
到这里,整个安装就完成了,进入欢迎画面。
![怎样用大白菜U盘安装:[4]安装版的Win7系统](http://www.163987.com/uploads/allimg/170418/010000MJ-15.jpg)
怎样使用大白菜u盘win7系统图16
然后进入Windows 7桌面,就可以开始使用电脑了。
![怎样用大白菜U盘安装:[4]安装版的Win7系统](http://www.163987.com/uploads/allimg/170418/010000C54-16.jpg)
怎样使用大白菜u盘win7系统图17
是不是系统还没激活啊,到“控制面板”下的“系统与安全”中找到“系统”项,进入后,找到Windows激活项,点击此处进行激活。
整个原版Win7的安装过程就全结束了,下一篇将介绍怎样用大白菜安装GHOST版的WIN8系统。
![怎样用大白菜U盘安装:[4]安装版的Win7系统](http://www.163987.com/uploads/allimg/170418/010000BG-17.jpg)
怎样使用大白菜u盘win7系统图18
注意事项
如果有条件,最好在安装系统前试一下U盘是否可以在自已电脑上使用,是否兼容,以免在启动U盘时启动不起来,也弄不清到底是哪里出了问题。
如果是老式BIOS的电脑,因为设置BIOS是一个难点,事先就要了解BIOS,要先把BIOS弄懂,然后再测试进入U盘的情况,免得要装系统时,被BIOS弄得不知所措。
以上就是相关怎样使用大白菜u盘win7系统的全部内容了,可能你会觉得安装版的WIN7相对GHOST版的WIN7系统要略微难一点,操作步骤也要多一点,但是详细的大白菜u盘win7系统步骤对于大家更加有帮助,只要你多一分耐心与细心,多练习,相信很快就能用大白菜u盘装win7系统了。
猜您喜欢
- dll文件怎么打开,小编告诉你电脑怎么..2018-01-02
- 电脑公司xp sp3 纯净版安装教程..2017-05-21
- 小马windows7永久激活工具使用方法..2022-08-01
- windows7下安装xp图解教程2016-11-05
- 笔记本电脑没有声音,小编告诉你解决戴..2017-12-27
- win8.1ghost纯净版64位最新下载..2017-01-08
相关推荐
- ie10中文版官方 win7 64位最新下载.. 2017-05-02
- 系统一键重装wen7系统图文教程.. 2017-02-06
- 雨林木风win10专业版镜像硬盘安装教程.. 2016-11-13
- xp系统中ie8浏览器无响应怎么办.. 2016-08-10
- win7 32系统重装方法 2017-04-28
- win7系统下如何去掉U盘写保护图文教程.. 2015-04-22





 系统之家一键重装
系统之家一键重装
 小白重装win10
小白重装win10
 Free MP3 Cutter and Editor 2.6汉化版 (音频切割与编辑工具)
Free MP3 Cutter and Editor 2.6汉化版 (音频切割与编辑工具)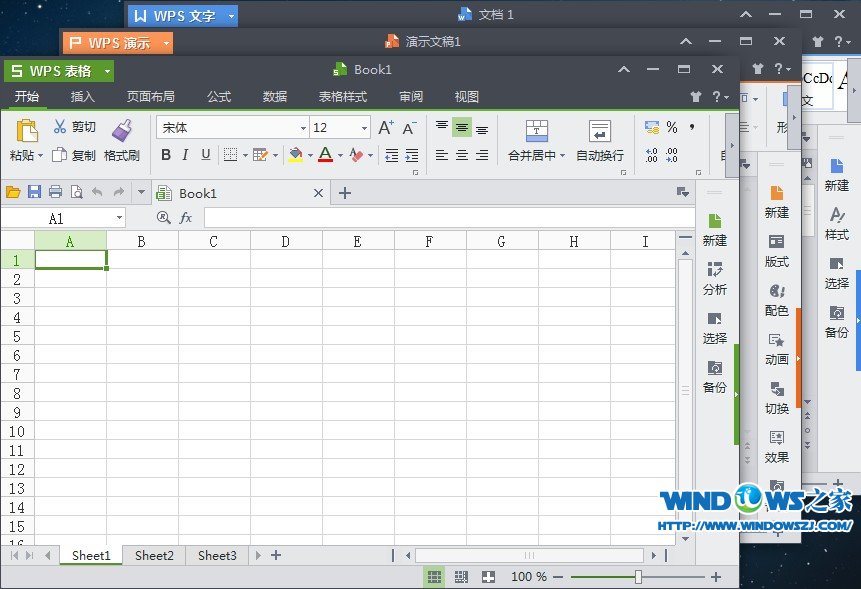 WPS Office 2013 v9.1.0.4180 去广告精简版 (金山文档办公软件)
WPS Office 2013 v9.1.0.4180 去广告精简版 (金山文档办公软件) 雨林木风 ghost win10 32位优化专业版v2023.05
雨林木风 ghost win10 32位优化专业版v2023.05 麦块我的世界浏览器 v1.0.0.127官方版
麦块我的世界浏览器 v1.0.0.127官方版 雨林木风ghost win10 x64专业版v201607
雨林木风ghost win10 x64专业版v201607 萝卜家园ghost win10 x64专业版v201612
萝卜家园ghost win10 x64专业版v201612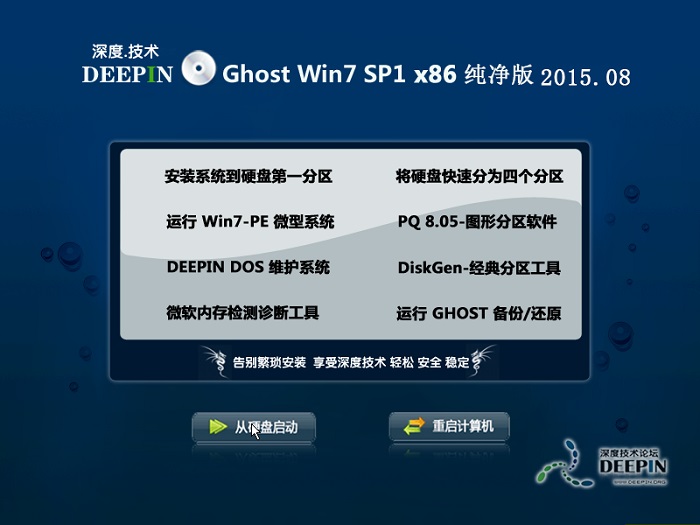 深度技术ghos
深度技术ghos Ghost Win7雨
Ghost Win7雨 深度技术Ghos
深度技术Ghos 雨林木风Ghos
雨林木风Ghos 装机吧一键重
装机吧一键重 小白系统ghos
小白系统ghos 萝卜家园Ghos
萝卜家园Ghos 雨林木风32位
雨林木风32位 萝卜家园ghos
萝卜家园ghos 小巧的pdf阅
小巧的pdf阅 粤公网安备 44130202001061号
粤公网安备 44130202001061号