-
电脑公司xp sp3 纯净版安装教程
- 2017-05-21 16:01:16 来源:windows10系统之家 作者:爱win10
电脑公司xp sp3 纯净版系统稳定的性能,功能全面,安装方便快捷等特点,是非常适合我们日常工作中使用的,系统之家小编知道电脑小白们也想安装这个系统,那么就让系统之家小编告诉你们电脑公司xp sp3 纯净版安装教程吧。
1.将下载来的xp系统iso镜像文件解压,选中—鼠标右键—在右键菜单栏中选择“解压到DNGS_XP_V13.0",如图1所示:
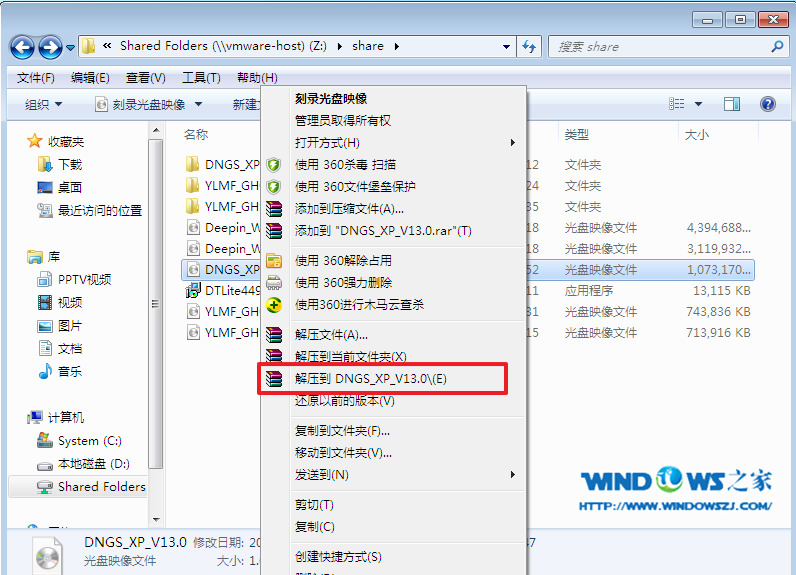
2.打开解压好的文件,选中里面的AUTORUN.EXE程序文件,双击打开,如图2所示:
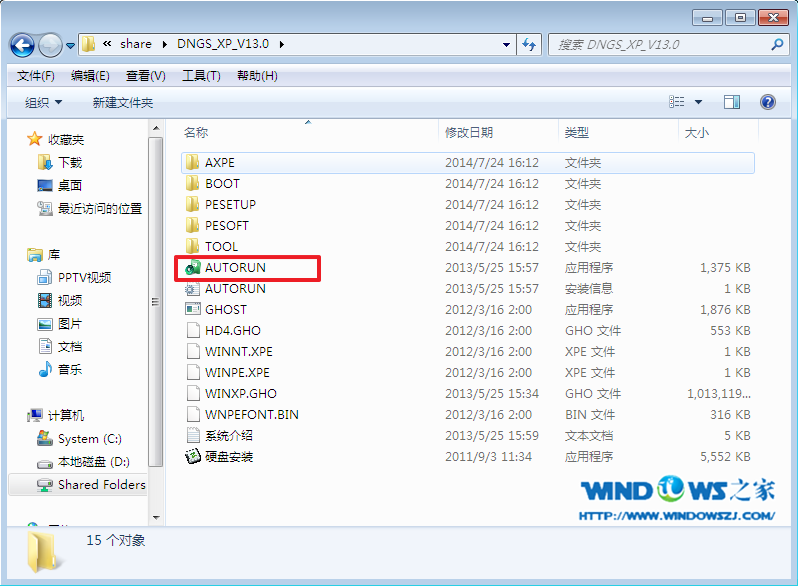
3.在电脑公司界面中,选择“安装系统到C盘”,如图3所示:
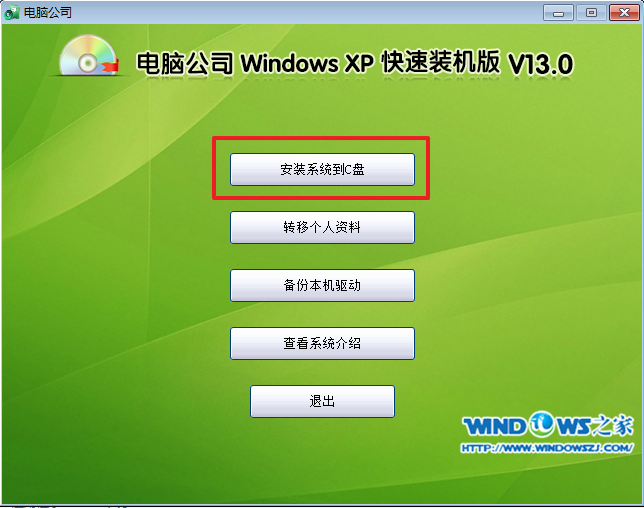
4.在出现的Ghost安装器界面中,选择映像文件的路径,并点击“执行”,如图4所示:
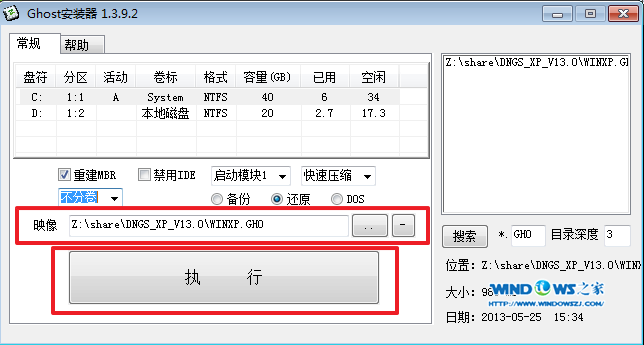
5.执行后就开始了电脑公司 ghostxp sp3 系统的自动安装。小编截了相关截图,如图5、图6所示:
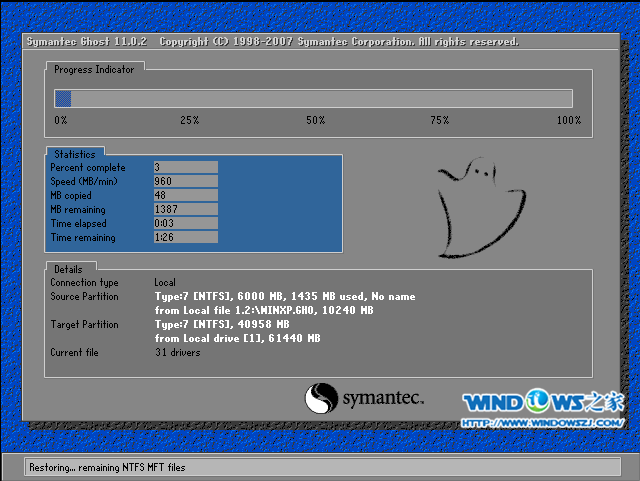

6.启动重启后,出现如图7所示界面时,电脑公司Windows xp sp3 快速装机版系统就安装好了。
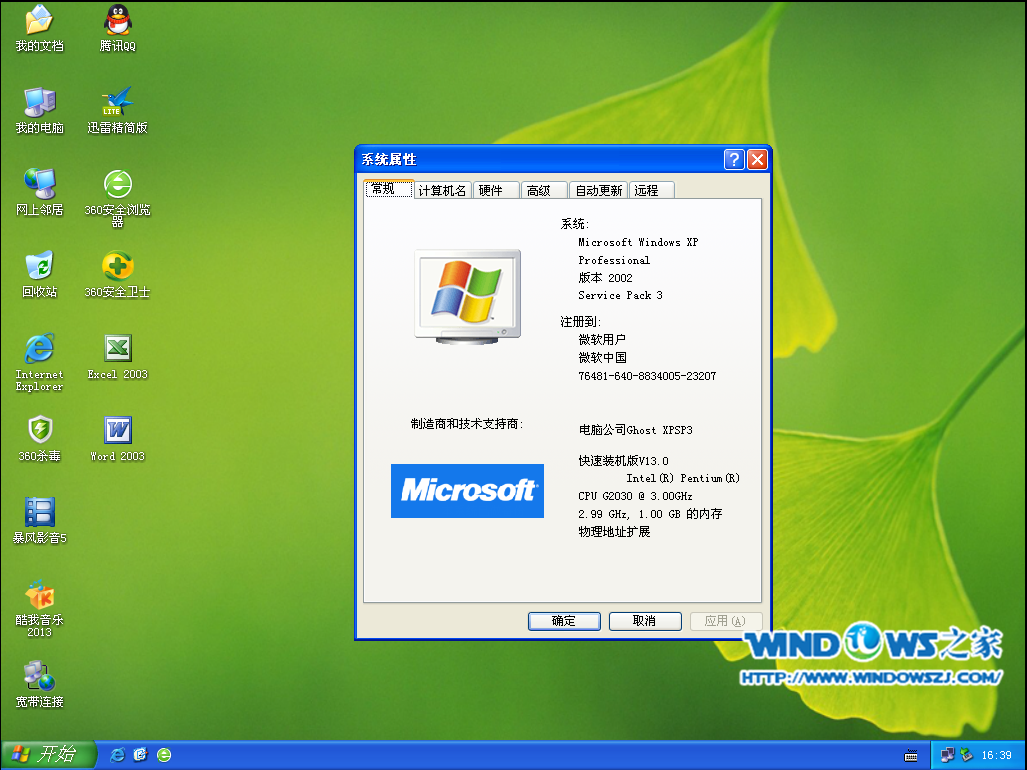
综上所述,这就是电脑公司xp sp3 纯净版安装教程了,硬盘安装方法是不需要任何工具就可以直接安装,安装方法也是最简单的,只要你的电脑能够正常开机运行,那么就可以使用硬盘轻松的安装电脑公司xp sp3 纯净版系统了。
猜您喜欢
- 教你电脑小键盘解锁方法2018-11-15
- 修改win7注册表发挥大容量内存优势..2015-01-15
- win xp原版系统最新下载2016-12-31
- 告诉你电脑图标不见了2018-12-14
- 系统之家一键装系统xp纯净版图文教程..2016-09-17
- 雨林木风Win7系统专业版介绍..2017-07-19
相关推荐
- office2007激活,小编告诉你激活工具如.. 2018-03-28
- 怎么更改文件类型 2020-06-17
- dell笔记本uefi模式重装win7旗舰版系.. 2016-10-06
- 小编告诉你cf闪退怎么办 2018-10-22
- 深度技术win7纯净版64安装教程.. 2017-04-21
- ghost xp 电脑公司稳定快速安装.. 2017-05-16





 系统之家一键重装
系统之家一键重装
 小白重装win10
小白重装win10
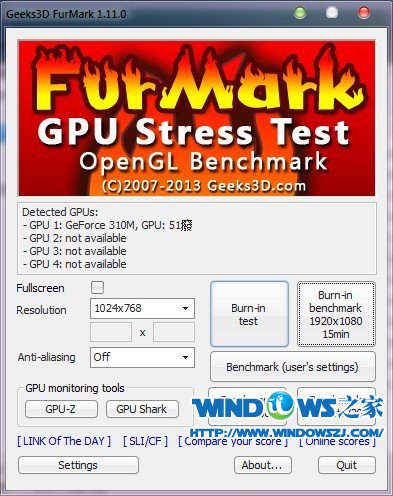 Geeks 3D FurMark v1.11 英文版 (FurMark显卡测试软件)
Geeks 3D FurMark v1.11 英文版 (FurMark显卡测试软件)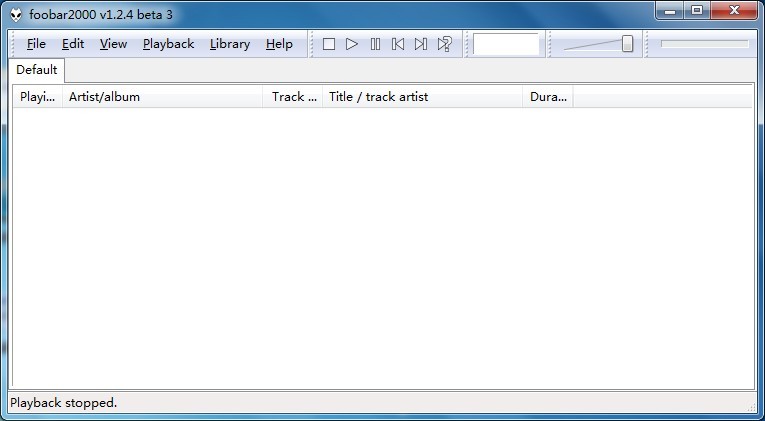 foobar2000正式版(foobar2000官方版下载)
foobar2000正式版(foobar2000官方版下载)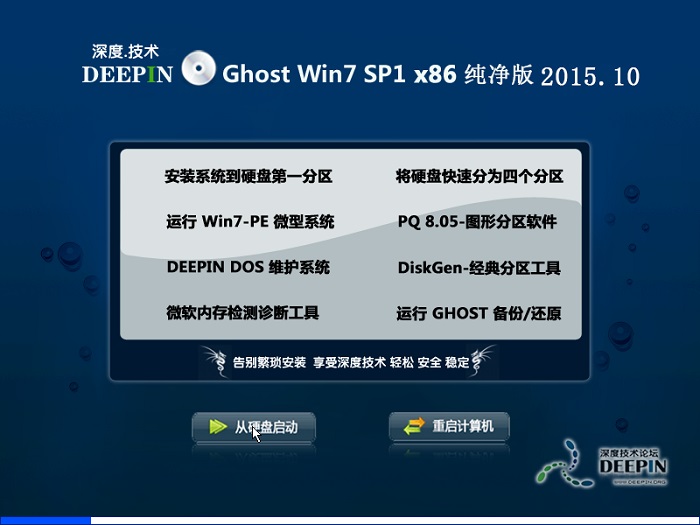 深度技术ghost win7 x86 纯净版201510
深度技术ghost win7 x86 纯净版201510 雨林木风win10系统下载64位专业版v201809
雨林木风win10系统下载64位专业版v201809 喜马拉雅 v3.3.7.697官方免费版
喜马拉雅 v3.3.7.697官方免费版 方德浏览器 v5.0.5.2050官方版
方德浏览器 v5.0.5.2050官方版 谷歌浏览器45
谷歌浏览器45 小白系统ghos
小白系统ghos Win8豆瓣电台
Win8豆瓣电台 萝卜家园Win8
萝卜家园Win8 深度技术Ghos
深度技术Ghos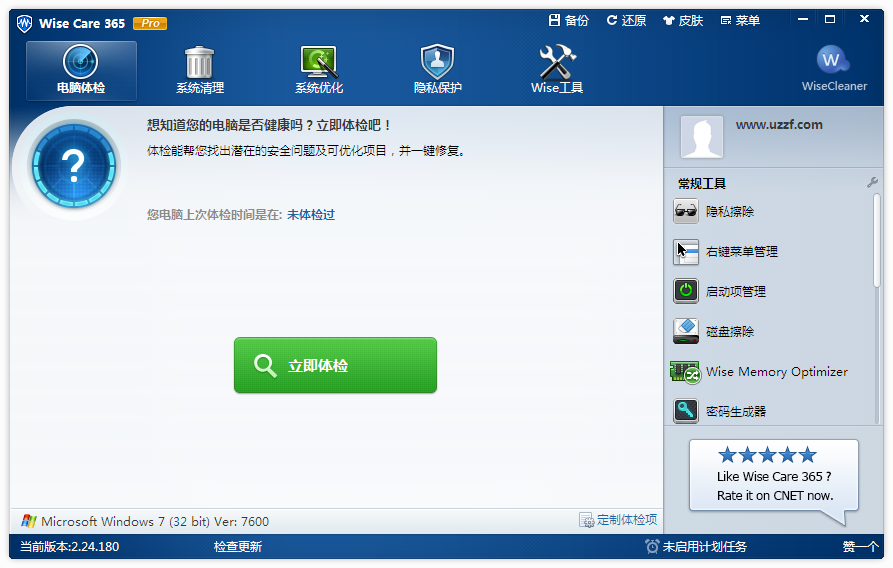 Wise Care 36
Wise Care 36 深度技术Ghos
深度技术Ghos 小白系统win1
小白系统win1 Ghost Win7
Ghost Win7  雨林木风ghos
雨林木风ghos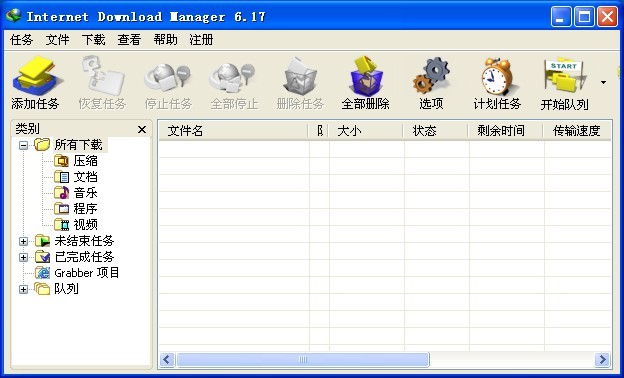 IDM v6.17 Bu
IDM v6.17 Bu 粤公网安备 44130202001061号
粤公网安备 44130202001061号