-
uefi启动u盘制作教程
- 2017-04-19 10:00:40 来源:windows10系统之家 作者:爱win10
uefi启动u盘制作是一项我们必须学会的技巧,但最近windows之家小编发现有非常多的网友都没有掌握uefi启动u盘制作方法。所以小编熬夜为网友们写了一篇uefi启动u盘制作教程。希望网友们看完uefi启动u盘制作教程以后,都掌握这个制作技巧。下面就是uefi启动u盘制作教程。
制作成启动优盘:将U盘插到电脑上运行U盘启动制作工具。我这里使用的是USM精简版,各位可以根据情况选择你喜爱的软件。运行工具将U盘制作成可启动U盘。
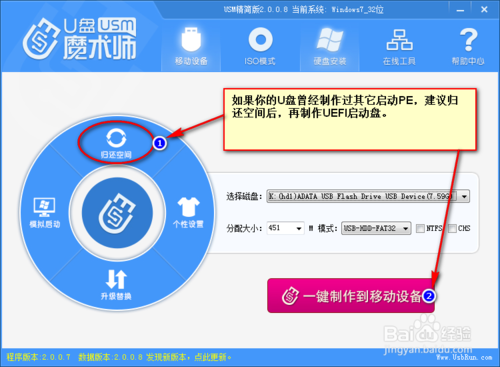
uefi启动u盘制作图一
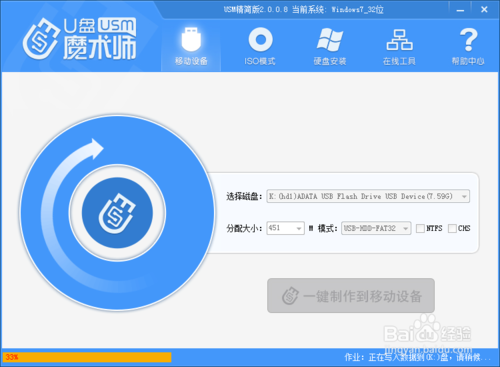
uefi启动u盘制作图二
运行Diskgenius,选择U盘,在数据区上点击鼠标右键,新建分区。
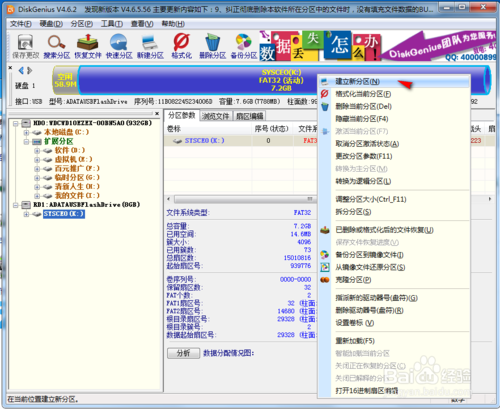
uefi启动u盘制作图三
选择分区后部的空间、建立新分区(注意一定要是FAT32格式,不要选择NTFS格式)。分区的大小,你可以情况设置为800MB,不建议太小,否则空间太小一会儿你写数据的时候可能会失败。接下来点击“开始”
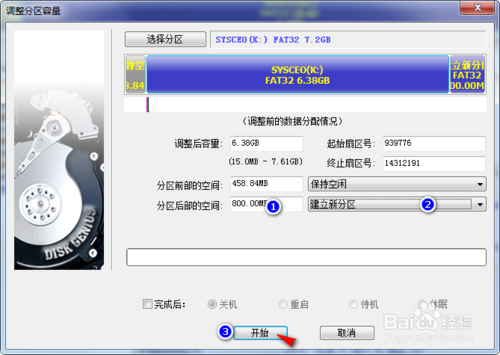
uefi启动u盘制作图四
有重要数据的请备份,没有直接点“是”。建立分区完成后回到Diskgenius主界面。

uefi启动u盘制作图五
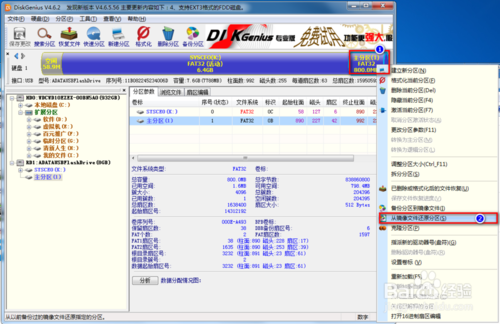
uefi启动u盘制作图六
选择刚建立的分区,写入数据:写入的数据是一个数据映像文件,实际就是支持UEFI的PE文件。这个文件可以从这里下载,http://pan.baidu.com/s/1o6OErLC 建议你先另存后再下载
右键点击刚建立的分区,在弹出菜单中选择“从映像文件还原分区”
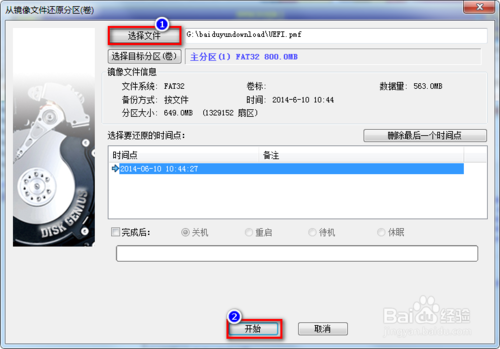
uefi启动u盘制作图七
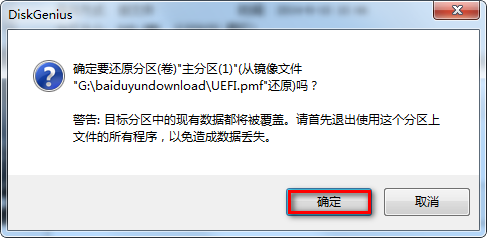
uefi启动u盘制作图八
将映像文件还原到分区:单击“选择文件”找到你下载好的UEFI.pmf
点击“开始”,等进度条走完了,一个可以在UEFI环境启动的U盘PE就制作好了。

uefi启动u盘制作图九
综上所述的全部内容就是windows之家小编为网友们带来的uefi启动u盘制作教程了,uefi启动u盘制作真的非常重要。所以网友们快看着上面的教程来学会uefi启动u盘制作吧。学会了uefi启动u盘制作以后,就可以像身边的好朋友们炫耀了。扩展阅读xp系统直接安装版。
猜您喜欢
- windows7一键安装版图文教程2017-03-01
- windows7下禁用或启用麦克风实用教程..2015-01-23
- Win8消费者预览版怎么进入安全模式..2015-05-21
- 光盘安装笔记本win7系统步骤方法..2017-01-02
- w8系统重装大师安装教程2016-10-29
- 如何用win7旗舰版激活密钥激活win7..2022-09-23
相关推荐
- 电脑公司win7系统怎么样安装.. 2017-06-03
- 工具活动小编激密教您怎么隐藏文件夹.. 2017-09-18
- win7网卡驱动程序,小编告诉你win7网卡.. 2017-12-02
- 电脑公司win8系统64位安装教程.. 2017-02-24
- win732位lenovo系统官方纯净版最新下.. 2016-12-22
- win10笔记本怎么开热点? 2016-10-21





 系统之家一键重装
系统之家一键重装
 小白重装win10
小白重装win10
 泡吧游戏浏览器 v2.1.1.8
泡吧游戏浏览器 v2.1.1.8 Chromium浏览器 64位 v88.0.4299.0官方版
Chromium浏览器 64位 v88.0.4299.0官方版 电脑公司ghost Win7系统下载32位纯净版1808
电脑公司ghost Win7系统下载32位纯净版1808 le浏览器 V0.5b1绿色版
le浏览器 V0.5b1绿色版 windows之家Ghost Win8.1 64位纯净版201506
windows之家Ghost Win8.1 64位纯净版201506 风林火山v2023.04最新win10 64位精选专用版
风林火山v2023.04最新win10 64位精选专用版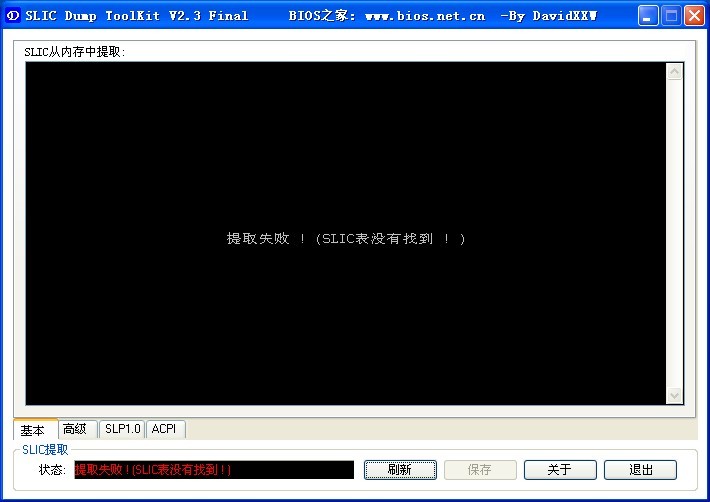 SLIC DUMP To
SLIC DUMP To Win10 1511 6
Win10 1511 6 系统之家ghos
系统之家ghos hez浏览器 v2
hez浏览器 v2 中国国搜浏览
中国国搜浏览 系统之家Win7
系统之家Win7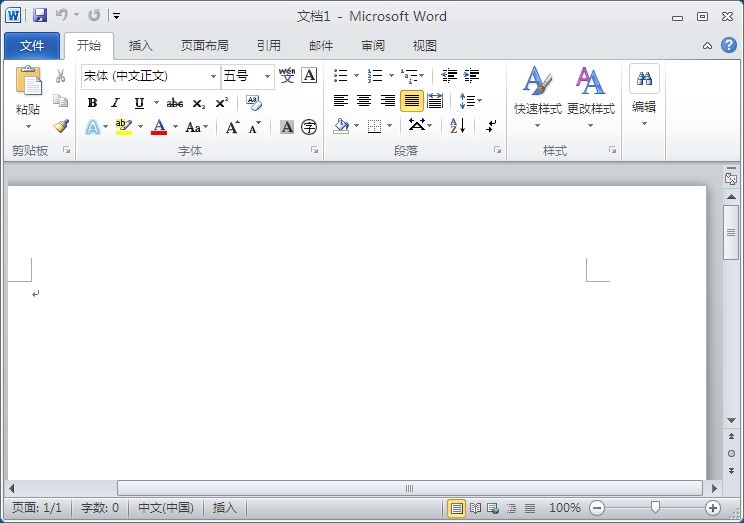 Microsoft Of
Microsoft Of 小白系统ghos
小白系统ghos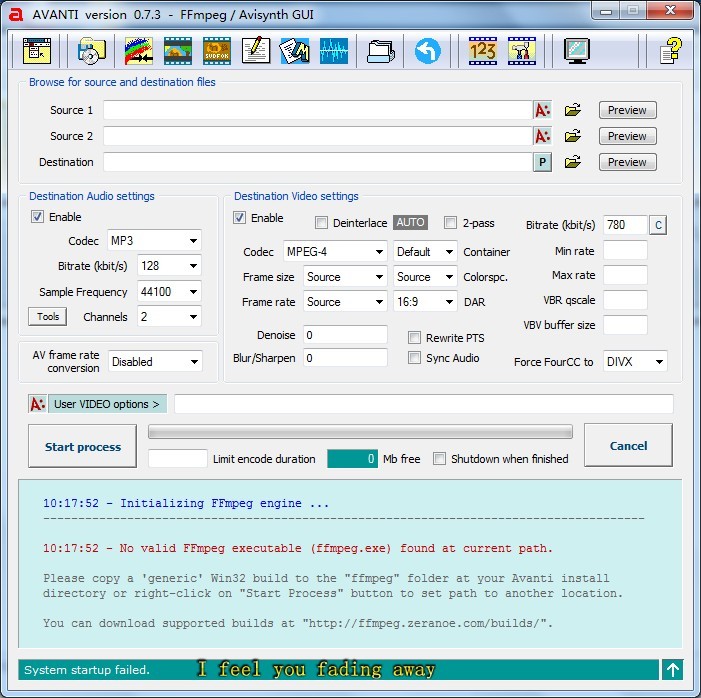 Avanti v0.73
Avanti v0.73 雨林木风win1
雨林木风win1 萝卜家园 Gho
萝卜家园 Gho 粤公网安备 44130202001061号
粤公网安备 44130202001061号