-
win10笔记本怎么开热点?
- 2016-10-21 01:03:22 来源:windows10系统之家 作者:爱win10
当我们有了笔记本的时候,偶尔用用手机会想起win10笔记本怎么开热点,这样就有源源不断的流量了。可是笔记本win10开热点要怎么做呢?相信大家都没有了解过吧?下面就让windows之家小编给大家科普一下win10笔记本怎么开热点,拯救手机流量从我做起!
1、使用快捷键Windows+R,在运行窗口中,输入“cmd”,点击确定;
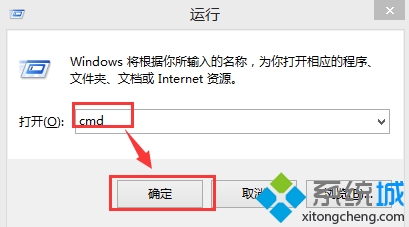
win10笔记本怎么开热点图1
2、输入netsh wlan set hostednetwork mode=allow ssid=name(无线名字) key=00000000(8位以上密码);
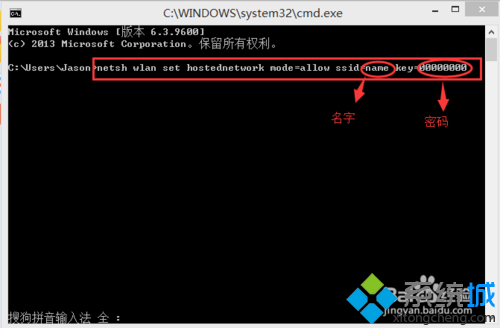
win10笔记本怎么开热点图2
3、按下回车键后再输入:netsh wlan start hostednetwork;
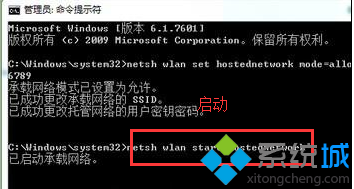
win10笔记本怎么开热点图3
4、按下回车键后,会提示“已启动承载网络”,虚拟无线热点创建完成。

win10笔记本怎么开热点图4
上面就是win10笔记本怎么开热点的方法了,被手机流量不足困扰的用户们都可以尝试这个方法哦,取之不尽用之不竭的流量正在向大家靠拢,大家难道不觉得心动吗?最后再给大家推荐一个win7纯净版32位下载,小编现在要去给自己的笔记本开热点啦!
猜您喜欢
- 最详细口袋PEu盘启动步骤2017-02-14
- Win7 32位纯净版系统玩永恒之塔降ping..2015-01-27
- ghost win7精简版最新下载2017-04-29
- windows8产品密钥,小编告诉你windows8..2018-05-15
- 如何清理电脑内存,小编告诉你电脑内存..2018-01-13
- win732位怎么安装雨林木风旗舰版系统..2017-06-11
相关推荐
- win764位旗舰版关机命令设置方法.. 2017-05-06
- Win8系统如何更换背景颜色和纹理.. 2015-05-24
- teamviewer工具的使用最新教程.. 2017-10-07
- 得得一键重装系统失败解决方法.. 2017-04-08
- 激活win7教程 2022-08-19
- 系统之家笔记本xp纯净版最好的安装步.. 2016-09-16





 系统之家一键重装
系统之家一键重装
 小白重装win10
小白重装win10
 f1浏览器 v1.13.7.25官方版
f1浏览器 v1.13.7.25官方版 系统之家win10专业版32位下载 v1912
系统之家win10专业版32位下载 v1912 Firefox(火狐浏览器)45.0版本 v45.0.2官方版(32位/64位)
Firefox(火狐浏览器)45.0版本 v45.0.2官方版(32位/64位) 谷歌浏览器(Chrome 35版) v35.0.1916.114官方正式版
谷歌浏览器(Chrome 35版) v35.0.1916.114官方正式版 雨林木风Ghost win8 32位专业版下载v201705
雨林木风Ghost win8 32位专业版下载v201705 喵喵折 v6.0.1.2官方版
喵喵折 v6.0.1.2官方版 小智双核浏览
小智双核浏览 深度技术 gho
深度技术 gho 深度技术Ghos
深度技术Ghos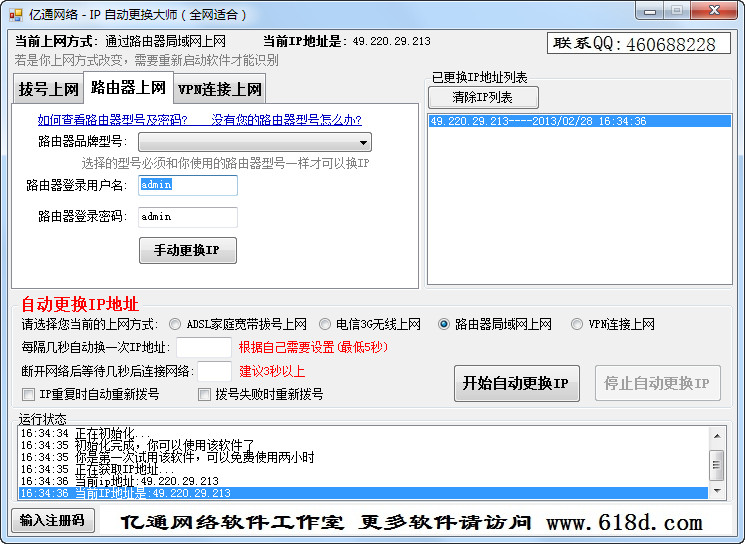 IP自动更换大
IP自动更换大 果壳浏览器 v
果壳浏览器 v 电脑公司Ghos
电脑公司Ghos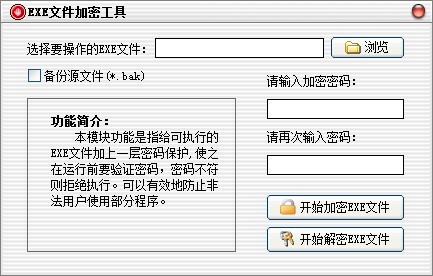 EXE文件加密
EXE文件加密 萝卜家园 Gh
萝卜家园 Gh 系统之家ghos
系统之家ghos 小白系统win1
小白系统win1 Netman 网络
Netman 网络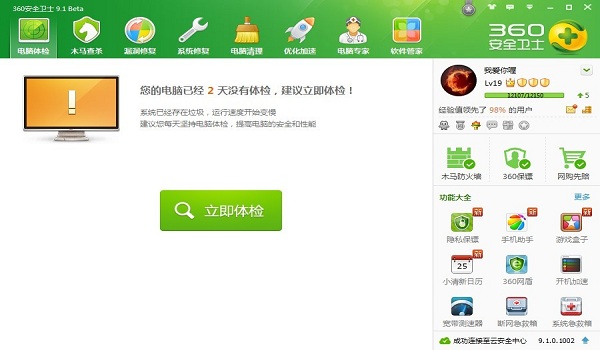 360安全卫士9
360安全卫士9 粤公网安备 44130202001061号
粤公网安备 44130202001061号