-
Vista重装系统教程
- 2017-04-19 17:00:13 来源:windows10系统之家 作者:爱win10
最近有非常多的网友们问windows之家小编Vista重装系统是如何操作的?他们都非常想要Vista重装系统教程。小编看到网友们这么勤奋好学非常高兴,我就把最详细最好用的Vista重装系统教程分享给大家,让网友们都能学会使用Vista重装系统,网友们请往下看。
将u深度U盘启动盘连接电脑USB接口,重启电脑,当屏幕出现开机画面时按下启动快捷键进入u深度主菜单,选择【02】运行u深度win8PE装机维护版(新机器),按回车键进入,如图所示:
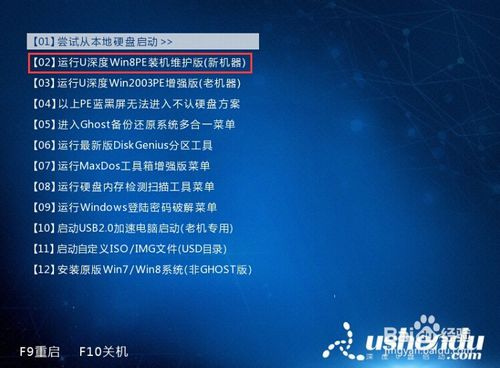
Vista重装系统教程图一
进入后会出现u深度pe装机工具,此时我们点击“浏览”,找到并选择U盘中原版vista镜像,然后点击“打开”,如图所示:
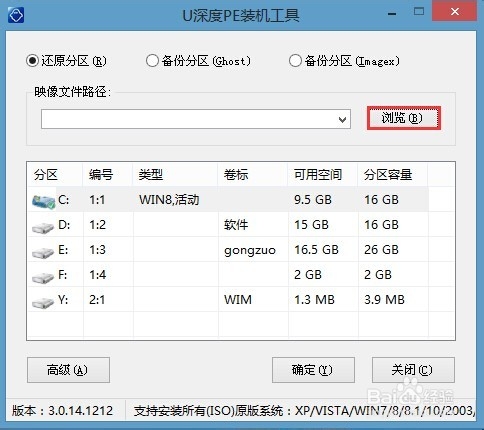
Vista重装系统教程图二
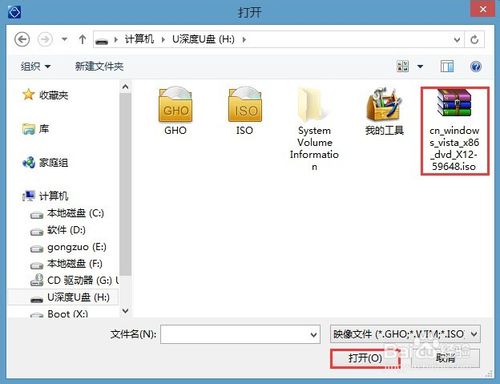
Vista重装系统教程图三
选完后工具会自动获取安装文件,待灰色字体变黑时说明已经找到安装文件了,此时可以点击小箭头选择具体要安装的版本,如图所示:
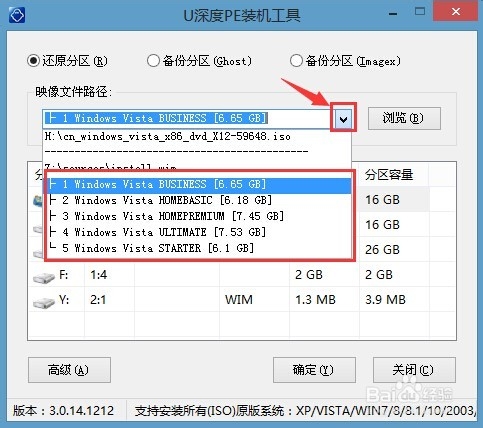
Vista重装系统教程图四
点击要安装的系统盘,然后点击下方的“确定”进行安装,以C盘为例,确定后还会弹出窗口,点击“确定”,如图所示:
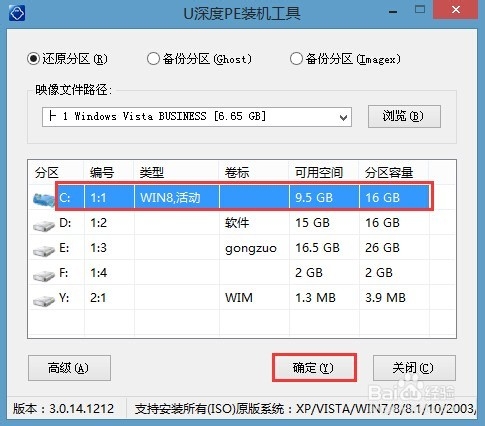
Vista重装系统教程图五
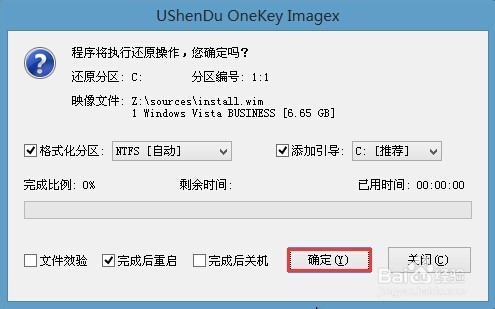
Vista重装系统教程图六
等待还原成功,届时会提示重启,我们点击“是”即可,如图所示:
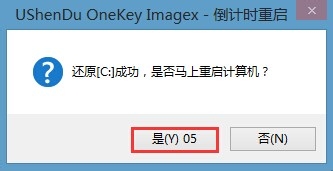
Vista重装系统教程图七
重启后系统开始进行安装,安装完成跟随系统引导设置自己的电脑,最后便可顺利进入桌面,安装系统步骤到这里就结束了,如图所示:
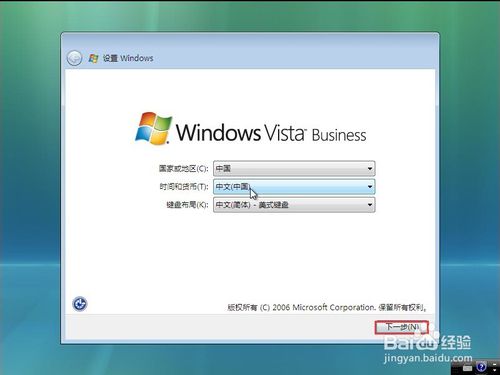
Vista重装系统教程图八
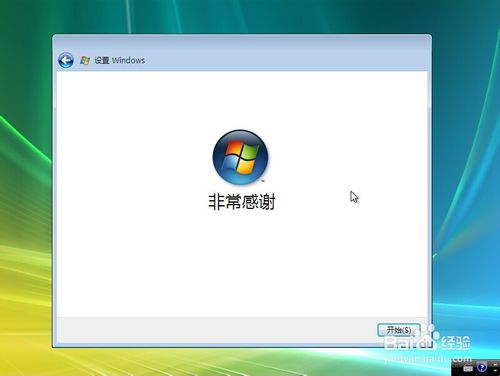
Vista重装系统教程图九
综上所述的全部内容就是windows之家小编为网友们带来的Vista重装系统教程了,小编已经把网友们最爱的Vista重装系统教程给大家带来了,不用太感谢小编,这都是我应该做的。网友们都快看着教程学会安装系统吧。相信这么简单的安装系统对网友们来说太容易了。
猜您喜欢
- win7 64硬盘教程2016-11-29
- window7旗舰版激活工具,小编告诉你激..2019-02-16
- 网页打开慢的解决方法,小编告诉你网页..2018-07-17
- Win7旗舰版系统内置WMP12默认解码器的..2015-03-28
- 使用光盘进行雨林木风64旗舰版安装教..2016-08-26
- 小编告诉你台式电脑怎么用wifi..2017-08-16
相关推荐
- u盘安装系统分区错误解决办法.. 2017-04-22
- 最初版本Win10应用崩溃频率惊人 美媒.. 2015-04-19
- 显示桌面图标,小编告诉你不显示桌面图.. 2018-08-02
- 最实用萝卜家园win10专业版安装步骤.. 2016-11-28
- windows7密匙激活码分享及使用方法.. 2022-07-29
- 显卡风扇,小编告诉你怎么调节显卡风扇.. 2018-06-26





 系统之家一键重装
系统之家一键重装
 小白重装win10
小白重装win10
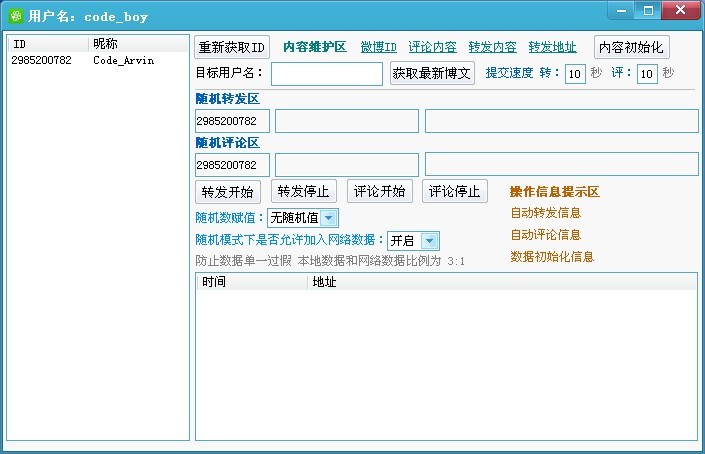 新浪微博维护助手V1.2下载(新浪微博全自动分享工具)
新浪微博维护助手V1.2下载(新浪微博全自动分享工具) 雨林木风ghost XP3无死机流畅版v2023.04
雨林木风ghost XP3无死机流畅版v2023.04 深度技术ghost Xp Sp3 专业装机版1704
深度技术ghost Xp Sp3 专业装机版1704 雨林木风Win8 32位专业版系统下载 v1903
雨林木风Win8 32位专业版系统下载 v1903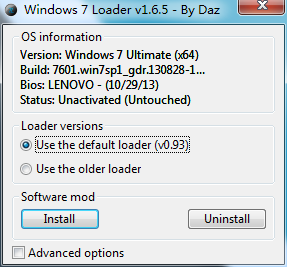 windows 7 loader v1.6.5 by Daz (Windows 7 RTM激活工具)
windows 7 loader v1.6.5 by Daz (Windows 7 RTM激活工具)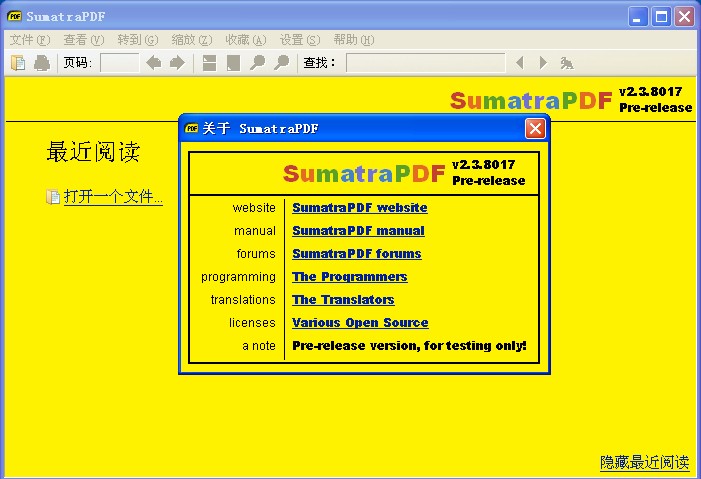 Sumatra PDF v2.3.8017 多国语言版(国外电子阅读软件工具)
Sumatra PDF v2.3.8017 多国语言版(国外电子阅读软件工具) 雨林木风Ghos
雨林木风Ghos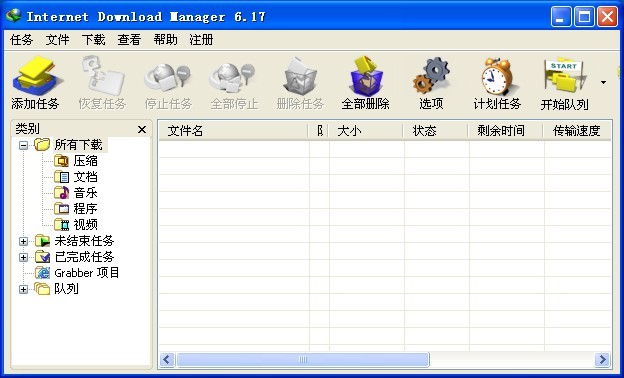 IDM v6.17 Bu
IDM v6.17 Bu 雨林木风ghos
雨林木风ghos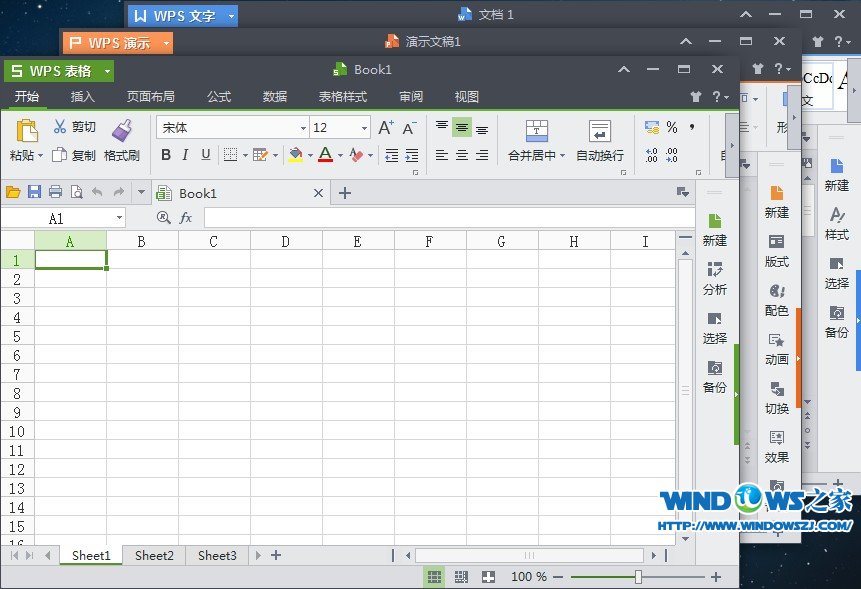 WPS Office 2
WPS Office 2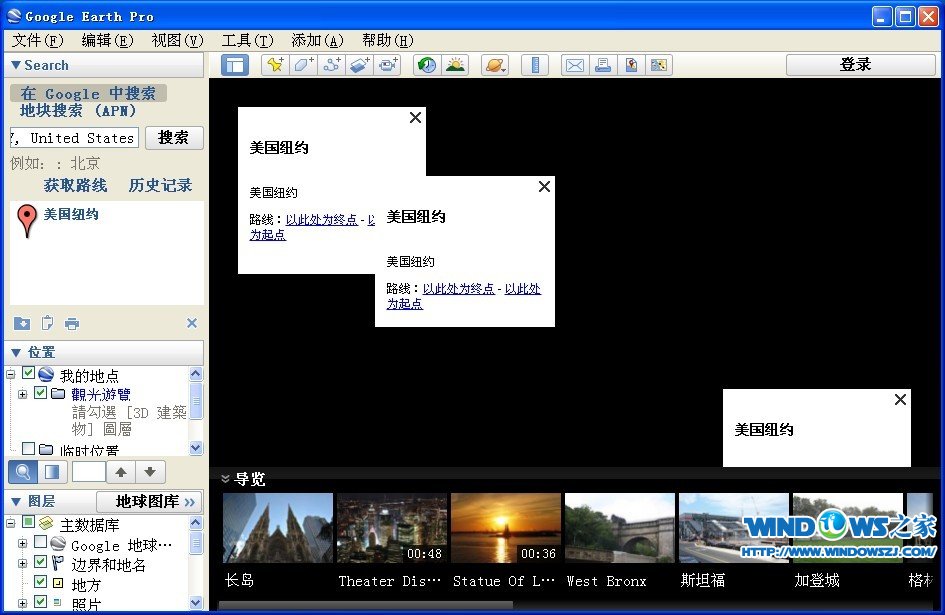 Google Earth
Google Earth 小白系统 Gho
小白系统 Gho 腾讯TT浏览器
腾讯TT浏览器 雨林木风win1
雨林木风win1 萝卜家园Ghos
萝卜家园Ghos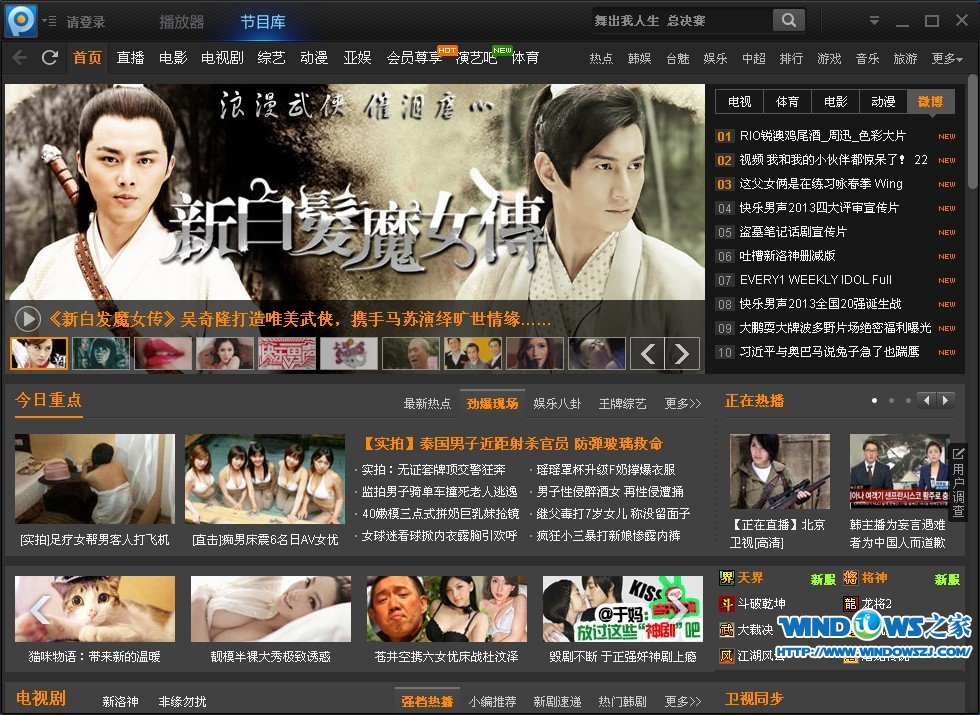 PPTV网络电视
PPTV网络电视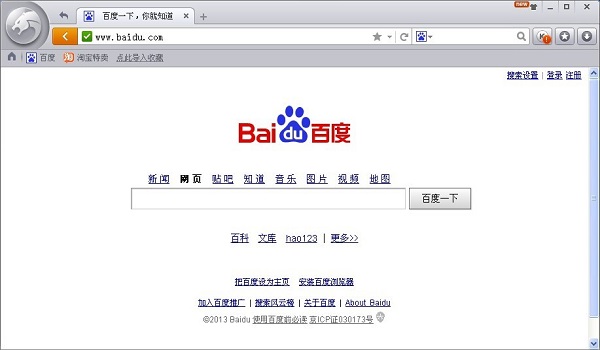 金山猎豹浏览
金山猎豹浏览 粤公网安备 44130202001061号
粤公网安备 44130202001061号