-
u盘装win8系统方法
- 2017-04-21 20:00:54 来源:windows10系统之家 作者:爱win10
windows8操作系统界面的变化是很大的,能够完美支持台式机和笔记本,以及各种平板电脑上。win8系统的优点多多,如果你需要安装系统的话,可以选择u盘装win8系统。
win8系统对比微软之前推出的windows系统而言,对就有资源的兼容性是很好的,并且对触屏功能有着更多的优化,这里就推荐u盘装win8方式给需要安装win8系统的用户朋友们!
u盘装win8系统图解教程:
第一步、u盘装win8系统前提条件(制作U盘启动盘)
1、一个4G内存的U盘(http://www.kkzj.com/
2、下载win8iso系统文件
第二步、进BIOS设置U盘启动顺序(http://www.kkzj.com/
第三步、u盘装win8系统
设置U盘启动为第一启动项之后,
我们就会进入系统之家U盘主菜单的界面了。然后在菜单栏目中选择【11】安装原版系统,回车。然后再选择安装win8系统,再回车。
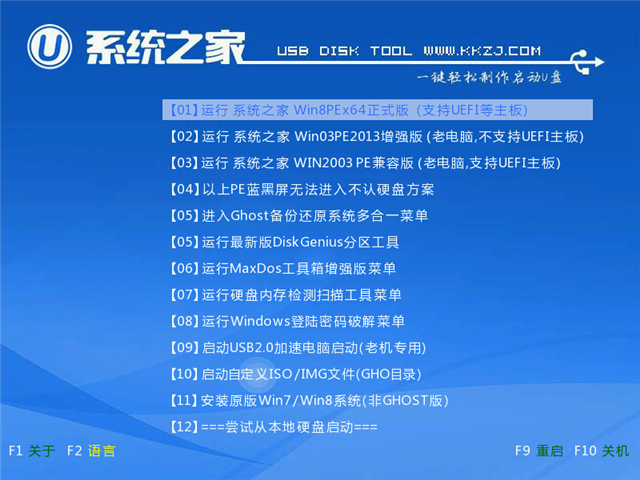
u盘装win8界面1
2、然后就开始加载winpe系统了。
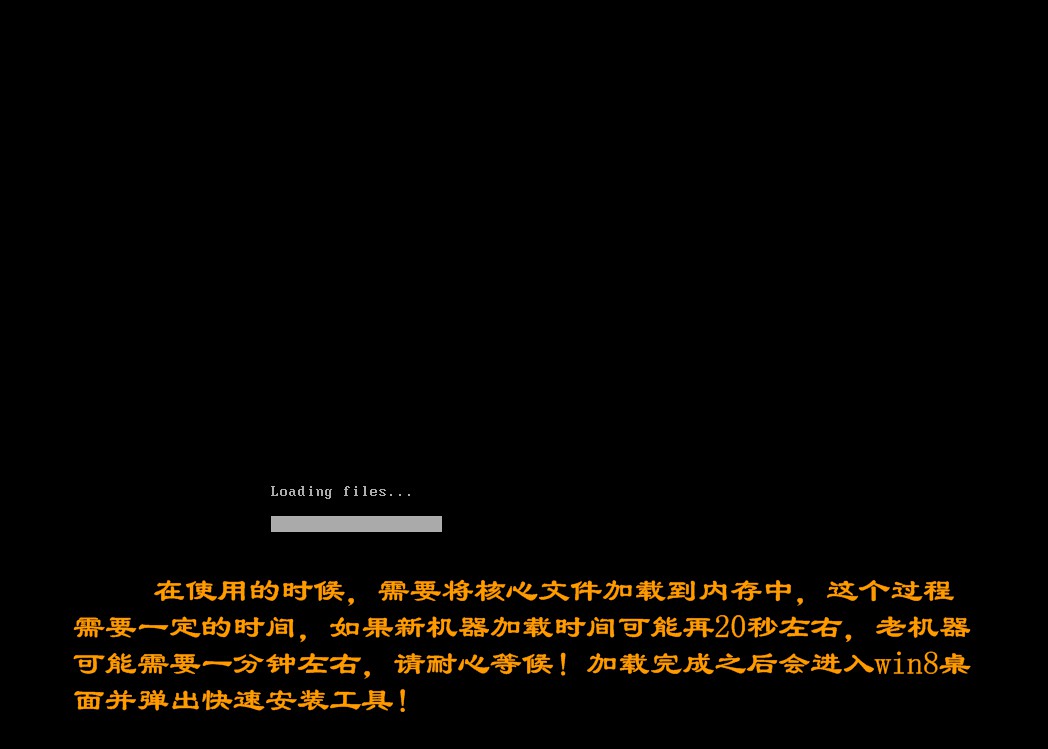
u盘装win8界面2
3、接着进入桌面后,win8pe一键装机工具会自动运行,如果不运行该软件的话,我们双击打开该工具。
首先我们选择下载好的系统镜像文件,然后选择安装的盘符C,最后点击确定。
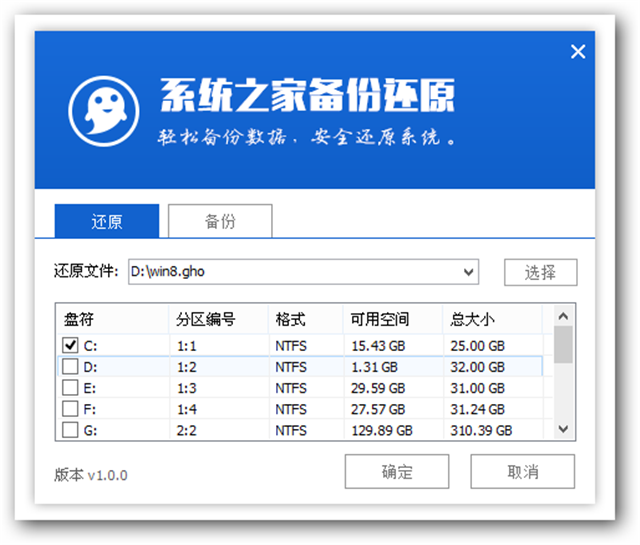
u盘装win8界面3
点击确定之后,这里会再次提醒你是否要进行下一步的操作。毕竟U盘重装windows8的过程会格式化C盘的,所以你在U盘安装win8系统前一定要确定要C盘数据是否已经备份好。如果没有问题,我们就在此点击确定。
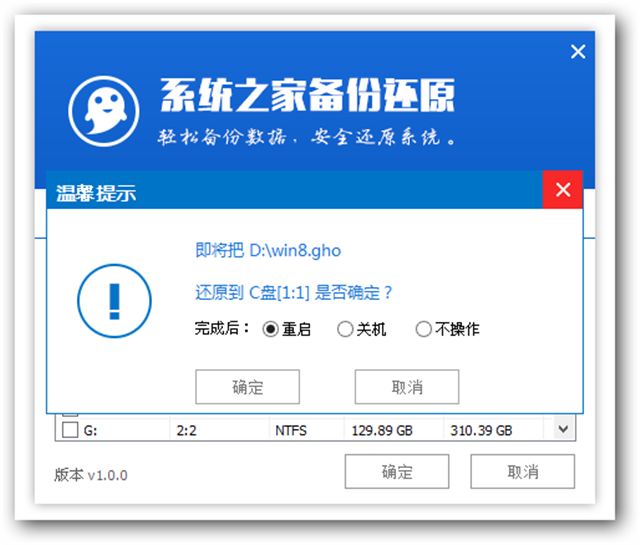
u盘装win8界面4
5、然后会出现格式化的界面,我们需要耐心等待。
6、紧接着就是出现滚动条了,如下图所示。这中间你可不要随意去动U盘或者对电脑有其他的操作,系统文件释放的时间是依据你的电脑机器而定的。
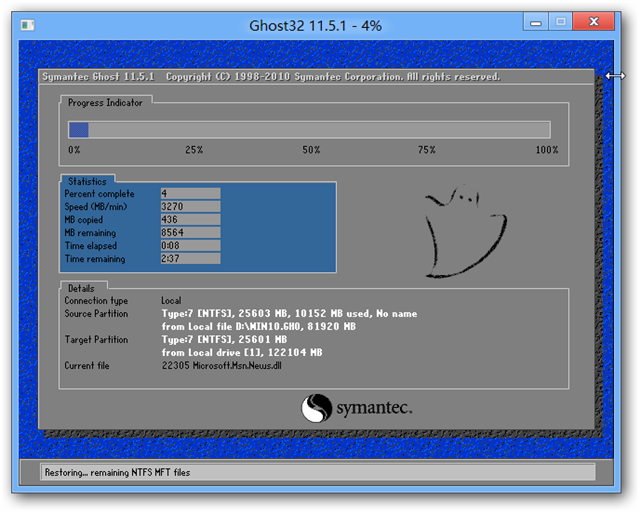
u盘装win8界面5
7、当系统文件释放完毕后,就会提示你还原成功的,这时候需要重启计算机,我们拔出U盘,重启电脑。
第四步、U盘重装win8过程
1、重启计算机,
出现如下图所示界面
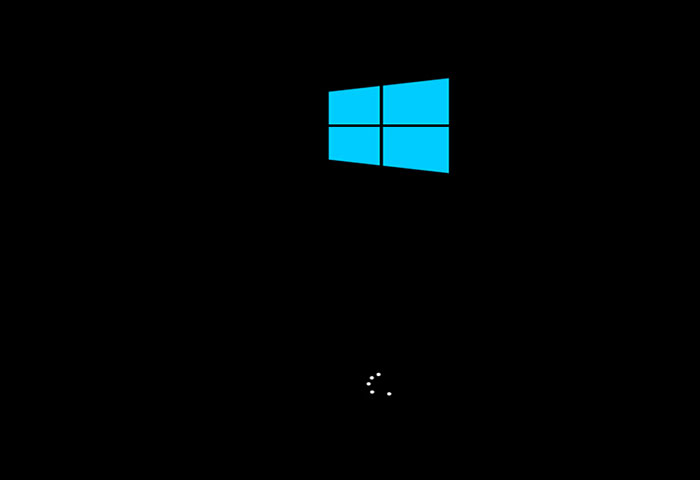
u盘装win8界面6
2、然后就是提示正在准备设备
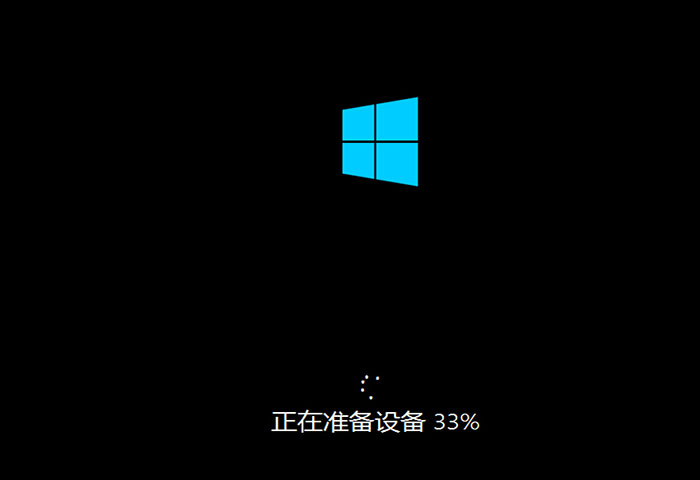
u盘装win8界面7
3、准备好后,这里不用我们任何操作,
只需要耐心等待u盘装win8系统就行了。
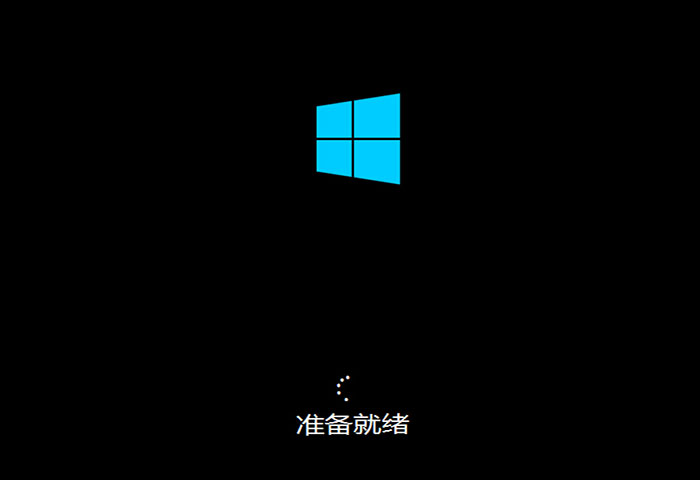
u盘装win8界面8
4、然后就是许可条款,
在许可条款前面的小框打上勾,
然后点击接受
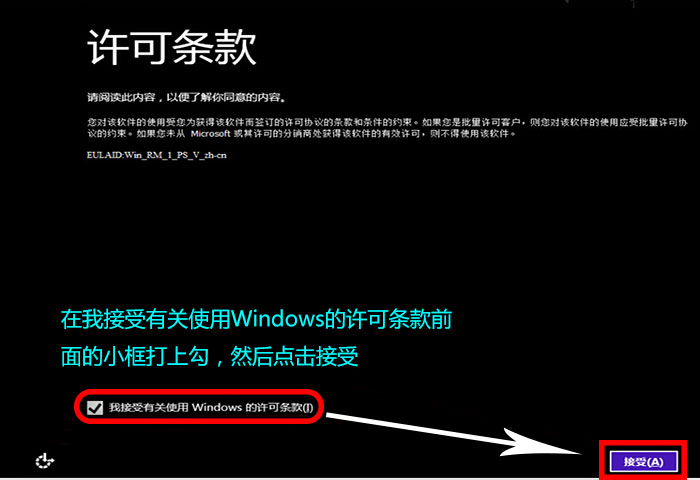
u盘装win8界面9
接着下一步操作,一直操作下去,整个u盘装win8系统就完美结束了,后面的步骤就不一一讲解了,都是中文提示内容的。
猜您喜欢
- 轻松安装新萝卜家园电脑城装机版..2017-06-04
- windows7一键激活工具怎么激活..2022-12-09
- 2017最新xp系统之家官网最新下载..2017-08-04
- 主编教您win7怎么重装系统2018-12-30
- 3000左右的笔记本推荐,小编告诉你用30..2018-04-25
- 原版Ghost win7旗舰版镜像32位系统最..2017-05-17
相关推荐
- win8提示错误代码“runtime Error”怎.. 2015-12-28
- win7旗舰版32位和64位区别方法.. 2017-04-18
- Win7旗舰版系统声音图标不见了该怎么.. 2014-11-10
- 电脑系统怎么重装win7教程 2023-01-02
- 深度技术win8系统32位下载 2017-03-12
- 系统之家 装机版 Ghost windows8系统6.. 2017-07-18





 系统之家一键重装
系统之家一键重装
 小白重装win10
小白重装win10
 雨林木风32位win10专业版系统下载20.07
雨林木风32位win10专业版系统下载20.07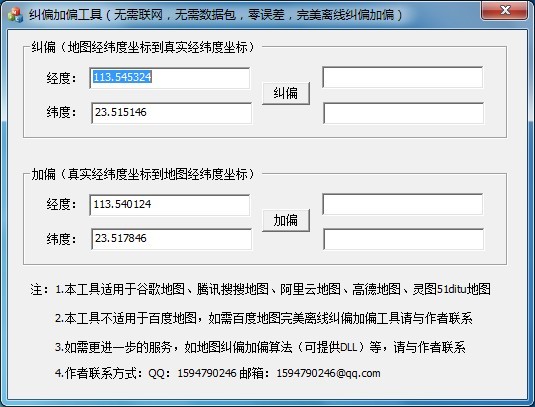 地图地址加偏纠错工具 V1.0 绿色版 (自动纠错地图偏移值)
地图地址加偏纠错工具 V1.0 绿色版 (自动纠错地图偏移值) 猎豹抢票大师 v6.5.115.17898官方版
猎豹抢票大师 v6.5.115.17898官方版 谷歌浏览器(Chrome 56版本) v56.0.2924.87官方正式版
谷歌浏览器(Chrome 56版本) v56.0.2924.87官方正式版 谷歌浏览器(Chrome 58版本) v58.0.3029.110正式版(32/64位)
谷歌浏览器(Chrome 58版本) v58.0.3029.110正式版(32/64位) 新萝卜家园Win7系统下载64位纯净版1705
新萝卜家园Win7系统下载64位纯净版1705 Firefox(火狐
Firefox(火狐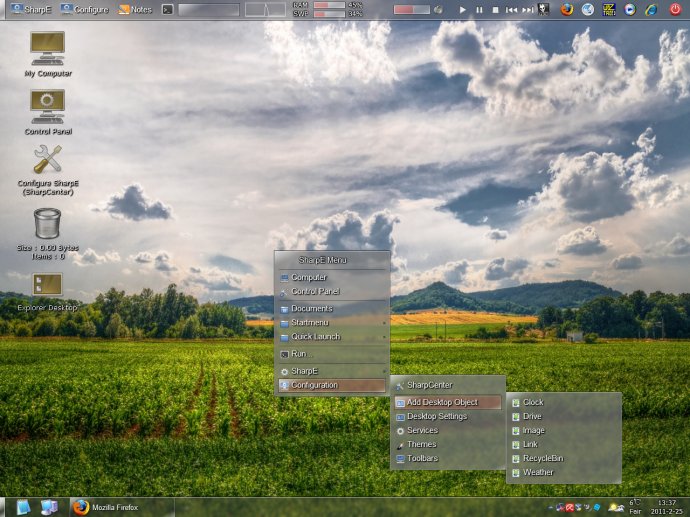 SharpEnviro
SharpEnviro  傲游浏览器(M
傲游浏览器(M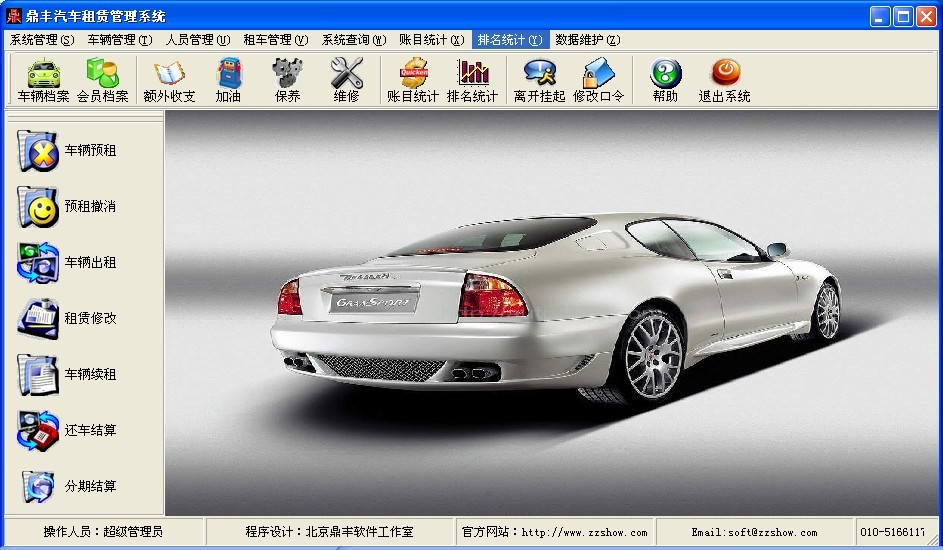 鼎丰汽车租赁
鼎丰汽车租赁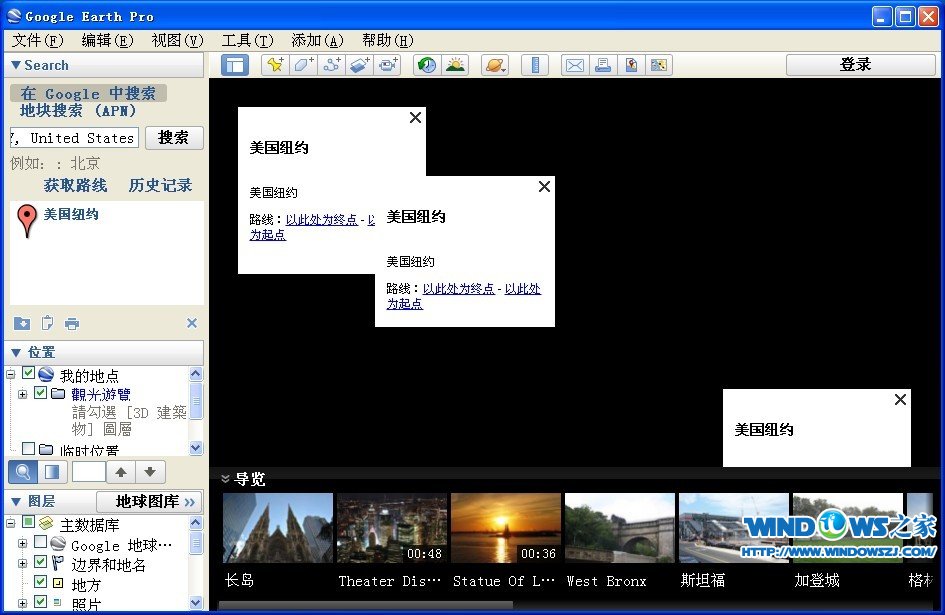 Google Earth
Google Earth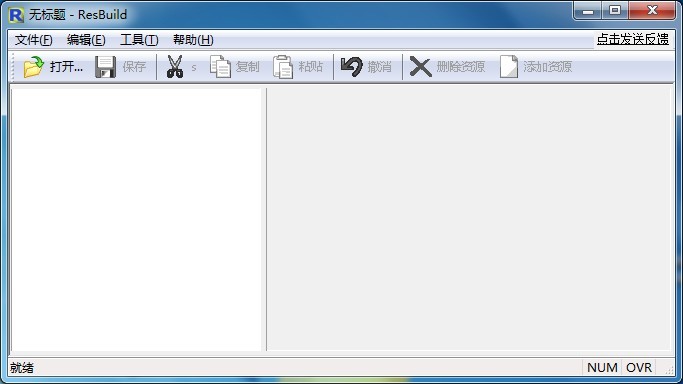 ResBuild v1.
ResBuild v1. 雨林木风64位
雨林木风64位 哇塞游戏浏览
哇塞游戏浏览 新萝卜家园 G
新萝卜家园 G 系统天地 gho
系统天地 gho 深度技术ghos
深度技术ghos 小白一键重装
小白一键重装 粤公网安备 44130202001061号
粤公网安备 44130202001061号