-
如何创建宽带连接,小编告诉你宽带连接如何创建
- 2018-07-11 09:50:35 来源:windows10系统之家 作者:爱win10
现在用的人越来越多,宽带连接是一种相对的描述方式,是描述续号或者电子线路包含或者同时处理较宽的频率范围,频率范围越大,频宽越高。那创建宽带连接,又有多少人知道?下面,小编给大家带来了宽带连接创建的图文。
电脑安装上系统后,一般都是采取拨号上网,直接点击宽带连接即可。但是有些用户说桌面没看到宽带连接图标,怎么办呢?我们可以创建一个新的宽带连接,那么该怎么操作呢?下面,小编给大伙演示宽带连接的创建流程。
宽带连接如何创建
在桌面上的网络这个图标上点右键再点击【属性】
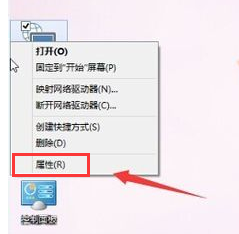
网络连接系统软件图解1
进入网络和共享中心后,点击【设置新的连接或网络】

网络连接系统软件图解2
选择一个连接选项,选择【连接到Internet】再点击【下一步】
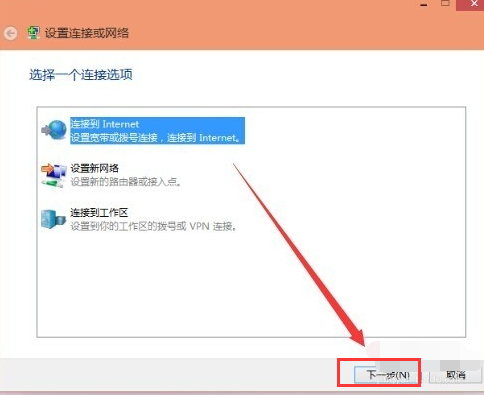
宽带连接系统软件图解3
设置新连接
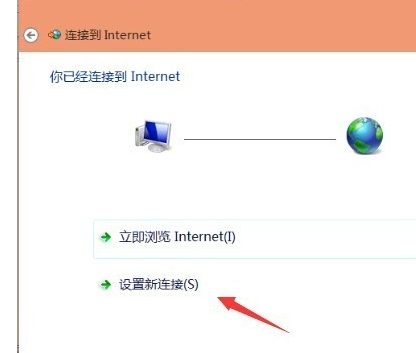
宽带系统软件图解4
选择【宽带PPPOE】
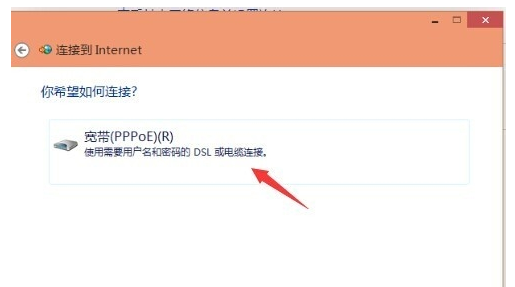
宽带连接系统软件图解5
输入ISP运营商给你的账号和密码。然后再点击【连接】。
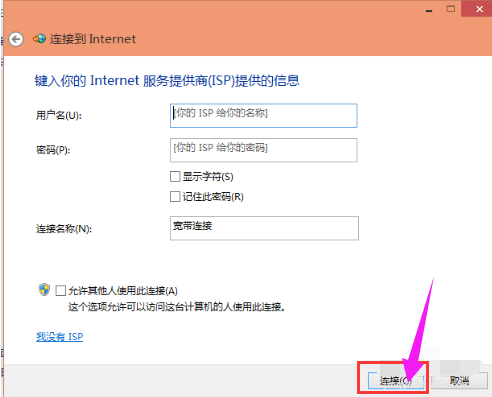
宽带连接系统软件图解6
正创建你的Internet连接,如果你是正在使用密码和用户名没有问题才可以连接上去。为了只是创建一个宽带连接,在出现的提示中点击【跳过】就可以了。
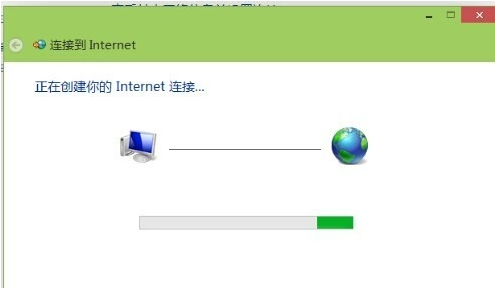
宽带系统软件图解7
创建宽带连接成功。再到网络连接那里点击宽带连接右键再点击【创建快捷方式】这样就会在桌面有一个快捷方式以后要用比较方便一点。
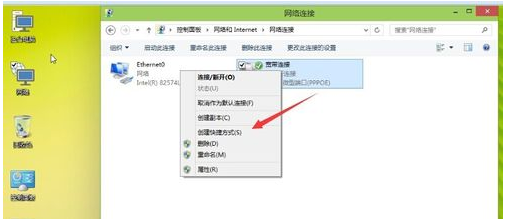
宽带连接系统软件图解8
以上就是宽带连接的创建流程。
猜您喜欢
- nvidia,小编告诉你nvidia显卡驱动..2018-04-24
- cpu主频,小编告诉你cpu主频越高越好吗..2018-07-31
- dnf安全模式,小编告诉你dnf安全模式怎..2018-02-03
- win7专业版 32位介绍2017-07-27
- shutdown 定时关机让你电脑更人性化..2016-08-11
- ghost xp萝卜家园推荐下载2016-11-28
相关推荐
- windows7 explorer.exe 卡顿怎么回事?.. 2016-10-14
- 电脑关机很慢,小编告诉你win7电脑关机.. 2018-05-17
- 如何制作U盘启动windows7 2017-04-03
- 小编告诉你们如何使用用u盘装xp系统.. 2016-10-30
- 怎么破解wifi密码 2020-07-02
- win7启动盘u盘修复启动项教程.. 2017-03-09





 系统之家一键重装
系统之家一键重装
 小白重装win10
小白重装win10
 Windows 7 Loader 1.9.2绿色英文版(win7激活工具)
Windows 7 Loader 1.9.2绿色英文版(win7激活工具)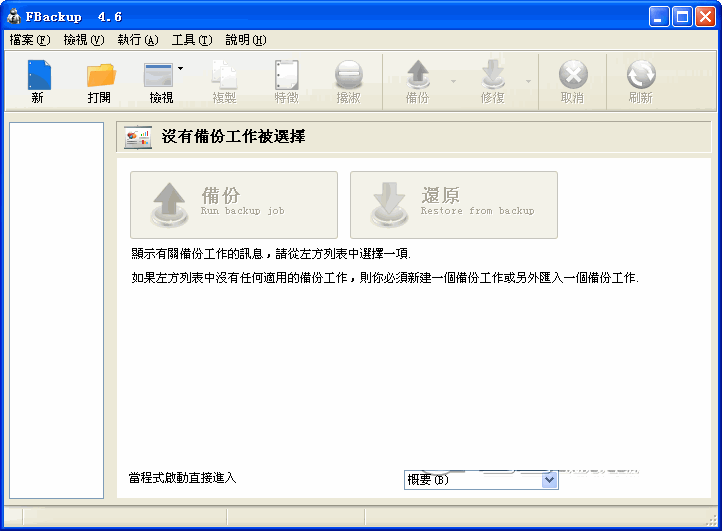 文件备份软件_FBackup V5.1.589 官方版
文件备份软件_FBackup V5.1.589 官方版 萝卜家园 Ghost Win7 32位旗舰版 V8.1
萝卜家园 Ghost Win7 32位旗舰版 V8.1 BT盒子v2.1.3绿色版(资源种子搜索神器)
BT盒子v2.1.3绿色版(资源种子搜索神器) 壁虎浏览器 v5.5.8官方版
壁虎浏览器 v5.5.8官方版 技术员联盟 Ghost Win11 64位纯净正版 v2023.04
技术员联盟 Ghost Win11 64位纯净正版 v2023.04 小白系统ghos
小白系统ghos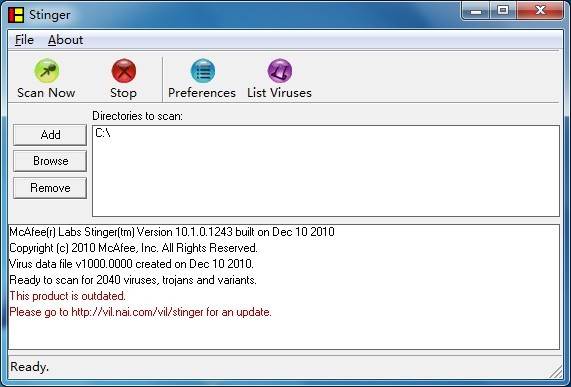 McAfee AVERT
McAfee AVERT 百分浏览器 v
百分浏览器 v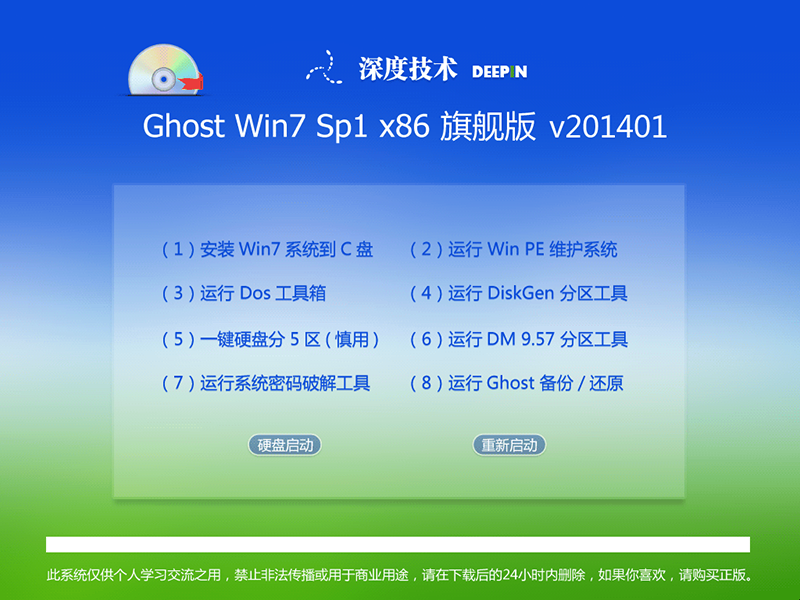 最新2014 win
最新2014 win Iometer v1.1
Iometer v1.1 系统之家ghos
系统之家ghos 傲游浏览器 V
傲游浏览器 V Toucher触摸
Toucher触摸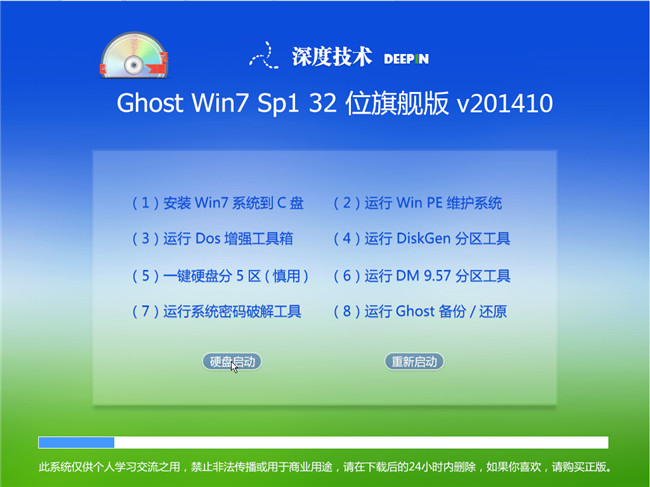 深度技术32位
深度技术32位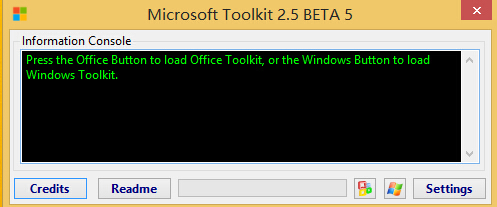 Microsoft To
Microsoft To 电子政务浏览
电子政务浏览 粤公网安备 44130202001061号
粤公网安备 44130202001061号