-
大神告诉你怎么制作支持uefi启动的u盘
- 2017-04-23 08:00:05 来源:windows10系统之家 作者:爱win10
怎么制作支持uefi启动的u盘呢?网友们问系统之家小编这个问题,现在新的电脑越来越多的采用UEFI来引导电脑系统,那就需要制作u盘uefi了。很多网友都不知道怎么制作的!那么就让系统之家小编告诉你怎么制作支持uefi启动的u盘。
win8企业版制作成启动优盘:将U盘插到电脑上运行U盘启动制作工具。我这里使用的是USM精简版,各位可以根据情况选择你喜爱的软件。运行工具将U盘制作成可启动U盘。
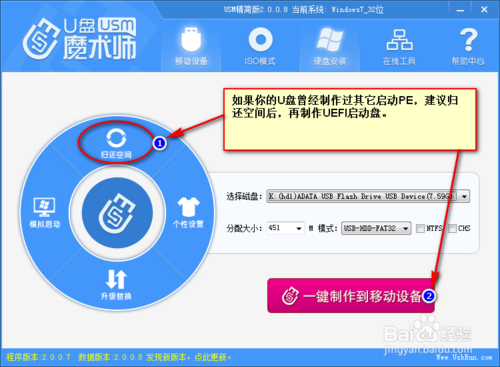
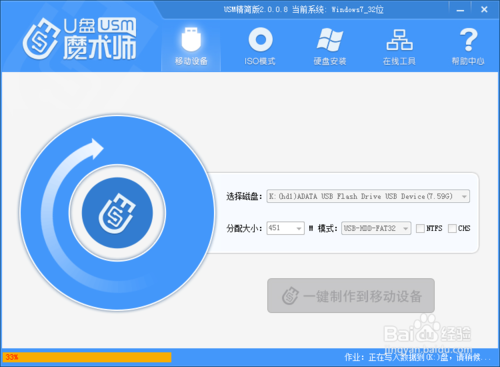
运行Diskgenius,选择U盘,在数据区上点击鼠标右键,新建分区。

选择分区后部的空间、建立新分区(注意一定要是FAT32格式,不要选择NTFS格式)。分区的大小,你可以情况设置为800MB,不建议太小,否则空间太小一会儿你写数据的时候可能会失败。接下来点击“开始”

有重要数据的请备份,没有直接点“是”。建立分区完成后回到Diskgenius主界面。
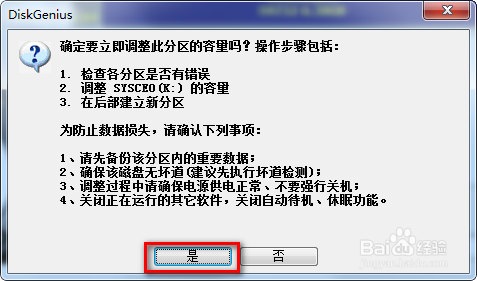
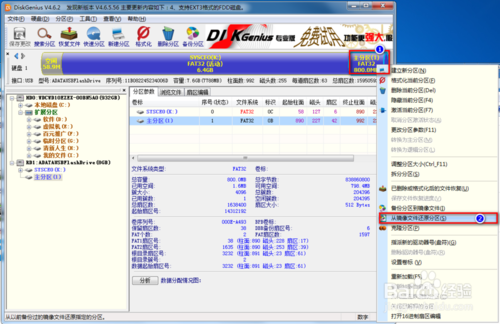
选择刚建立的分区,写入数据:写入的数据是一个数据映像文件,实际就是支持UEFI的PE文件。
右键点击刚建立的分区,在弹出菜单中选择“从映像文件还原分区”
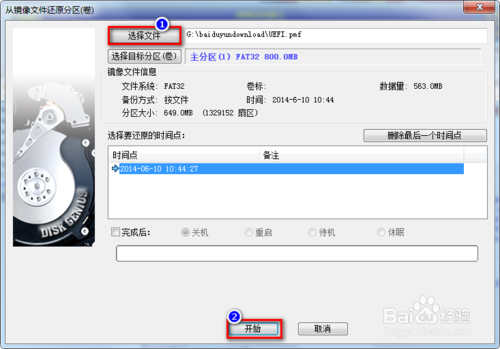
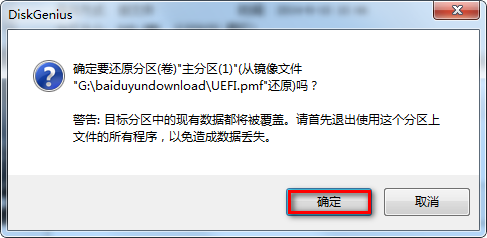
将映像文件还原到分区:单击“选择文件”找到你下载好的UEFI.pmf
点击“开始”,等进度条走完了,制作u盘uefi就搞定了!
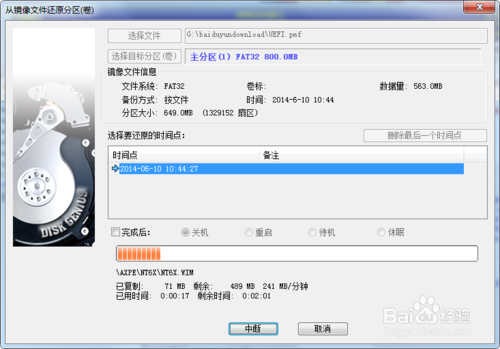
综上所述,这就是系统之家小编给你们带来的怎么制作支持uefi启动的u盘方法了,现在新的电脑越来越多的采用UEFI来引导电脑系统了,所以你们不会制作u盘uefi的网友们,就可以使用小编的这个方法进行操作了,希望这篇文章对你们带来帮助。
猜您喜欢
- windows10改装win7教程2016-10-29
- win8格式化c盘命令分享2016-08-09
- Windows之家Ghost XP系统安装教程【图..2013-04-18
- 萝卜家园win7系统出现蓝屏代码0×0000..2014-12-09
- 电脑系统重装win7的详细教程..2022-01-01
- 腾讯确定将在合作伙伴大会上公布微信..2013-06-24
相关推荐
- 电脑装机_小编告诉你电脑怎么组装.. 2017-11-30
- win10 镜像安装方法 2016-09-26
- Win10系统防火墙怎么关闭 2015-05-30
- 雨林木风win7安装教程 2020-02-05
- win10怎么设置定时关机? 2016-10-17
- 显存容量是什么,小编告诉你查看显卡容.. 2018-08-30





 系统之家一键重装
系统之家一键重装
 小白重装win10
小白重装win10
 直达通浏览器 v1.14
直达通浏览器 v1.14 初恋浏览器 v1.0绿色版
初恋浏览器 v1.0绿色版 Microsoft Edge浏览器 v91.0.864.41官方中文版
Microsoft Edge浏览器 v91.0.864.41官方中文版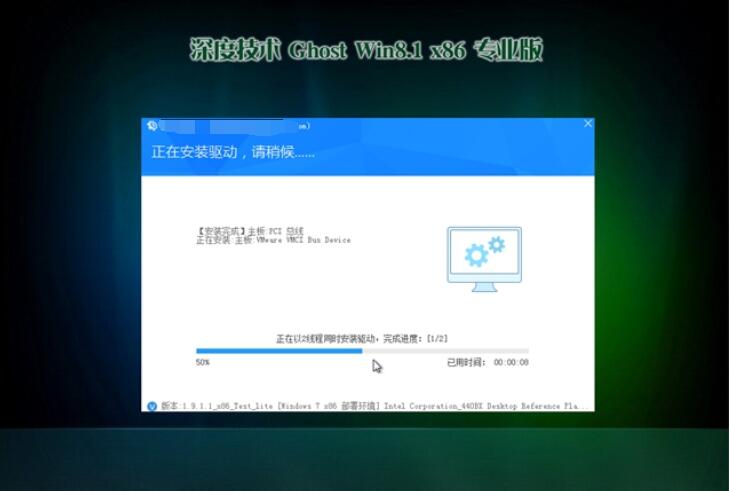 深度技术32位win8极速原装版系统下载v2023.05
深度技术32位win8极速原装版系统下载v2023.05 科达浏览器 v70.0.3538.67.20200511.02官方版
科达浏览器 v70.0.3538.67.20200511.02官方版 雨林木风ghost win10 x64专业版v201702
雨林木风ghost win10 x64专业版v201702 深度技术ghos
深度技术ghos 系统内存浏览
系统内存浏览 电脑公司ghos
电脑公司ghos 电脑公司 gho
电脑公司 gho 来点团浏览器
来点团浏览器 小白系统Ghos
小白系统Ghos WiseIE浏览器
WiseIE浏览器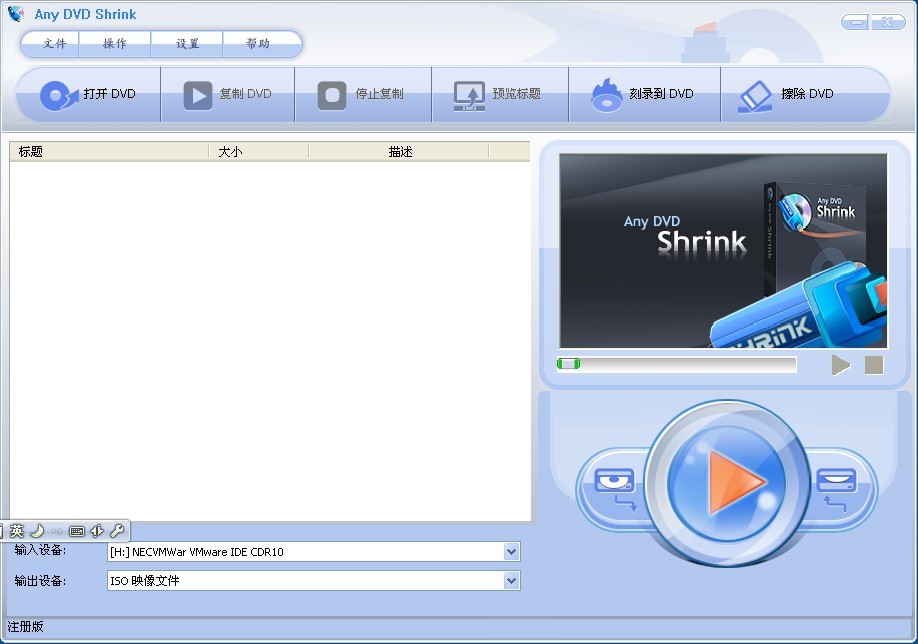 Any DVD Shri
Any DVD Shri Internet Exp
Internet Exp Firefox Nigh
Firefox Nigh EasyBCD v2.2
EasyBCD v2.2 快瑞影浏览器
快瑞影浏览器 粤公网安备 44130202001061号
粤公网安备 44130202001061号