-
大神教你如何制作uefi启动u盘
- 2017-04-23 10:00:44 来源:windows10系统之家 作者:爱win10
如何制作uefi启动u盘呢?现在新的电脑越来越多的采用UEFI来引导电脑系统,能不能制作出一个像BIOS下面一样方面的U盘启动盘呢,答案是可以的!估计听到这里你们已经非常好奇了!那么就让系统之家小编告诉你如何制作uefi启动u盘。
windows8纯净版制作成启动优盘:将U盘插到电脑上运行U盘启动制作工具。我这里使用的是USM精简版,各位可以根据情况选择你喜爱的软件。运行工具将U盘制作成可启动U盘。
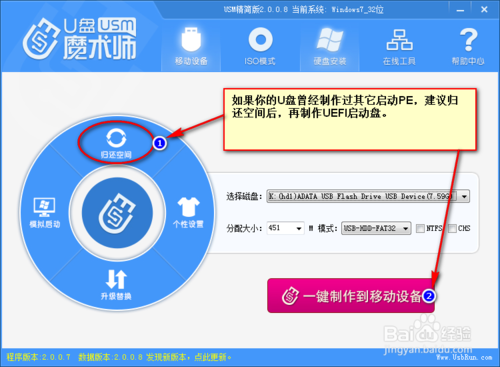
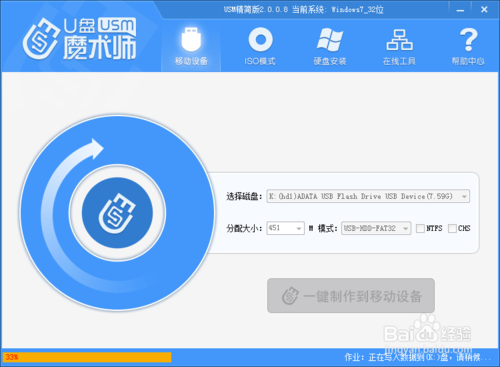
运行Diskgenius,选择U盘,在数据区上点击鼠标右键,新建分区。
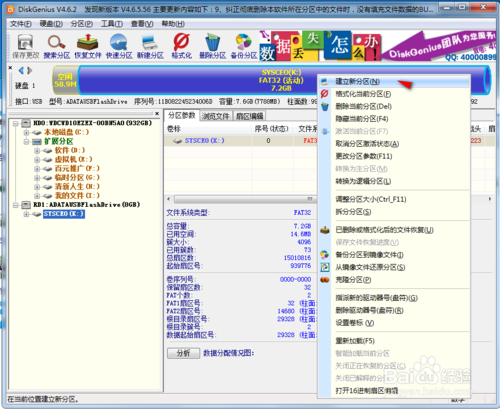
选择分区后部的空间、建立新分区(注意一定要是FAT32格式,不要选择NTFS格式)。分区的大小,你可以情况设置为800MB,不建议太小,否则空间太小一会儿你写数据的时候可能会失败。接下来点击“开始”
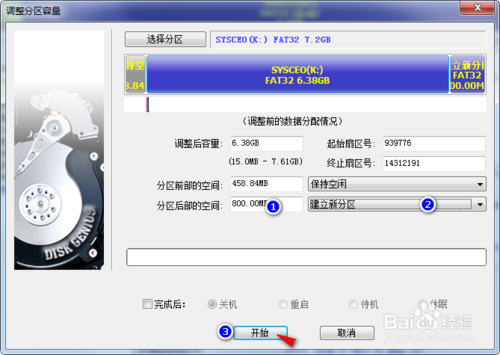
有重要数据的请备份,没有直接点“是”。建立分区完成后回到Diskgenius主界面。
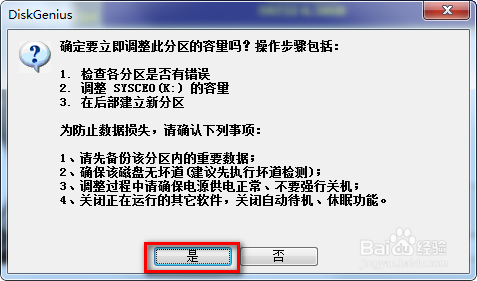
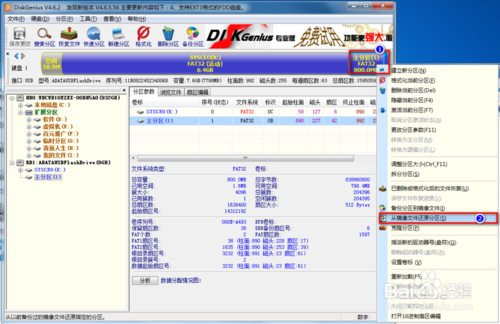
选择刚建立的分区,写入数据:写入的数据是一个数据映像文件,实际就是支持UEFI的PE文件。
右键点击刚建立的分区,在弹出菜单中选择“从映像文件还原分区”
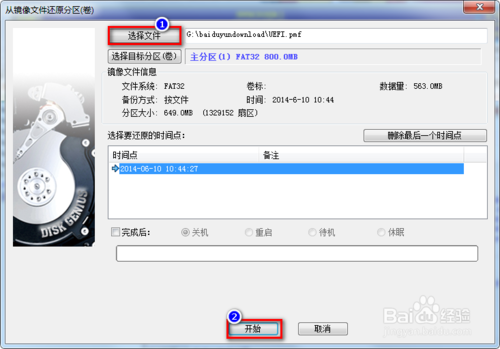

将映像文件还原到分区:单击“选择文件”找到你下载好的UEFI.pmf
点击“开始”,等进度条走完了,一个可以在UEFI环境启动的U盘PE就制作好了。
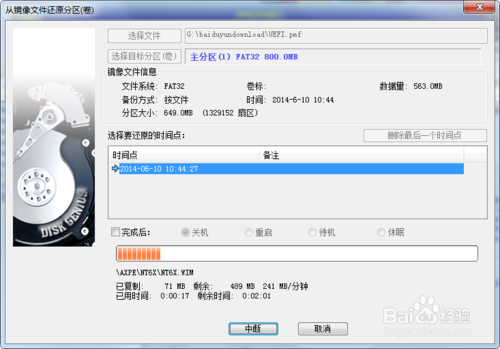
综上所述,这就是系统之家小编给你们带来的如何制作uefi启动u盘方法了,相信你们通过这篇文章已经学会制作uefi启动u盘,所以你们不会的网友就可以参考小编的方法进行制作,很快你们就能制作成功了,希望这篇文章对你们带来帮助!
猜您喜欢
- 索尼win7旗舰版最新下载2017-04-06
- 如何一键关闭win10触摸板2017-02-18
- win7搜索,小编告诉你win7搜索在哪里..2018-05-18
- Win7系统关机取消显示升级情况的方法..2015-03-23
- win10系统重装32位图文教程2017-02-16
- windows7旗舰版产品系统最新下载..2017-04-30
相关推荐
- Win7系统进入安全模式杀毒死机怎么办.. 2014-11-12
- Win7系统中IE8浏览器无响应如何解决.. 2015-04-22
- 纯净版win8一键重装教程 2017-03-30
- IE,小编告诉你win7IE临时文件夹怎么修.. 2018-05-26
- 笔记本分辨率怎么调,小编告诉你怎么调.. 2018-01-05
- 局域网访问权限怎么设置 2020-08-02





 系统之家一键重装
系统之家一键重装
 小白重装win10
小白重装win10
 谷歌浏览器(Chrome 59版) v59.0.3071.115官方正式版
谷歌浏览器(Chrome 59版) v59.0.3071.115官方正式版 萝卜家园Ghost Win7 32位旗舰版下载 v1908
萝卜家园Ghost Win7 32位旗舰版下载 v1908 浩毅王牌浏览器 v2.5.6.0官方版
浩毅王牌浏览器 v2.5.6.0官方版 电脑店 Ghost Win7 64位高速旗舰版 v2023.05
电脑店 Ghost Win7 64位高速旗舰版 v2023.05 雨林木风Ghost Win10系统下载32位专业版v1812
雨林木风Ghost Win10系统下载32位专业版v1812 雨林木风Ghost Windows XP SP3 中文版系统下载 v20.04
雨林木风Ghost Windows XP SP3 中文版系统下载 v20.04 雨林木风ghos
雨林木风ghos 雨林木风win1
雨林木风win1 谷歌浏览器(C
谷歌浏览器(C 糖果浏览器 v
糖果浏览器 v Ghost Win7雨
Ghost Win7雨 Sketch Drawe
Sketch Drawe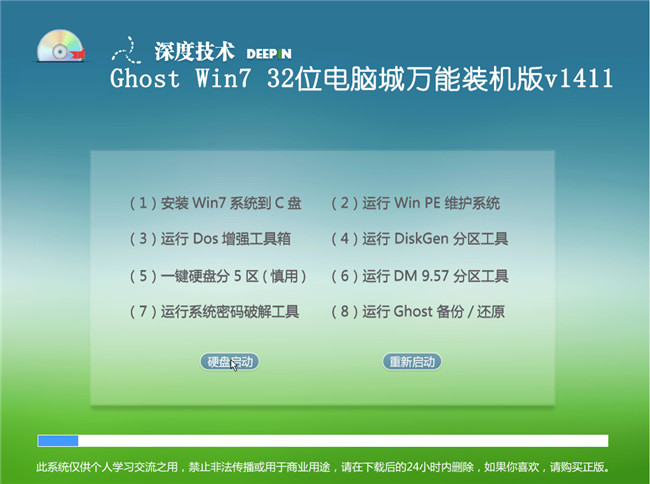 深度技术Ghos
深度技术Ghos 系统之家Ghos
系统之家Ghos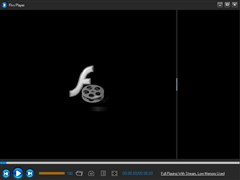 flv下载器(Fl
flv下载器(Fl 深度技术win1
深度技术win1 Qt Web浏览器
Qt Web浏览器 深度技术ghos
深度技术ghos 粤公网安备 44130202001061号
粤公网安备 44130202001061号