-
小编告诉你电脑怎样设置定时断网
- 2017-10-24 12:00:54 来源:windows10系统之家 作者:爱win10
有时候我们需要设置电脑自动断网,例如家里小孩子经常一直在玩电脑,那么就可以设置电脑在一定时间自动断网,小编在这里就教大家怎么设置电脑自动断网,有需要的朋友跟着小编的教程来吧。
有一些用户问小编有什么方法可以设置定时断网,就像设置定时关机差不多,方法是有的,接下来小编将会给大家介绍电脑怎样设置定时断网,不会操作的用户跟着小编的教程来操作即可设置自动断网。
电脑设置定时断网的方法:
先说以下原理:小编这里介绍的电脑设置定时断网方法是通过系统自带的“任务计划程序”定时运行禁用“本地连接”实现定时断网操作。
1.新建一个txt文本,复制这段代码:netsh interface set interface "本地连接" disabled 到txt文本里面。意思为禁用本地连接。保存,把文件后缀改为.bat,如下图:
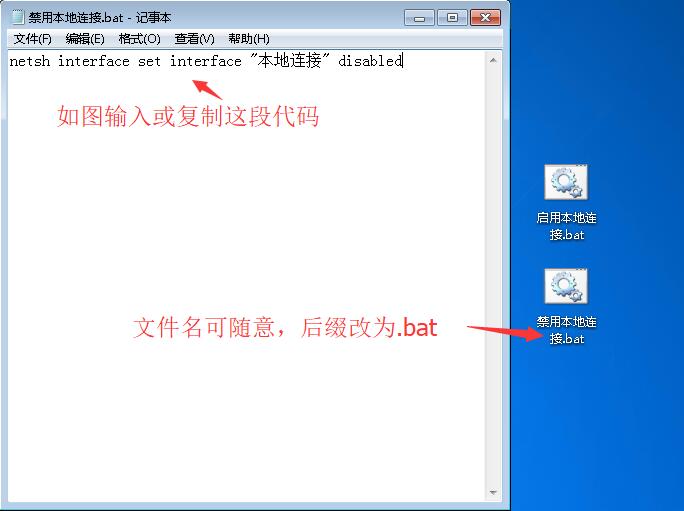
电脑定时断网系统软件图解1
文件显示后缀名的方法:打开我的电脑,点击组织——文件夹和搜索选项——查看,在里面去掉勾选“隐藏已知文件类型的扩展名”。
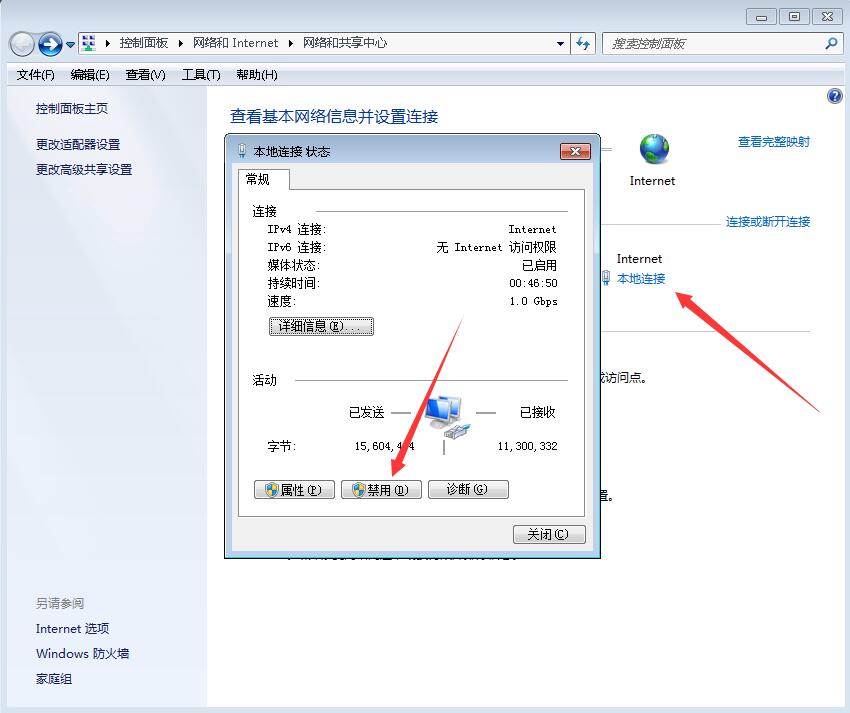
自动断网系统软件图解2
2.依次打开控制面板——管理工具——任务计划程序。
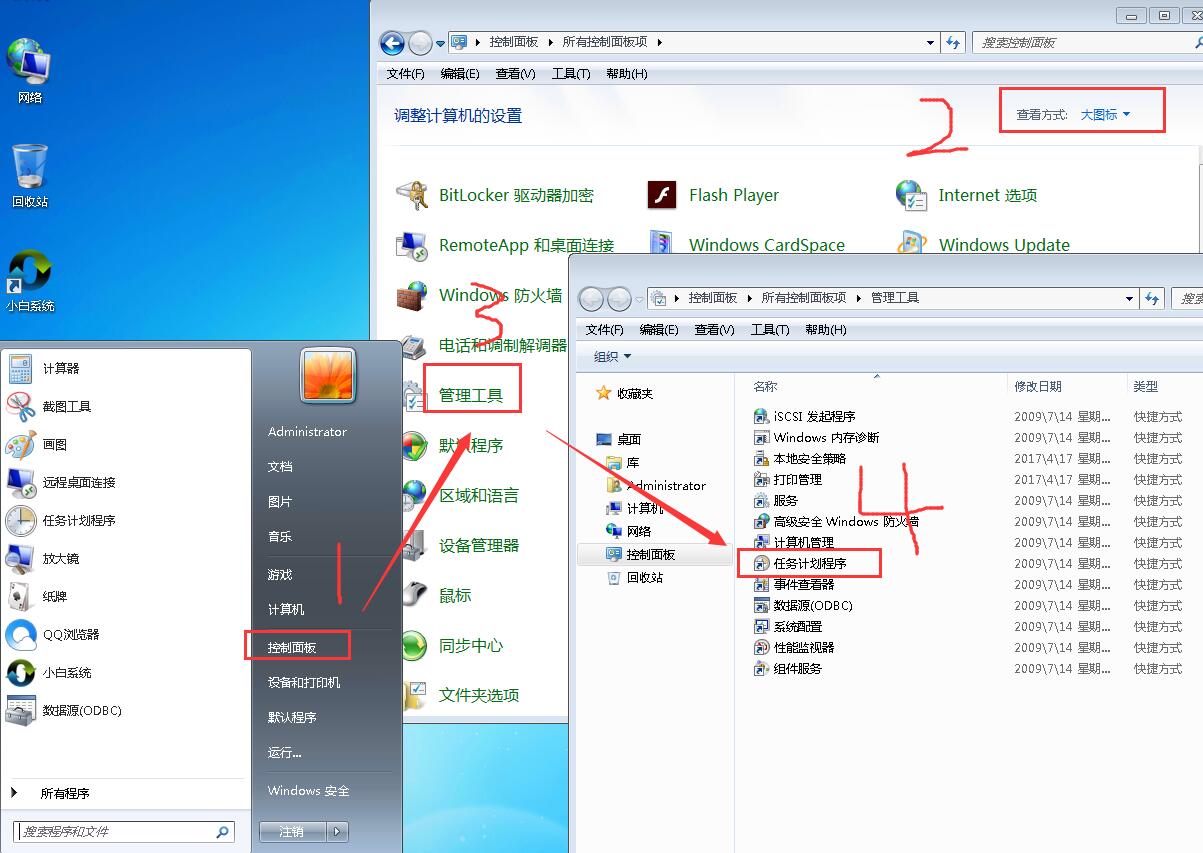
电脑定时断网系统软件图解3
3.在打开的任务计划程序内点击“创建基本任务” 输入名称,点击下一步。
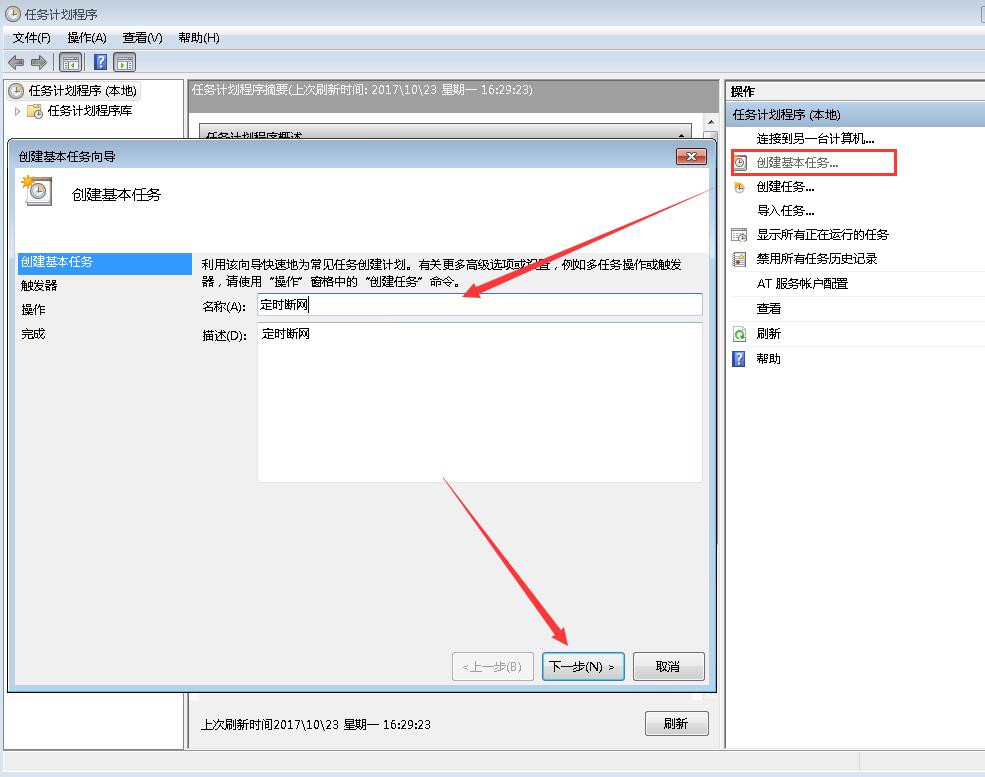
怎样设置定时断网系统软件图解4
4.这里可以选重复周期,根据自己需要选择。

设置定时断网系统软件图解5
5.设置任务开始执行的时间。
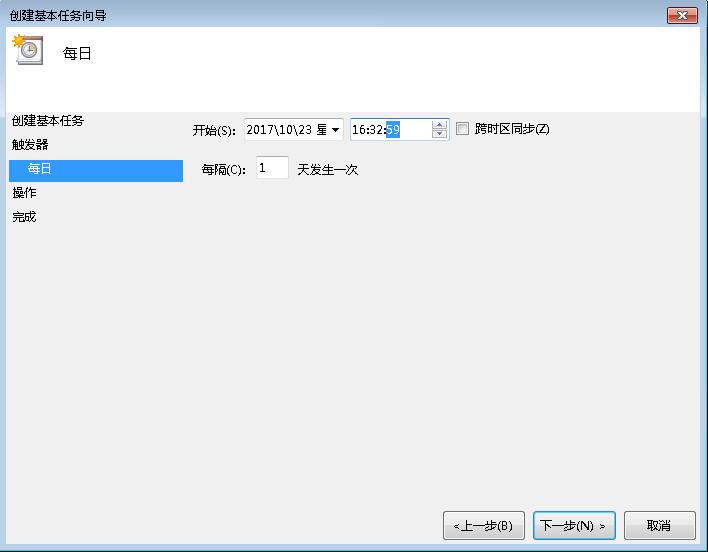
电脑定时断网系统软件图解6
6.选择启动程序。
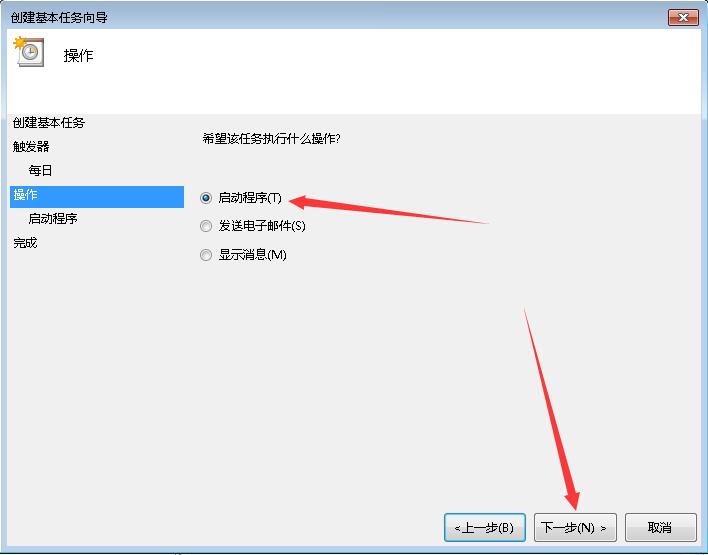
自动断网系统软件图解7
7.点击浏览找到前面编辑好的.bat文件,点击选择这个文件。
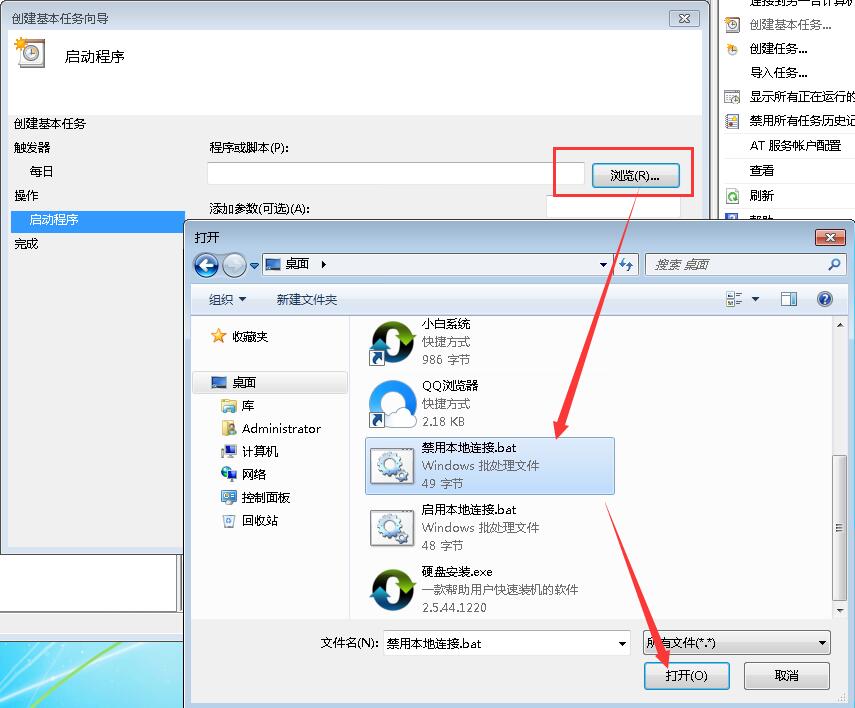
怎样设置定时断网系统软件图解8
8.如图点击下一步。
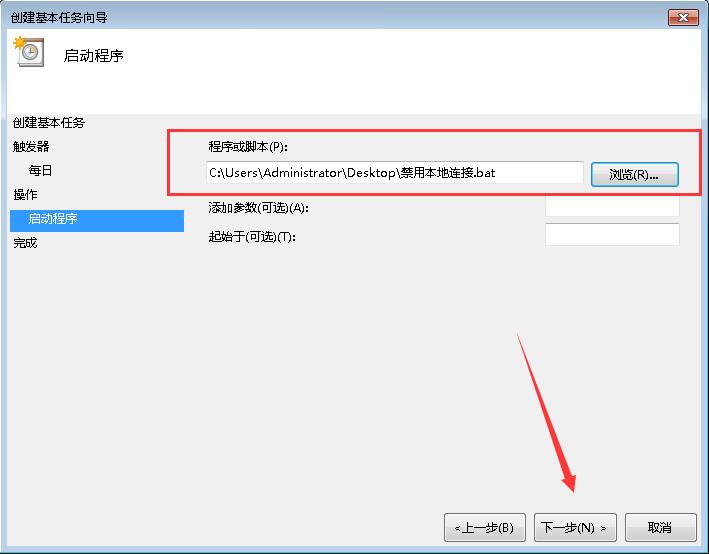
设置定时断网系统软件图解9
9.如下图点击完成后电脑定时断网就设置完成了,这个原理就是设置在特定时间运行禁用本地连接脚本,禁用掉本地连接后就不能连上网了。
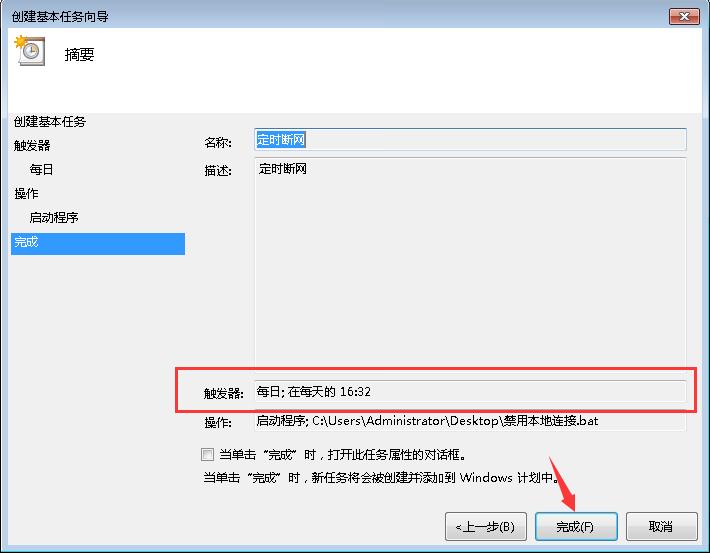
怎样设置定时断网系统软件图解10
10.如果要启用网络连接,直接打开网络和共享中心打开本地连接右键启用即可。或者复制这段代码:netsh interface set interface "本地连接" enabled 到txt文本,后缀改成.bat 双击运行即可启用本地连接。

怎样设置定时断网系统软件图解11
注意:上面的文件如果你移动了保存路劲那么就要重新设置一遍,如果不需要自动断网了,直接把文件删除或者打开任务计划程序删除这个任务就行。以上既是电脑设置自动断网的方法,有需要的朋友就可以按照上面的方法设置自动断网。
猜您喜欢
- 酷睿i7,小编告诉你酷睿i7和i5有什么区..2018-03-20
- 详细教您win7没有个性化是怎么回事..2018-11-03
- win7系统中documents and settings目..2015-04-26
- win10读硬盘慢怎么解决2016-09-16
- 雨林木风装机版Ghost windows7系统最..2017-05-25
- 后缀名隐藏了怎么打开2020-08-17
相关推荐
- 台式机组装,小编告诉你组装电脑高配置.. 2018-03-30
- 世纪佳缘10周年之际更换新Logo和吉祥.. 2013-05-21
- win10安装好慢怎么办 2016-09-21
- 邮箱地址怎么写,小编告诉你邮箱地址怎.. 2018-07-18
- 网络打印机脱机,小编告诉你网络打印机.. 2018-09-13
- Win10系统屏幕自动关闭时间的设置.. 2015-03-20





 系统之家一键重装
系统之家一键重装
 小白重装win10
小白重装win10
 新萝卜家园Win7系统下载32位纯净版1708
新萝卜家园Win7系统下载32位纯净版1708 七星游戏浏览器 v1.42.9.386官方正式版
七星游戏浏览器 v1.42.9.386官方正式版 凝逸安全浏览器 V8.0官方版
凝逸安全浏览器 V8.0官方版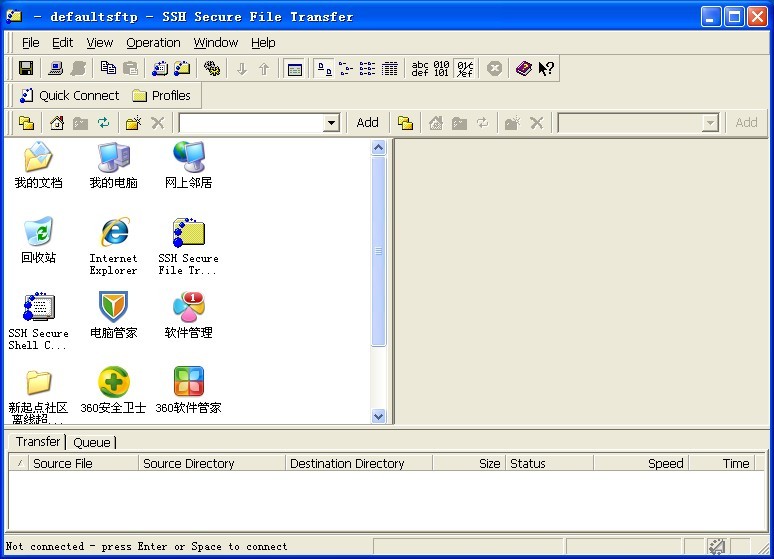 ssh数据加密连接工具 v3.2.9 免费安装版 (ssh数据加密工具)
ssh数据加密连接工具 v3.2.9 免费安装版 (ssh数据加密工具)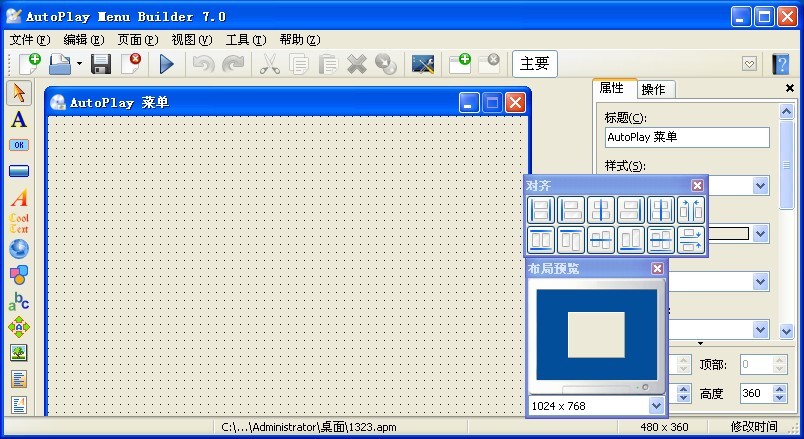 AutoPlay Menu Builder V7.0 Build 2190 汉化破解版(光盘自动运行菜单制作工具)
AutoPlay Menu Builder V7.0 Build 2190 汉化破解版(光盘自动运行菜单制作工具) 小白系统ghost win7系统下载32位纯净版1807
小白系统ghost win7系统下载32位纯净版1807 系统之家Win1
系统之家Win1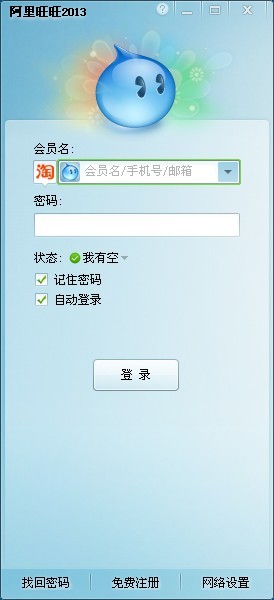 最新官方阿里
最新官方阿里 电影音乐提取
电影音乐提取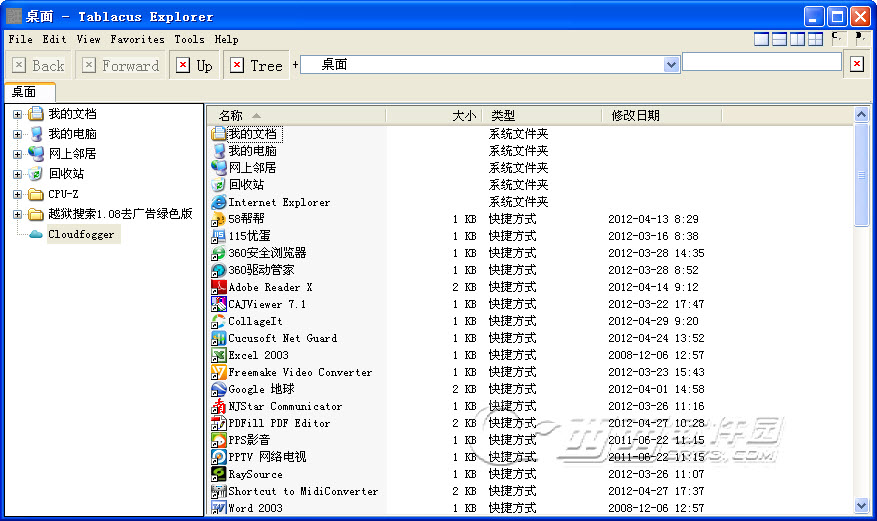 Tablacus Exp
Tablacus Exp 小白系统win1
小白系统win1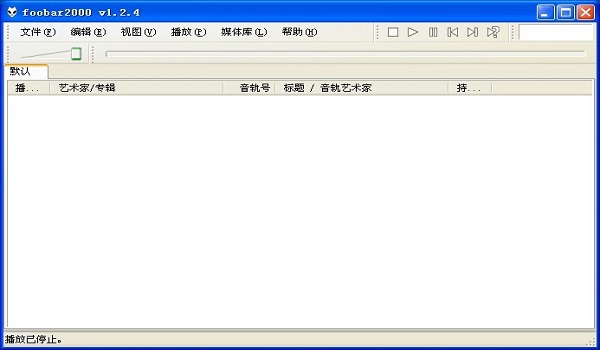 Foobar2000 v
Foobar2000 v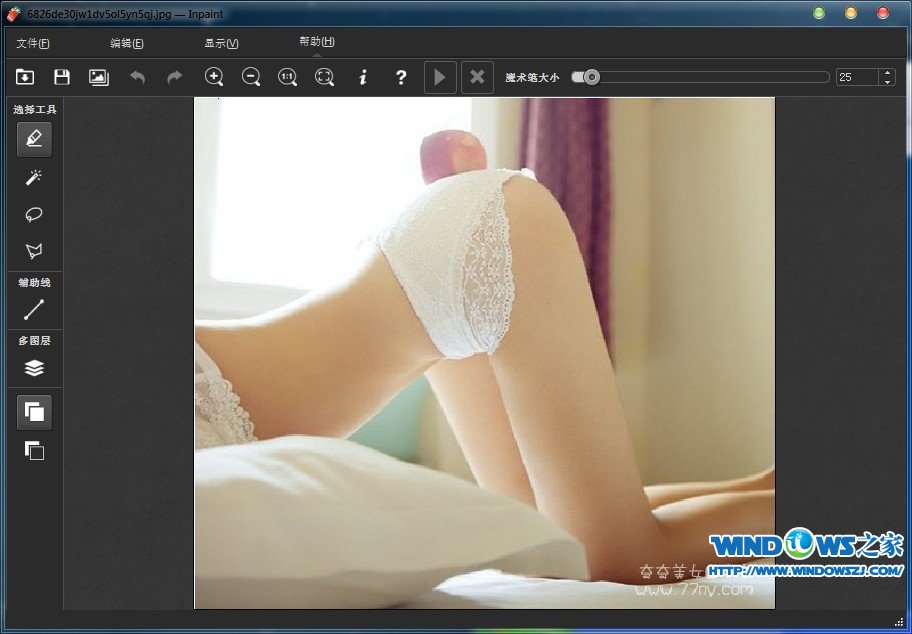 Inpaint v5.3
Inpaint v5.3 萝卜家园win1
萝卜家园win1 萝卜家园ghos
萝卜家园ghos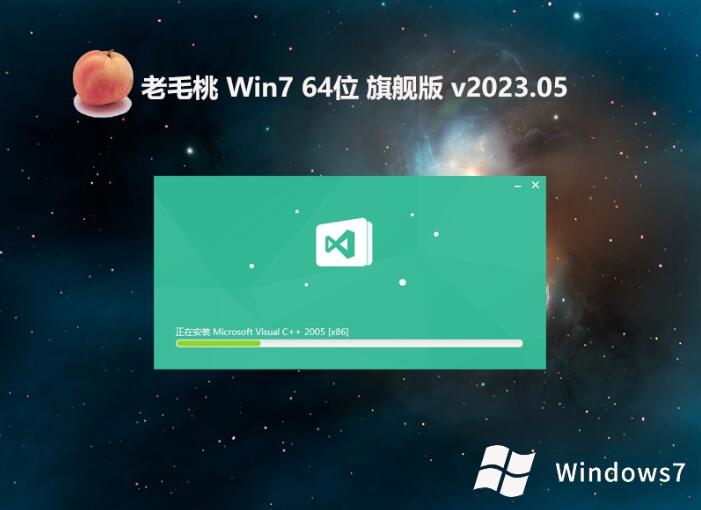 老毛桃win7 6
老毛桃win7 6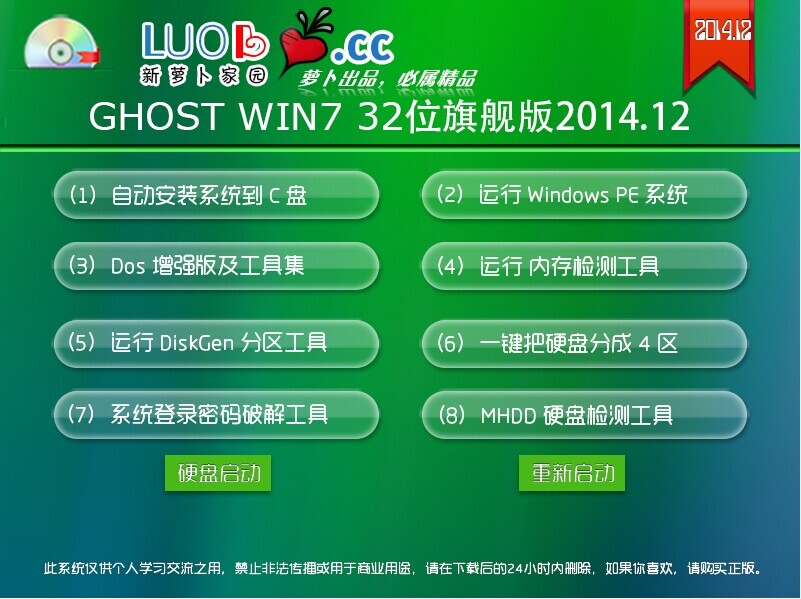 新萝卜家园 G
新萝卜家园 G 粤公网安备 44130202001061号
粤公网安备 44130202001061号