-
u盘引导uefi制作方法
- 2017-04-23 15:00:26 来源:windows10系统之家 作者:爱win10
最近有网友问windows之家小编u盘引导uefi是如何操作的?他想要学习u盘引导uefi制作方法,但现在网络上的教程五花八门,找不到有合适的教程。那么小编就要把最详细好用的u盘引导uefi制作方法提供给网友们。让网友们崇拜小编。下面就是u盘引导uefi制作方法。
制作成启动优盘:将U盘插到电脑上运行U盘启动制作工具。我这里使用的是USM精简版,各位可以根据情况选择你喜爱的软件。运行工具将U盘制作成可启动U盘。
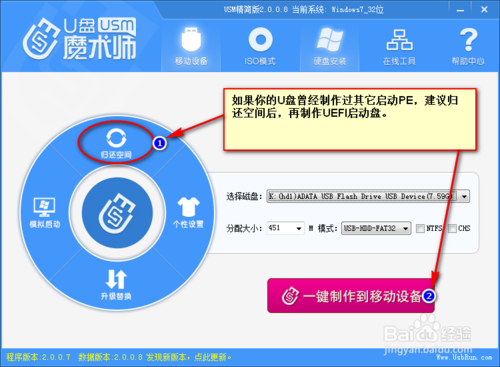
u盘引导uefi制作方法图一
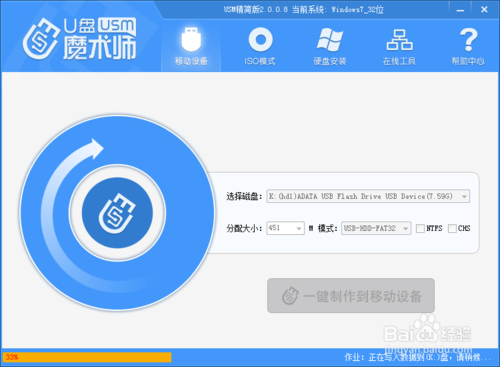
u盘引导uefi制作方法图二
运行Diskgenius,选择U盘,在数据区上点击鼠标右键,新建分区。
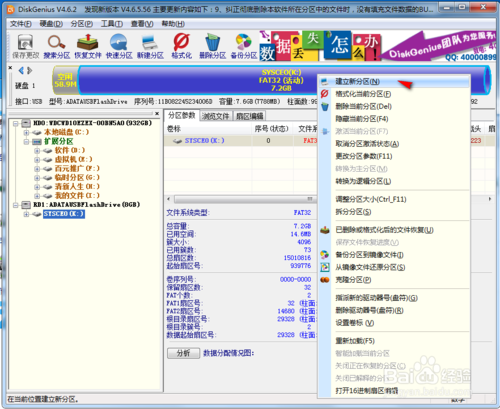
u盘引导uefi制作方法图三
选择分区后部的空间、建立新分区(注意一定要是FAT32格式,不要选择NTFS格式)。分区的大小,你可以情况设置为800MB,不建议太小,否则空间太小一会儿你写数据的时候可能会失败。接下来点击“开始”
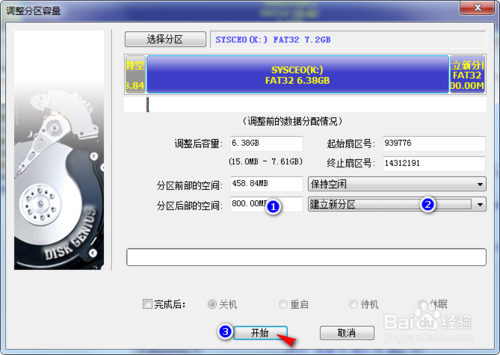
u盘引导uefi制作方法图四
有重要数据的请备份,没有直接点“是”。建立分区完成后回到Diskgenius主界面。
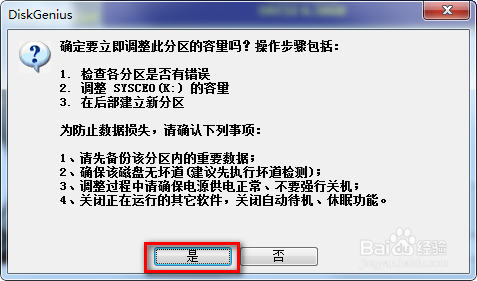
u盘引导uefi制作方法图五
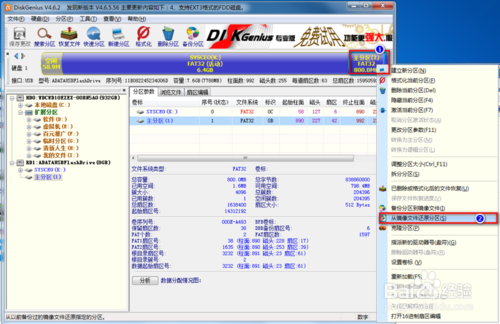
u盘引导uefi制作方法图六
选择刚建立的分区,写入数据:写入的数据是一个数据映像文件,实际就是支持UEFI的PE文件。这个文件可以从这里下载,http://pan.baidu.com/s/1o6OErLC 建议你先另存后再下载
右键点击刚建立的分区,在弹出菜单中选择“从映像文件还原分区”
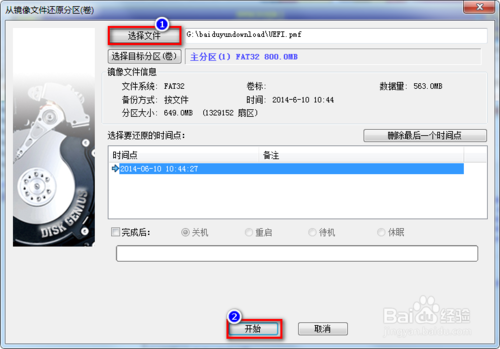
u盘引导uefi制作方法图七
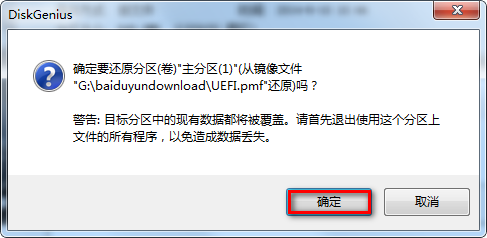
u盘引导uefi制作方法图八
将映像文件还原到分区:单击“选择文件”找到你下载好的UEFI.pmf
点击“开始”,等进度条走完了,一个可以在UEFI环境启动的U盘PE就制作好了。windows7正式版系统安装使用系统之家一键重装软件安装非常简单。
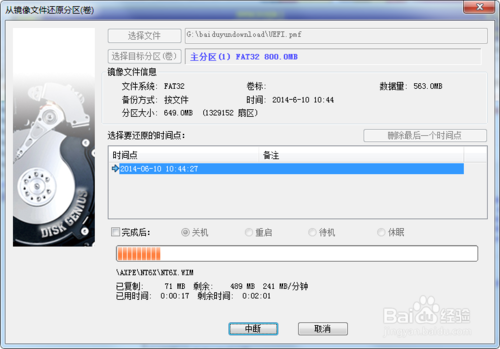
u盘引导uefi制作方法图九
综上所述的全部内容就是windows之家小编为网友们带来的u盘引导uefi制作方法,相信网友们看完上面的教程都已经去u盘引导uefi制作有了一定的了解,那网友们都快点自己去尝试下安装吧。小编永远是网友们的后盾,出现了任何电脑问题都可以来提问小编哦。
猜您喜欢
- 该内存不能为written,小编告诉你该内..2018-06-05
- u盘启动windows7安装的图文教程..2017-03-29
- 32位windows7的ghost下载后怎么安装?..2017-06-21
- 系统之家win764纯净旗舰版介绍..2017-07-17
- 分享win7下载安装教程2020-12-12
- 联想官方WINDOWS 7 64纯净版最新下载..2016-12-26
相关推荐
- win7 64位旗舰版大小方法 2017-04-11
- 一键安装上网驱动方法详解.. 2017-03-23
- 防火墙怎么关,小编告诉你怎么管防火墙.. 2018-07-03
- 电脑截图快捷键有哪些 2020-11-07
- 电脑怎么录音,小编告诉你怎么在电脑上.. 2018-06-26
- 深度技术win10 64位纯净版下载.. 2016-11-27





 系统之家一键重装
系统之家一键重装
 小白重装win10
小白重装win10
 系统之家Ghost Windows XP SP3 中文版 v1906
系统之家Ghost Windows XP SP3 中文版 v1906 今日TV浏览器 v1.0.0.1官方版
今日TV浏览器 v1.0.0.1官方版 萝卜家园win10系统下载32位专业版v201805
萝卜家园win10系统下载32位专业版v201805 雨林木风ghost xp sp3旗舰版系统下载1805
雨林木风ghost xp sp3旗舰版系统下载1805 NetWorker 2.70汉化绿色版
NetWorker 2.70汉化绿色版 Teleport Pro v1.54(整个网站下载神器)
Teleport Pro v1.54(整个网站下载神器)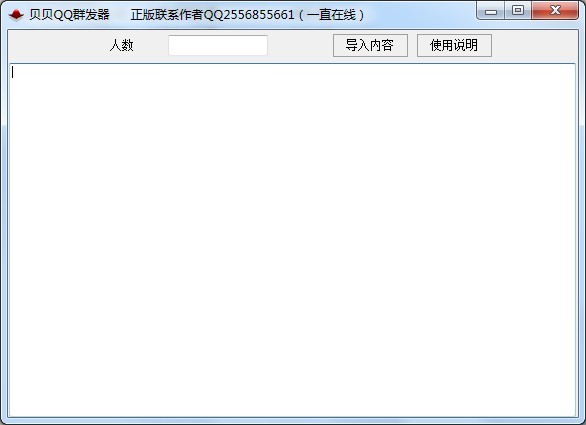 贝贝QQ群发器
贝贝QQ群发器 系统之家Ghos
系统之家Ghos Microsoft To
Microsoft To 深度技术win1
深度技术win1 暴风影音 v5.
暴风影音 v5. 电脑公司ghos
电脑公司ghos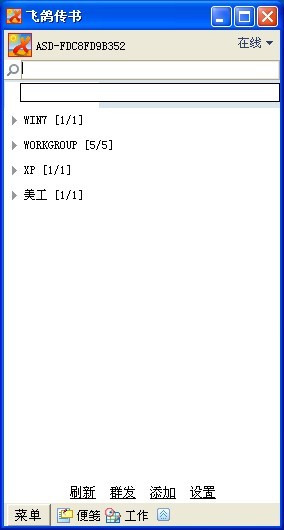 飞鸽传书V5.1
飞鸽传书V5.1 糖果网吧专用
糖果网吧专用 GPU-Z v0.7.2
GPU-Z v0.7.2 Bigasoft FLV
Bigasoft FLV 火星浏览器皮
火星浏览器皮 粤公网安备 44130202001061号
粤公网安备 44130202001061号