-
小编告诉你win10怎么取消开机密码
- 2017-04-23 18:01:22 来源:windows10系统之家 作者:爱win10
当前有好多的朋友都已经升级到win10系统了,设置密码是比较安全,但是有一些用户记性不好,容易忘记密码,那我们的win10怎么取消开机密码呢?这里就为大家提供一种简单的方法吧。
这里就简答的为大家介绍win10怎么取消开机密码的方法,因为现在刚刚安装的win10系统的用户都知道,一开机,电脑就要你输入密码才能打开电脑,我们如何解决这种问题呢?一起来了解一下吧。
win10怎么取消开机密码步骤:
点击开始菜单,选择弹出菜单的运行,如下图所示。
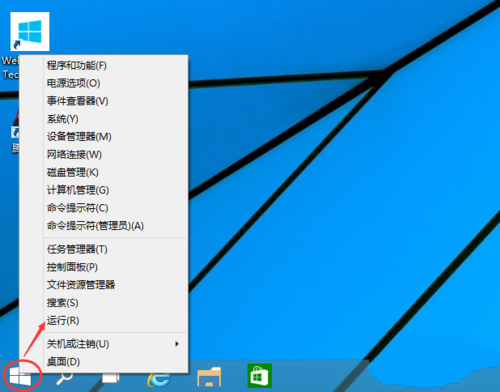
win10怎么取消开机密码界面1
输入:netplwiz,点击确定,如下图所示。
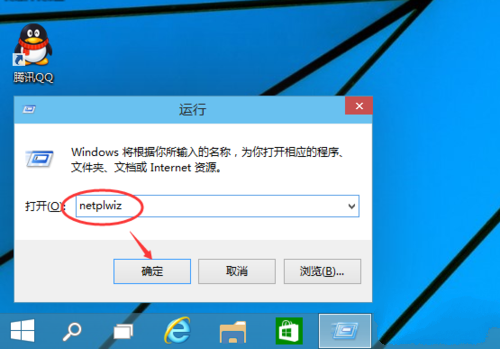
win10怎么取消开机密码界面2
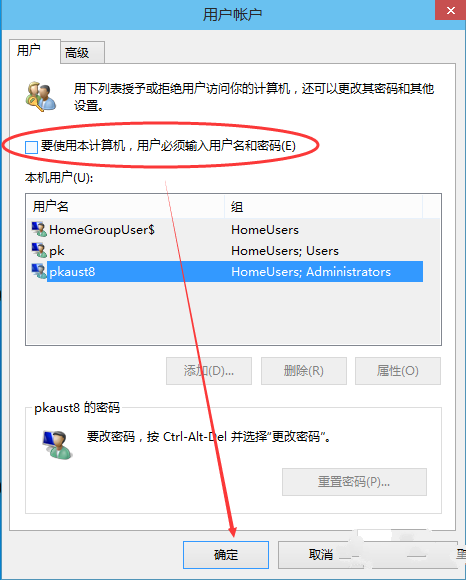
win10怎么取消开机密码界面3
弹出设置的对话框权限
点击确定就可以了。如下图所示。
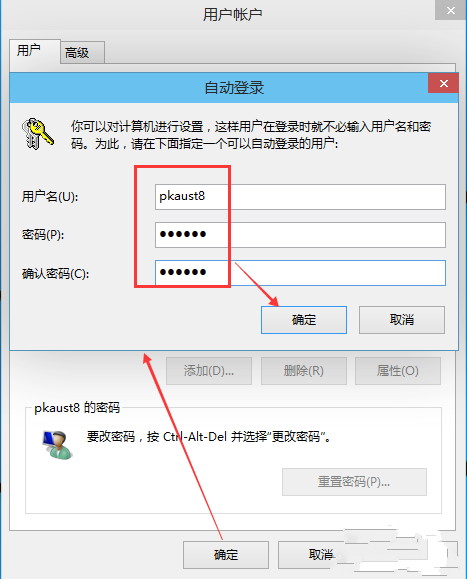
win10怎么取消开机密码界面4
win10如何取消开机密码呢?总的来说,关于win10怎么取消开机密码的方法到这里就全部结束了,怎么取消win10开机密码的方法很简单,大家可以使用以上的如何取消win10开机密码的解决方法来学习哦。
上一篇:u盘装WI系统方法
下一篇:win10壁纸最新下载
猜您喜欢
- 买笔记本电脑主要看什么,小编告诉你买..2018-08-16
- win7系统怎么关闭445等端口,小编告诉..2017-11-23
- 萝卜家园ghostxp安装xp系统步骤图解..2016-10-12
- 笔记本麦克风,小编告诉你笔记本麦克风..2018-03-28
- 小编告诉你宏基最新win7gho64位系统的..2016-07-19
- 网页截图,小编告诉你怎么对网页进行截..2018-05-25
相关推荐
- 华硕如何无线网卡驱动,小编告诉你华硕.. 2017-12-02
- 小米root权限如何获取 2020-06-23
- 电脑系统windows7永久激活 2022-08-04
- 一键系统重装win7¥制作教程.. 2017-02-16
- 深度技术ghost xp系统纯净版最新下载.. 2017-04-27
- 怎么在win10下载win8.1双系统 2017-06-03





 系统之家一键重装
系统之家一键重装
 小白重装win10
小白重装win10
 雨林木风ghost xp sp3旗舰版系统下载1808
雨林木风ghost xp sp3旗舰版系统下载1808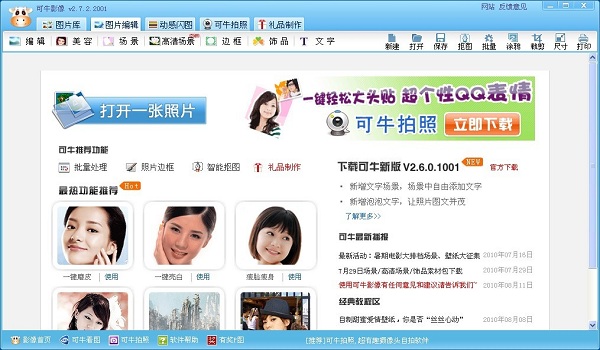 最新可牛影像v2.7正式版(可牛影像官方下载)
最新可牛影像v2.7正式版(可牛影像官方下载)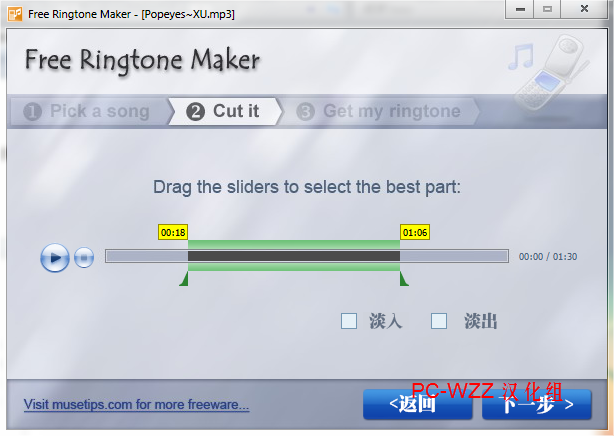 RegOwnershipEx v1.0.0.0 汉化版 (注册表所有权工具)
RegOwnershipEx v1.0.0.0 汉化版 (注册表所有权工具) Microsoft Edge Canary(Chromium Edge金丝雀版) v76.0.151.0官方版
Microsoft Edge Canary(Chromium Edge金丝雀版) v76.0.151.0官方版 网盘MP3外链解析3.0 绿色免费版 (音频外链获取器)
网盘MP3外链解析3.0 绿色免费版 (音频外链获取器)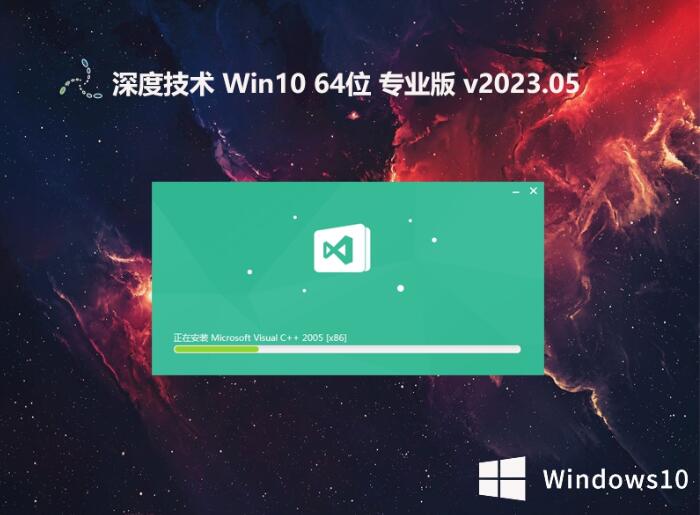 深度技术 ghost win10 64位精简流畅版 v2023.05
深度技术 ghost win10 64位精简流畅版 v2023.05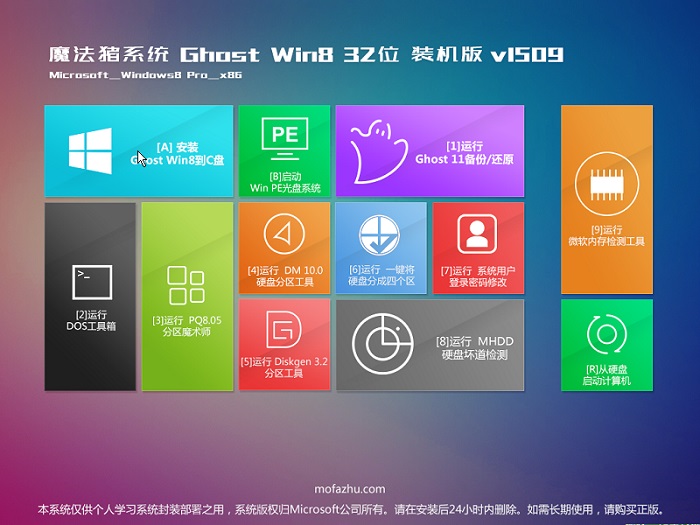 魔法猪 ghost
魔法猪 ghost 深度技术Ghos
深度技术Ghos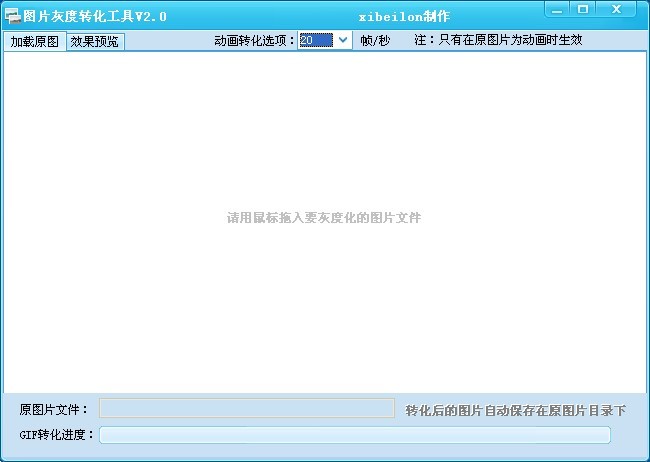 图片灰度转化
图片灰度转化 系统之家Win7
系统之家Win7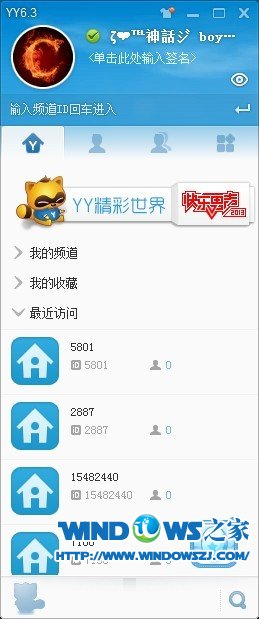 YY语音 v6.3.
YY语音 v6.3. 深度技术 gho
深度技术 gho 系统之家ghos
系统之家ghos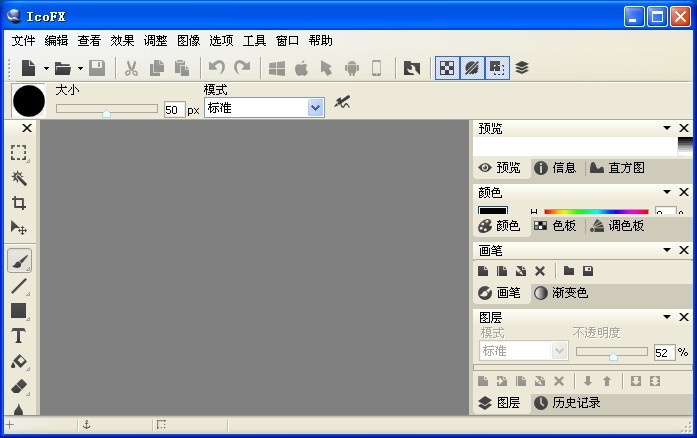 IcoFX v2.5
IcoFX v2.5 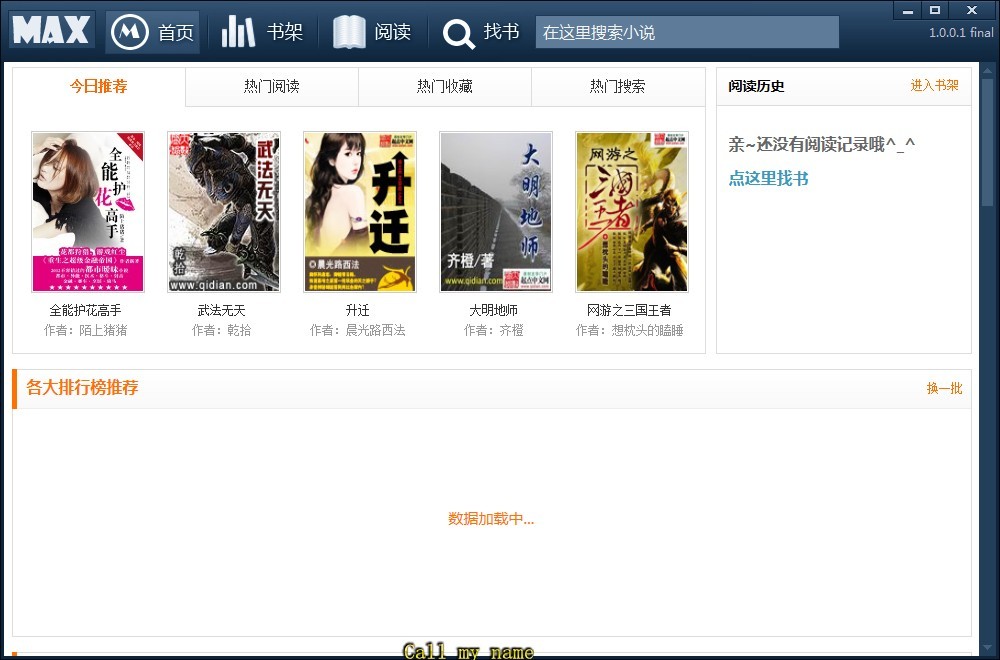 马克思的小说
马克思的小说 电脑公司win1
电脑公司win1 windows之家G
windows之家G 粤公网安备 44130202001061号
粤公网安备 44130202001061号