-
小编告诉你U盘如何重装win7系统
- 2017-01-07 19:59:52 来源:windows10系统之家 作者:爱win10
小白一键U盘装系统专用工具100%成功制作U盘启动,集成工具更全面,完全可以应对电脑技术人员常见的电脑故障维护工作。那么小白一键U盘如何重装win7系统呢?接着跟着本教程来学习如何安装系统win7。
现在是2016,意味着越来越少的人用光驱给电脑装系统,因为光盘装系统有很多缺点,取而代之的是U盘,那U盘如何重装win7系统?现在主流都是通过U盘装系统的,相比电脑光盘重装系统,U盘装系统要求更低,更容易上手。接着就跟着我来学习如何安装系统win7教程。
U盘如何重装win7系统?首先安装ghost win7需要做好下列准备工作:
① 制作一个官方版小白一键U盘启动盘;
② 下载一个ghost win7系统镜像文件,拷贝到u盘启动盘中;

如何重装win7系统界面1
如何安装系统win7?第一步
将制作好的小白一键U盘启动插入电脑usb接口(如果是台式机,建议插在主机箱的后置接口),然后开启电脑,等到屏幕上出现开机画面后按快捷键进入到小白一键U盘主菜单页面,接着将光标移至“【01】运行 小白系统 Win8 PEx64正式版(新机器)”,按回车键确认,如下图所示:
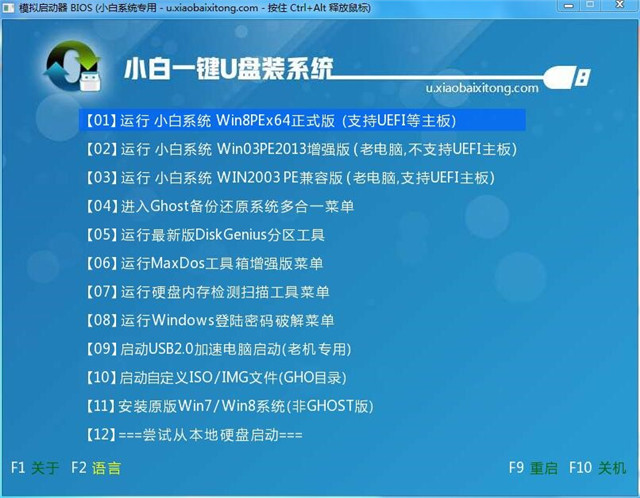
如何重装win7系统界面2
如何重装系统win7?第二步
进入pe系统后,鼠标左键双击打开桌面上的装机工具。打开工具主窗口后,点击映像文件路径后面的“浏览”按钮,
如何安装win7系统?第三步
接着找到并选中u盘启动盘中的win7系统iso镜像文件,点击“打开”即可,如下图所示:
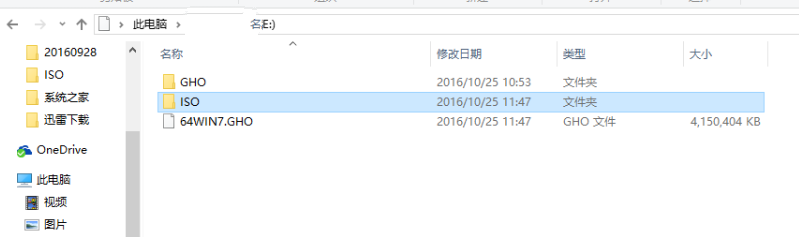
如何重装win7系统界面3
U盘如何重装win7系统?第四步
映像文件添加成功后,我们只需在分区列表中选择C盘作为系统盘,然后点击“确定”即可,如下图所示:
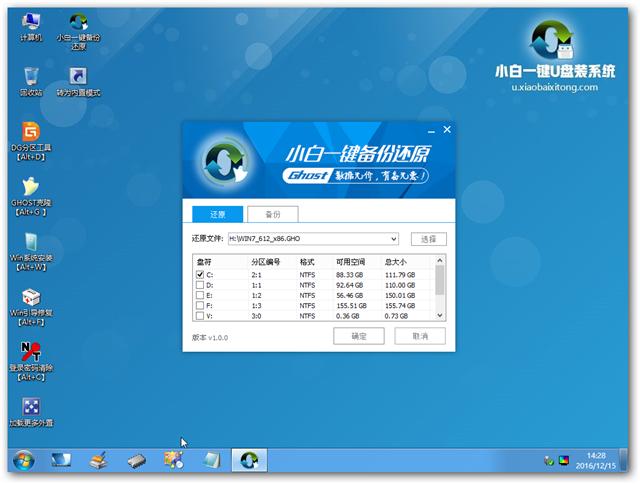
如何重装win7系统界面4
随后会弹出一个询问框,提示用户即将开始安装系统。确认还原分区和映像文件无误后,点击“确定”,如下图所示:

如何重装win7系统界面5
完成上述操作后,程序开始释放系统镜像文件,安装ghost win7系统。我们只需耐心等待操作完成并自动重启电脑即可,如下图所示:
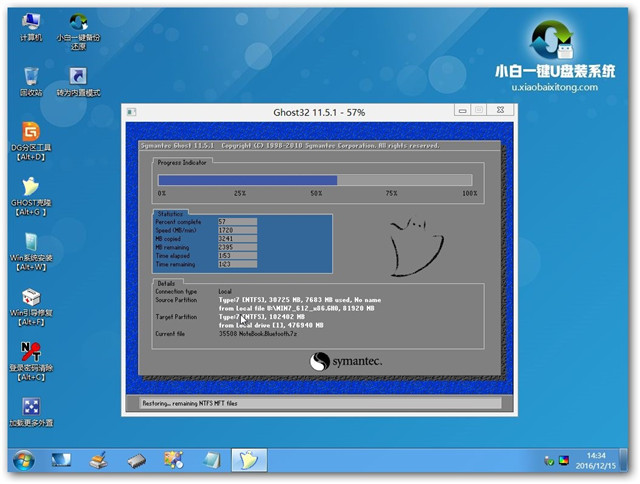
如何重装win7系统界面6
重启电脑后,我们即可进入ghost win7系统桌面了,如下图所示:
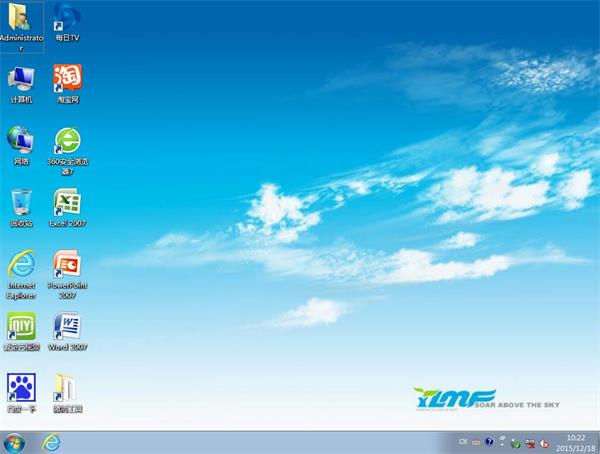
如何重装win7系统界面7
至此,u盘安装ghost win7的操作就算大功告成了!如果有朋友正在为不知怎么安装win7系统而犯愁的话,不妨按照上面的步骤制作一个小白一键U盘启动u盘进行安装。好了,更多的windows7系统或者其他操作系统安装教程,详情关注我们的官方网站!
猜您喜欢
- 恢复出厂设置在哪里2020-06-16
- 各种笔记本bios进入方法大全..2016-10-22
- 资源管理器怎么打开2020-06-18
- wifi已连接但有感叹号怎么回事..2020-06-28
- Win8系统屏幕分辨率如何调整|win8屏幕..2015-05-31
- 深度技术ghost win10 64位系统安装方..2017-04-27
相关推荐
- win7 32位系统安装64图文教程.. 2016-10-30
- 键盘一键功能快捷键大全 2017-02-15
- 如何进行win10快速设置 2016-09-21
- WiFi无线上网,小编告诉你如何查看WiFi.. 2018-03-21
- win7激活工具怎么用 2022-10-20
- ghost win7 x64 2016系统介绍 2016-11-06





 系统之家一键重装
系统之家一键重装
 小白重装win10
小白重装win10
 RocketDock v1.3.5 简体中文版 (仿MAC停靠栏)
RocketDock v1.3.5 简体中文版 (仿MAC停靠栏) QQ浏览器9.0正式版 v9.0.2116.400官方版
QQ浏览器9.0正式版 v9.0.2116.400官方版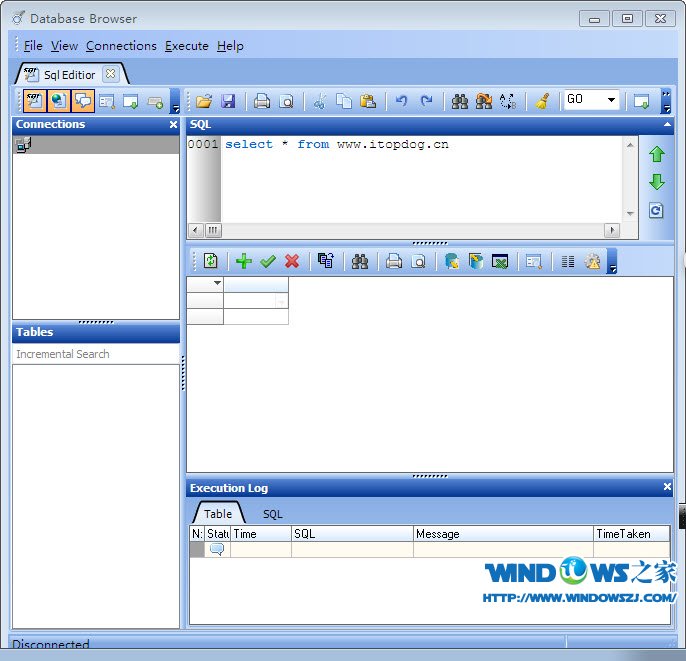 Databa<x>se Browser v5.0.0.10 万能数据库查看器
Databa<x>se Browser v5.0.0.10 万能数据库查看器 雨林木风 ghost winxp sp3 原装专业版 v2023.04
雨林木风 ghost winxp sp3 原装专业版 v2023.04 欧朋浏览器电脑版 v31.0.1876.0官网版
欧朋浏览器电脑版 v31.0.1876.0官网版 雨林木风win10系统下载32位专业版v201705
雨林木风win10系统下载32位专业版v201705 魔法猪 ghost
魔法猪 ghost FireFox(火狐
FireFox(火狐 【小白系统】
【小白系统】 新萝卜家园Gh
新萝卜家园Gh 页游工具大师
页游工具大师 小白系统Ghos
小白系统Ghos 系统之家Ghos
系统之家Ghos 电脑公司ghos
电脑公司ghos 电脑公司 win
电脑公司 win 小白系统 gho
小白系统 gho windows7 gho
windows7 gho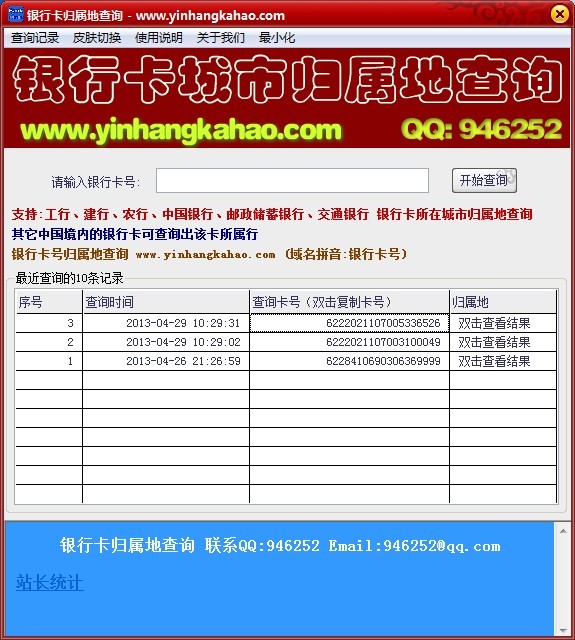 银行卡号所在
银行卡号所在 粤公网安备 44130202001061号
粤公网安备 44130202001061号