-
win7升级win8方法
- 2017-04-23 22:00:57 来源:windows10系统之家 作者:爱win10
win8系统已经趋向于成熟了,很多的用户都想升级win8系统,那我们可以选择比较简单的一种方法,win7升级win8的方法来安装win8系统,那我们应该如何使用win7升级win8的方法呢?让我为大家详细的介绍一下吧。
win7使用惯了,想尝试一下win8操作系统了,我们有两种渠道,一种是在win7的基础上直接安装win8系统,一种是win7升级win8系统,不过,小编觉得还是后者的操作方法会比较简单,所以我们接着来了解一下win7升级win8的方法吧。
win7升级win8步骤:
1、下载和运行Win8.1升级助手,检测当前硬件软件
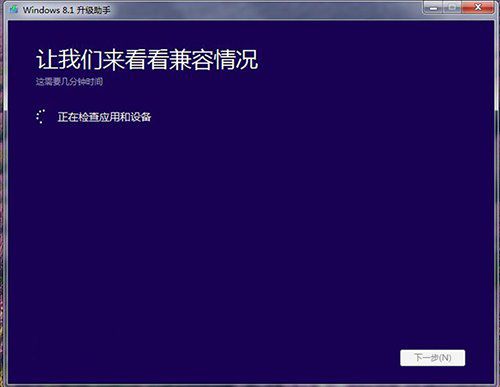
win7升级win8界面1
2、用户可以点击相关项目,需要下载安装。
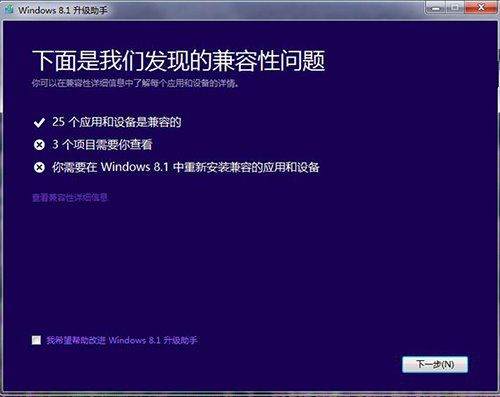
win7升级win8界面2
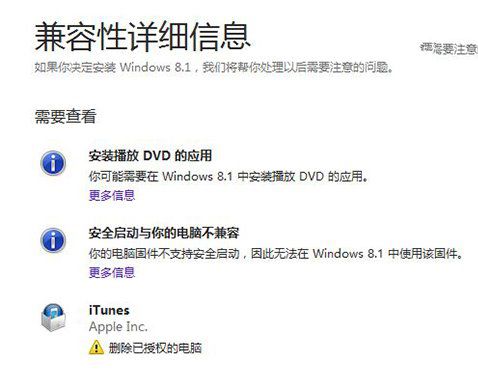
win7升级win8界面3
3、选择保留仅个人文件,选择“无”

win7升级win8界面4
4、在线购买Win8.1
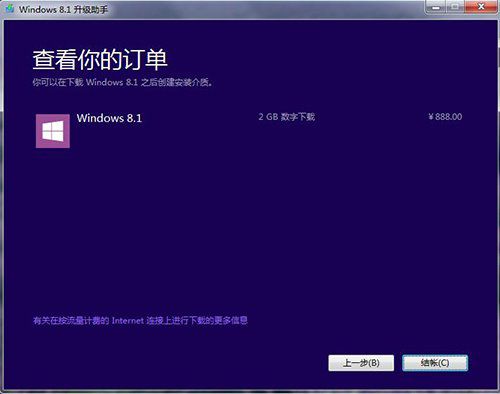
win7升级win8界面5
5、下载系统
选择下一步后,输入产品密钥。
6、windows7重装win8
下载Win8.1任务后,选择立即安装或者创建介质安装方式。一般提前创建引导启动工具,
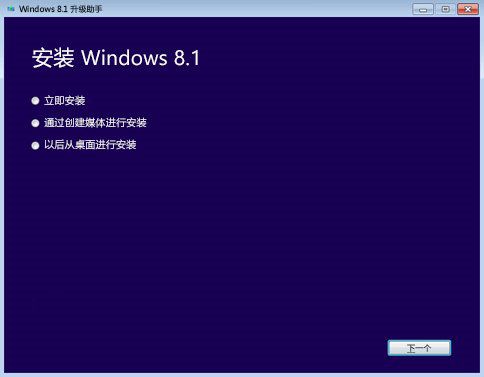
win7升级win8界面6
7、设置Win8.1后,用户可以手动个性化,设置当前系统功能。
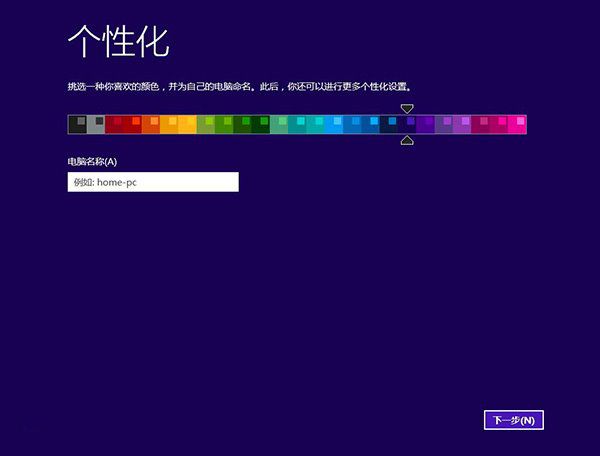
win7升级win8界面7
▲设置Win8个性化
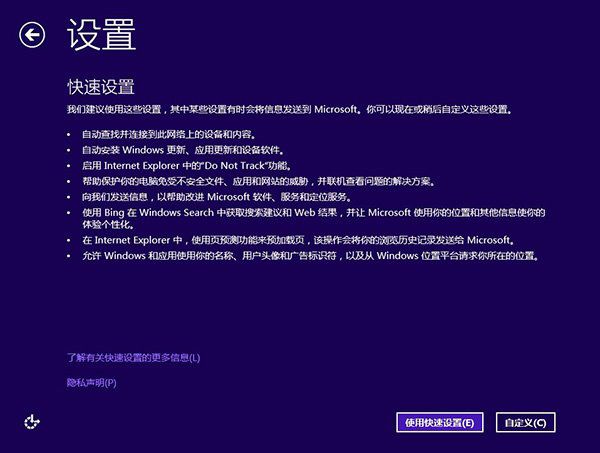
win7升级win8界面8
系统引入云同步,支持将系统配置同步到云端
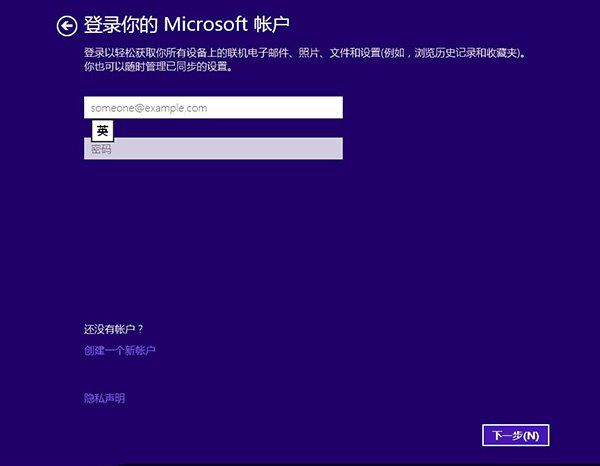
win7升级win8界面9
创建本地账户,在微软账户登录界面,填写错误密码,打开本地账户设置。
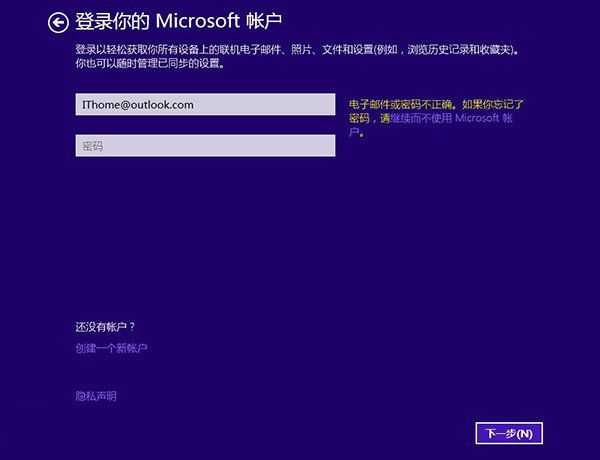
win7升级win8界面10
▲选择本地账户,设置用户名、密码提示。
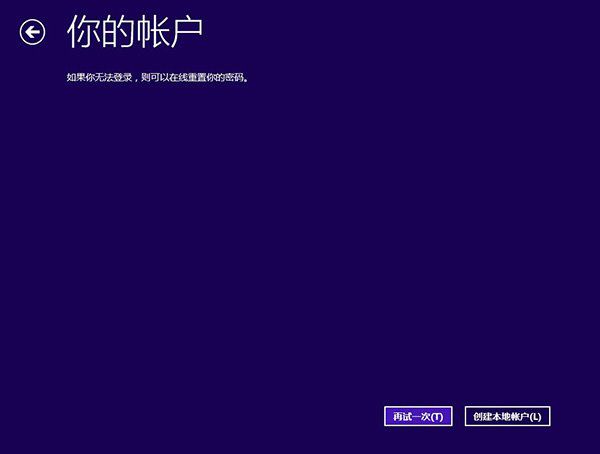
win7升级win8界面11
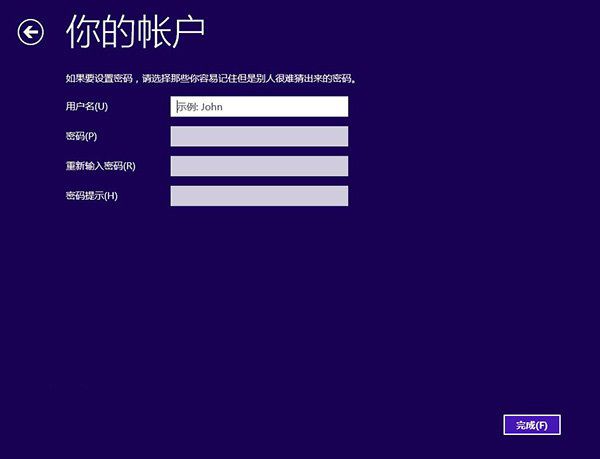
win7升级win8界面12
▲登录Win8.1系统后,打开Update工具我们就可以获取最新补丁。
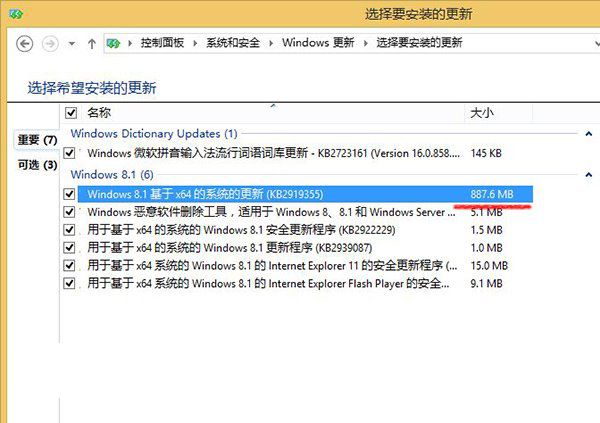
win7升级win8界面13
成功进入Update。
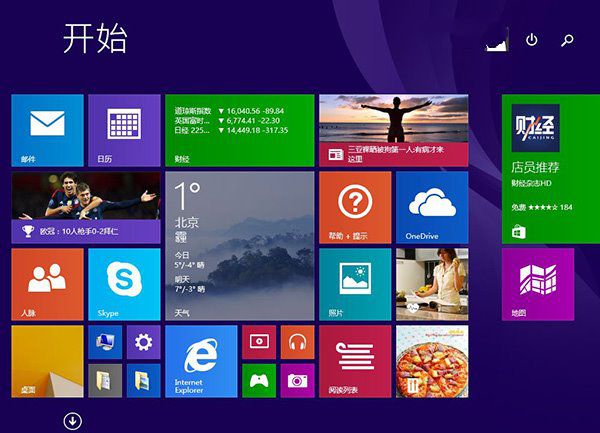
win7升级win8界面14
以上就是如何从win7升级win8教程了,看了小编的win7安装windows8教程以后是不是已经把系统升级成想要的W8系统了呢?如果大家想了解更多关于系统或者在win7装win8过程中遇到任何问题。
猜您喜欢
- 如何开启Win8系统控制面板的多种方法..2015-04-26
- 0x80070002,小编告诉你win10更新失败0..2018-06-25
- 如何笔记本bios恢复出厂2016-11-02
- sony iso系统ghostwin8.1 32位 正式版..2016-12-18
- 小编告诉你如何win7设置虚拟内存..2017-11-21
- 笔记本屏幕亮度,小编告诉你笔记本屏幕..2018-05-25
相关推荐
- 萝卜家园的win10 64 ghost下载 2017-01-26
- windows7激活错误怎么重新激活.. 2022-08-15
- 系统之家一键重装WINDONS10教程.. 2017-02-21
- XP/Win7双系统忘记Win7登录密码咋办?.. 2015-01-08
- Win7系统自动更新失败怎么办.. 2014-11-14
- win7旗舰版64位系统下引发电脑死机的.. 2014-12-25





 系统之家一键重装
系统之家一键重装
 小白重装win10
小白重装win10
 深度技术Ghost win8 32位纯净版下载v201711
深度技术Ghost win8 32位纯净版下载v201711 番茄花园 Ghost Win11 64位中文纯净版 v2023.05
番茄花园 Ghost Win11 64位中文纯净版 v2023.05 雨林木风 Ghost xp sp3旗舰版下载 v1908
雨林木风 Ghost xp sp3旗舰版下载 v1908 Pale Moon(精简版火狐浏览器) v9.0.1绿色版
Pale Moon(精简版火狐浏览器) v9.0.1绿色版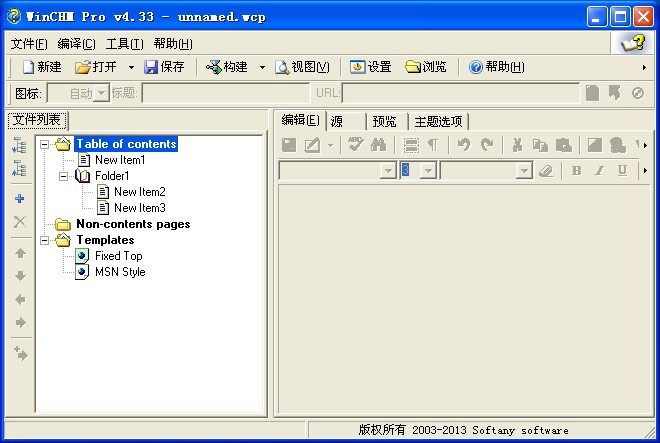 WinCHM Pro 4.33 汉化破解版(HTML帮助文件制作软件)
WinCHM Pro 4.33 汉化破解版(HTML帮助文件制作软件) 深度技术ghost XP3装机版免激活v2023.04
深度技术ghost XP3装机版免激活v2023.04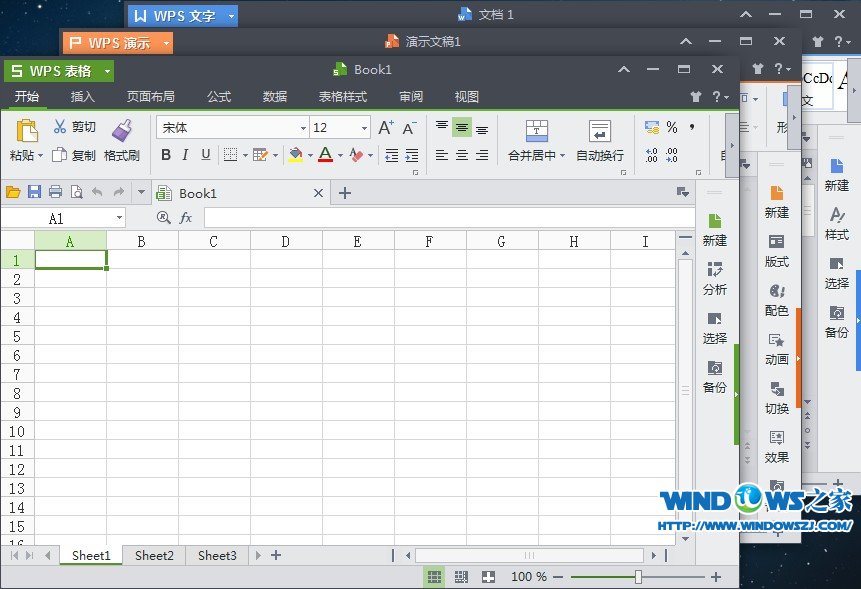 WPS Office 2
WPS Office 2 系统之家win1
系统之家win1 深度技术win1
深度技术win1 雨林木风win1
雨林木风win1 洋葱浏览器 v
洋葱浏览器 v Startup Dela
Startup Dela 火猴浏览器PC
火猴浏览器PC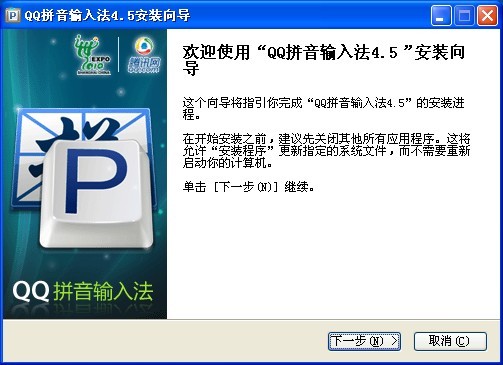 QQ拼音输入法
QQ拼音输入法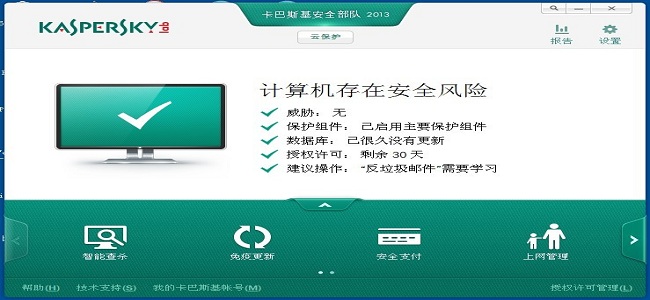 卡巴斯基安全
卡巴斯基安全 电脑公司ghos
电脑公司ghos 火狐浏览器(F
火狐浏览器(F 粤公网安备 44130202001061号
粤公网安备 44130202001061号