-
iso文件怎么安装,小编告诉你安装iso文件的操作
- 2018-02-07 09:58:47 来源:windows10系统之家 作者:爱win10
ISO文件,即文件扩展名为.iso的文件,它是一种光盘上的文件系统格式,我们电脑上所使用的系统格式大都是ISO文件。不过很多人不知道ISO文件怎么打开?怎么去操作安装,为此,小编就跟大家介绍安装iso文件的操作流程了。
现在网络上有不少软件是以ISO文件类型发布的,很多软件包的后缀名为.iso镜像文件,而不是常见的后缀为.exe的程序文件,ISO其实是光盘映像文件,如果有用户想要使用iso文件,相对其进行安装的操作,怎么操作呢?下面,小编就给大家带来了安装iso文件的操作步骤了。
安装iso文件的操作
准备工作:
1、iso镜像文件
2、解压工具:WinRAR或好压等等
以win7系统iso镜像为例,右键使用WinRAR将iso镜像文件解压到C盘之外的分区,比如解压到F盘
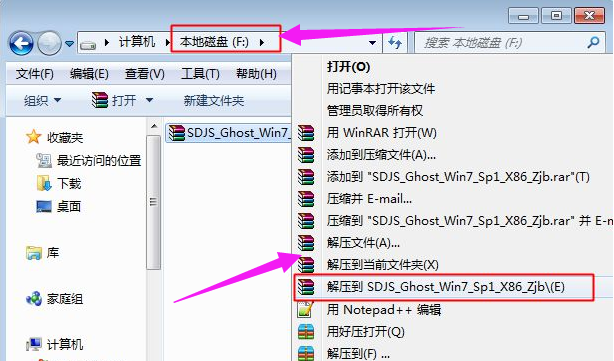
iso系统软件图解1
解压文件不能放C盘或桌面,否则无法安装,而且文件夹不能有中文
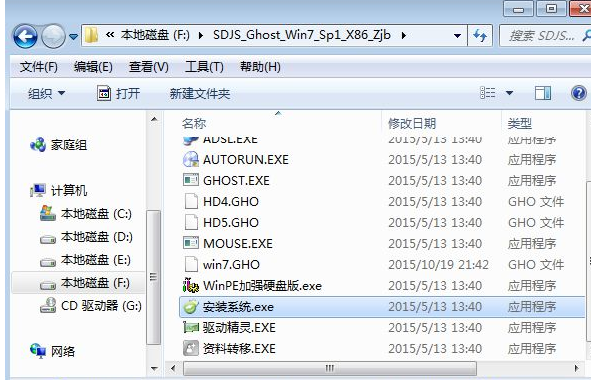
iso文件系统软件图解2
双击“安装系统.exe”打开Onekey Ghost,默认选择“还原分区”,映像路径是win7.gho,然后选择安装位置,一般是C盘,或根据磁盘大小选择,点击确定
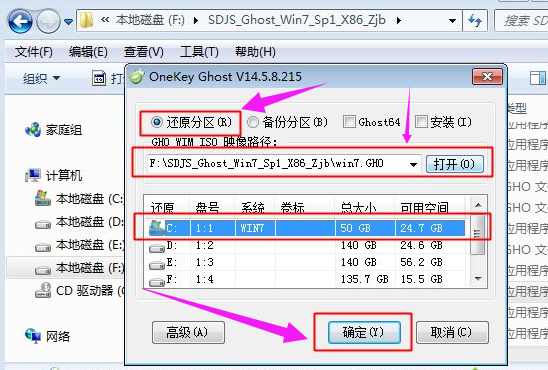
iso文件系统软件图解3
如果提示“没有指定ghost32/ghost64位置”,这时候点击“Ghost32”或“Ghost64”
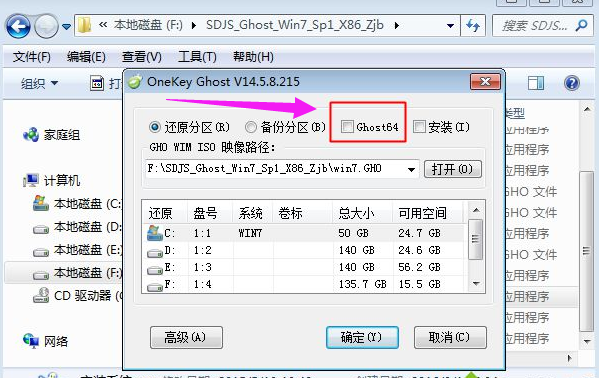
iso文件系统软件图解4
在PESOFT下的GHOST目录选择GHOST32.EXE或GHOST64.EXE,点击打开
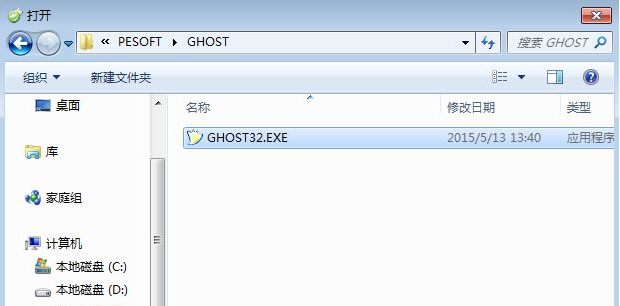
iso系统软件图解5
这时候Ghost32或Ghost64就打上勾号,选好之后点击确定
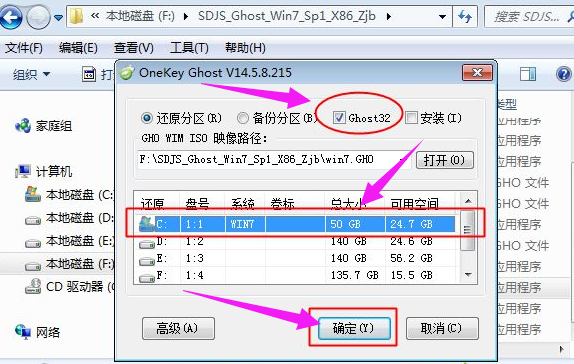
镜像文件系统软件图解6
弹出提示框,提醒将删除C盘数据并执行还原,点击是,如果有“修复引导的选项”,也要勾选
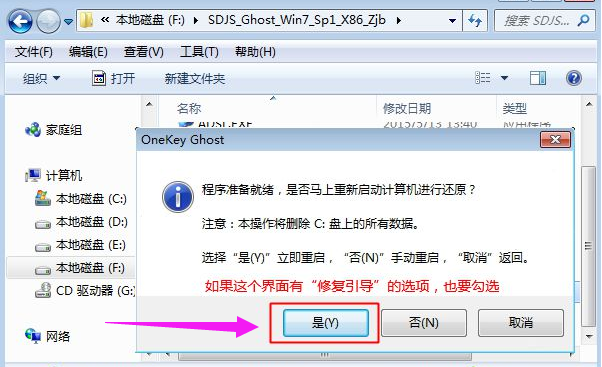
iso系统软件图解7
此时电脑重启进入这个界面,执行系统还原过程,该过程一般5分钟左右,等待进度条完成
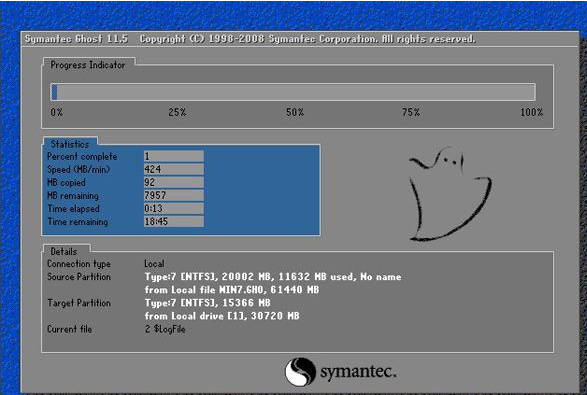
iso文件系统软件图解8
操作完成后电脑会再次重启,此时进入这个界面,执行系统组件安装和系统配置过程

iso系统软件图解9
最后启动进入全新系统界面,iso镜像文件就安装完成了。

安装iso系统软件图解10
以上就是安装iso文件的操作了。
猜您喜欢
- 电脑windows7系统重装教程2022-12-23
- 小编告诉你怎么清理电脑内存..2017-03-25
- 传苹果将于将6月WWDC大会上推出新款Ma..2013-05-20
- 华硕n43s系统重装图文教程2017-02-04
- 进程管理器怎么打开2020-08-03
- 无线网卡驱动|小编告诉你联想y460无线..2017-12-23
相关推荐
- 迅雷任务出错,小编告诉你迅雷任务出错.. 2018-07-30
- 小编告诉你无法添加打印机怎么办.. 2018-10-26
- 深度win8.1纯净版64最新下载 2016-12-30
- win7旗舰版64位怎么安装图文教程.. 2016-08-08
- windows7企业版激活码分享 2022-07-29
- win10硬盘安装雨林木风操作步骤.. 2016-11-26





 系统之家一键重装
系统之家一键重装
 小白重装win10
小白重装win10
 雨林木风Ghost win8 64位专业版下载v201709
雨林木风Ghost win8 64位专业版下载v201709 小白系统ghost win8 32位专业版下载v201708
小白系统ghost win8 32位专业版下载v201708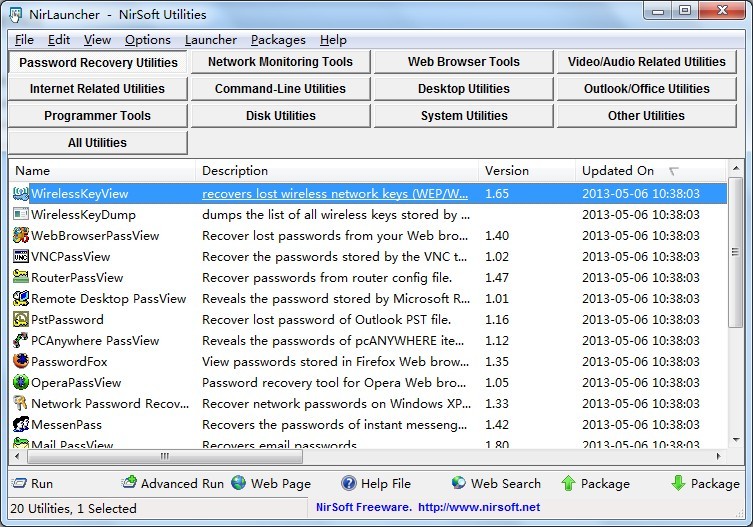 NirLauncher V1.18.06 绿色版 (超过一百款软件安装的小工具)
NirLauncher V1.18.06 绿色版 (超过一百款软件安装的小工具) Desktop Lock V7.3.1汉化破解版(桌面锁软件)
Desktop Lock V7.3.1汉化破解版(桌面锁软件)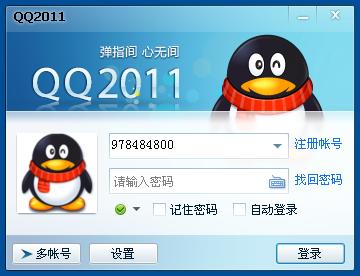 QQ2011显IP绿色版下载(QQ2011去广告绿色版下载)
QQ2011显IP绿色版下载(QQ2011去广告绿色版下载) 系统之家Ghost Win8专业版系统下载 (32位) v1905
系统之家Ghost Win8专业版系统下载 (32位) v1905 深度技术ghos
深度技术ghos 绿茶系统 Gho
绿茶系统 Gho 蚂蚁Chrome浏
蚂蚁Chrome浏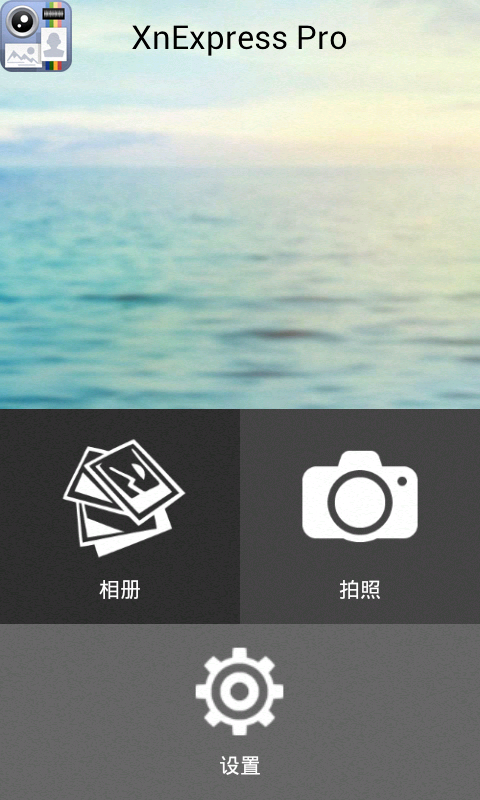 XnExpress Pr
XnExpress Pr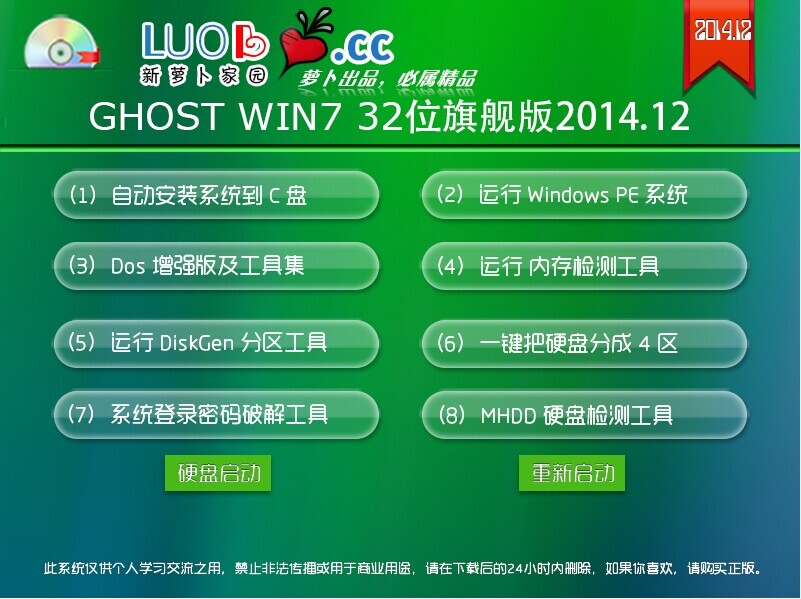 新萝卜家园 G
新萝卜家园 G 系统之家64位
系统之家64位 雨林木风win1
雨林木风win1 天天浏览器 v
天天浏览器 v StartIsBack
StartIsBack 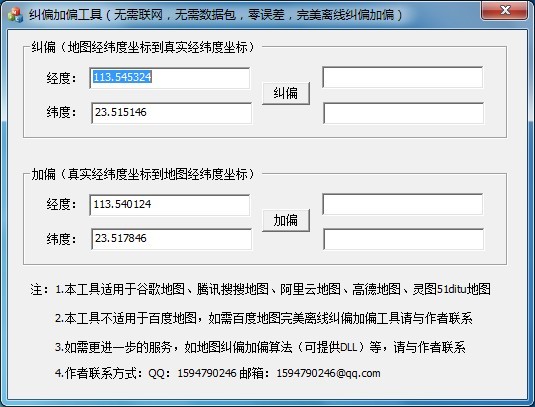 地图地址加偏
地图地址加偏 电脑公司win7
电脑公司win7 老毛桃ghost
老毛桃ghost  粤公网安备 44130202001061号
粤公网安备 44130202001061号