-
启动盘u盘制作方法图文详解
- 2017-04-24 07:00:00 来源:windows10系统之家 作者:爱win10
肯定有很多朋友不知道启动盘u盘制作的方法是什么吧?因为最近在论坛有很多朋友询问u盘启动盘制作方法,所以windows系统之家小编今天特地花了一上午时间整理了一篇u盘启动盘制作的教程出来,下面就一起来看看这篇启动盘u盘制作方法图文详解吧。
鼠标右键“以管理员身份运行”UltraISO图标
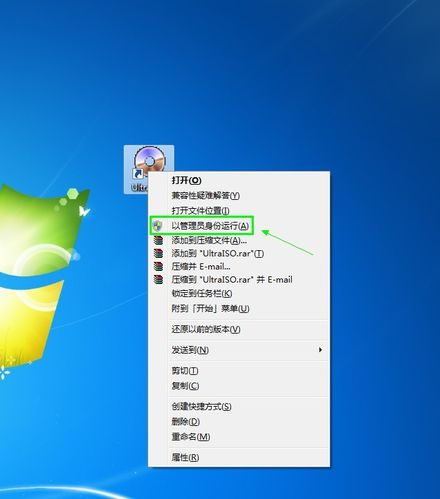
启动盘u盘制作方法图文详解图1
打开UltraISO的窗口后依次点击左上角的“文件”-“打开”
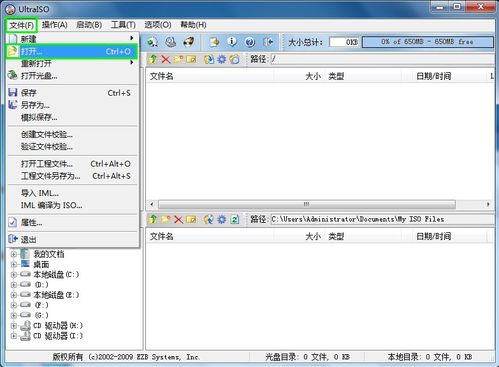
启动盘u盘制作方法图文详解图2
浏览到存放镜像文件的目录,选中该目标文件,点击“打开”按钮

启动盘u盘制作方法图文详解图3
然后再次回到UltraISO窗口,点击菜单栏中的“启动”选“写入硬盘镜像”

启动盘u盘制作方法图文详解图4
接下来在弹出的窗口直接点击“写入”按钮(注:将写入方式选择为“USB-HDD+”,如果不是这个模式,可能导致电脑无法通过U盘正常启动。)

启动盘u盘制作方法图文详解图5
请等待片刻,正在将安装系统的镜像文件数据写入到U盘里

启动盘u盘制作方法图文详解图6
写入完成后,会在计算机窗口创建一个可移动存储设备,接下来就可以进行电脑做系统步骤了。
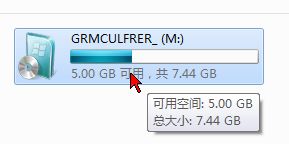
启动盘u盘制作方法图文详解图7
至此启动盘u盘制作方法图文详解就结束了,大家是否都学会了u盘启动盘制作呢?说实话这个方法非常适合电脑小白,因为所有要点都是深入浅出,再新的电脑新手都能看懂的。大家学会了这个方法,以后就可以重装系统咯,小编在这里要恭喜大家了。
猜您喜欢
- windows7 64位系统安装教程2016-11-03
- 制作原版xp安装u盘制作教程..2016-12-08
- 网页错误详细信息,小编告诉你网页错误..2018-07-14
- 设置win10局域网cs方法2016-09-17
- win7系统之家官网64位旗舰版系统最新..2017-07-25
- 小编告诉你Ghost windows7系统中的gho..2017-05-21
相关推荐
- 软件卸载不了,小编告诉你软件卸载不了.. 2018-06-07
- 安装系统之家ghostwin10专业版教程.. 2016-11-11
- 电脑系统win7旗舰版怎么激活.. 2022-09-20
- 告诉你win10产品秘钥 2019-03-25
- 小编为网友们介绍win10密码字典.. 2017-05-04
- WIN7旗舰系统一键重装教程 2017-08-03





 系统之家一键重装
系统之家一键重装
 小白重装win10
小白重装win10
 浏览器书签备份(Hekasoft Backup & Restore) v0.95免费版
浏览器书签备份(Hekasoft Backup & Restore) v0.95免费版 系统之家Ghost win10专业版64位下载 v1906
系统之家Ghost win10专业版64位下载 v1906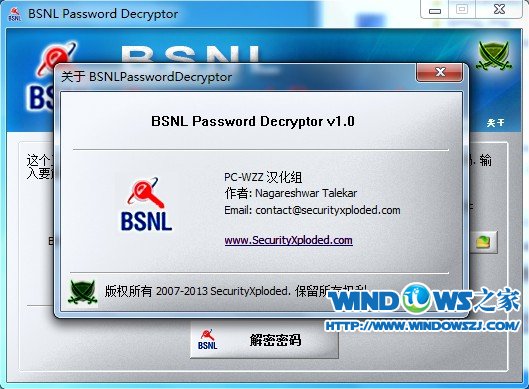 BSNL 密码 Decryptor v1.0 汉化版 (BSNL加密与解密)
BSNL 密码 Decryptor v1.0 汉化版 (BSNL加密与解密)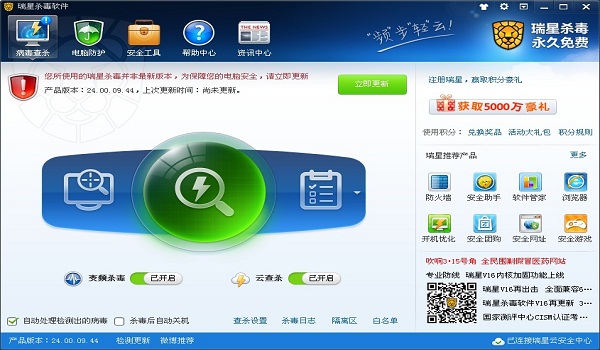 瑞星杀毒软件v16(个人免费下载)
瑞星杀毒软件v16(个人免费下载) 萝卜家园win10系统下载64位专业版v201804
萝卜家园win10系统下载64位专业版v201804 系统之家Ghost xp sp3下载360版V201707
系统之家Ghost xp sp3下载360版V201707 深度技术Ghos
深度技术Ghos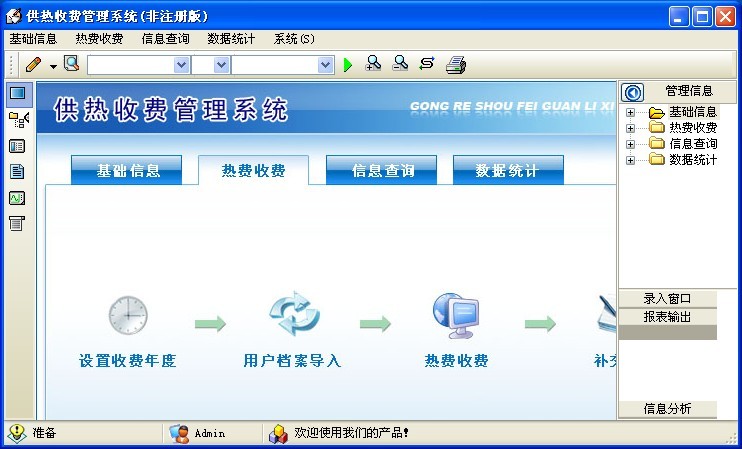 冬季供暖收费
冬季供暖收费 萝卜家园ghos
萝卜家园ghos MPC-BE v1.2.
MPC-BE v1.2. 雨过天晴浏览
雨过天晴浏览 QupZilla浏览
QupZilla浏览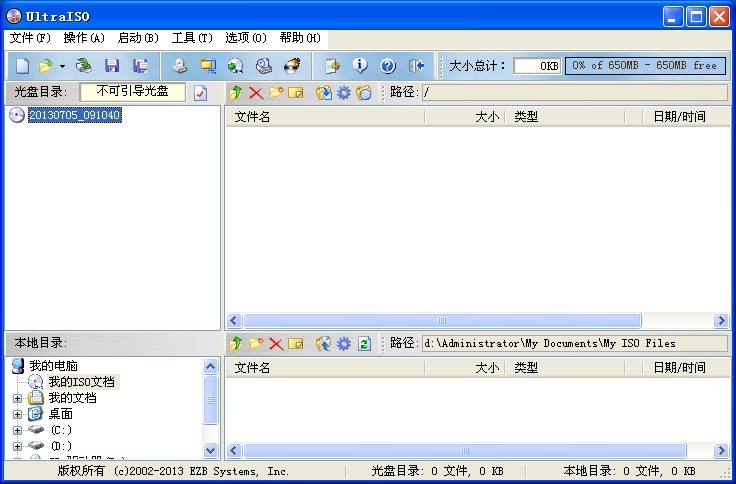 UltraISO软碟
UltraISO软碟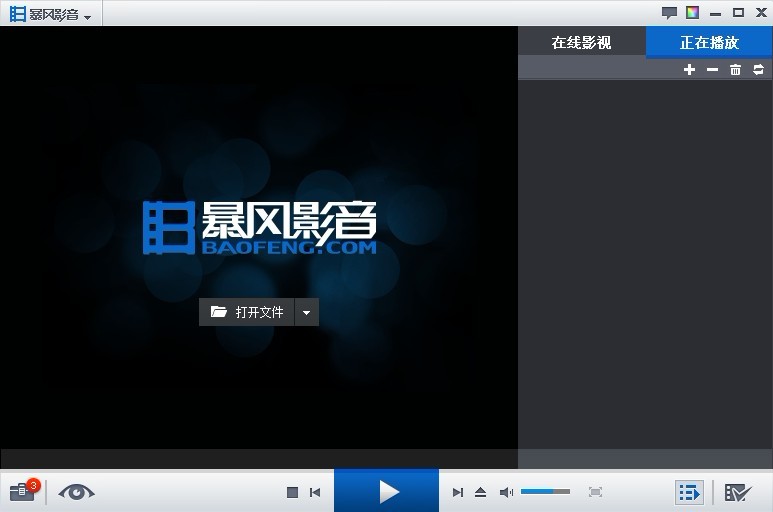 暴风影音 v5.
暴风影音 v5.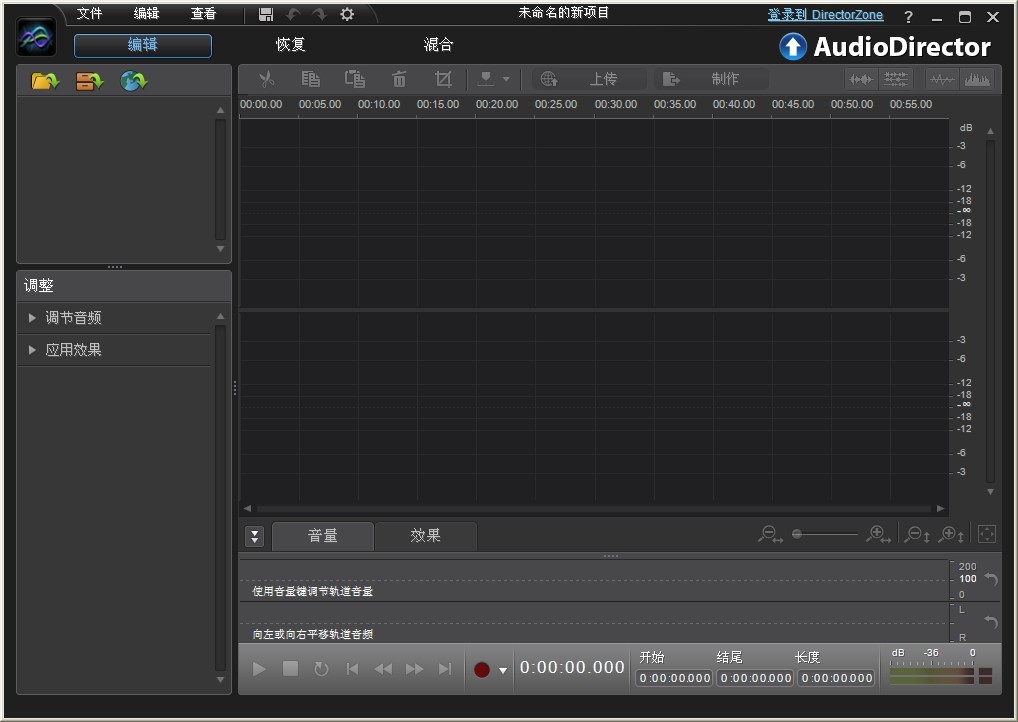 AudioDirecto
AudioDirecto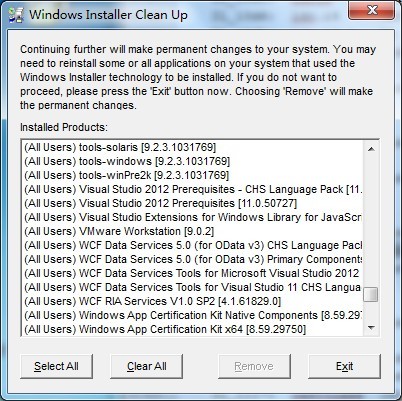 Windows Inst
Windows Inst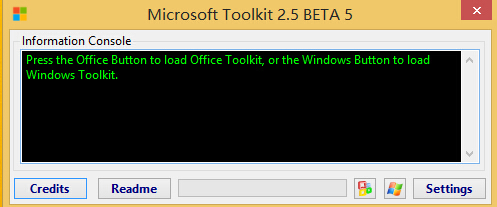 Microsoft To
Microsoft To 粤公网安备 44130202001061号
粤公网安备 44130202001061号